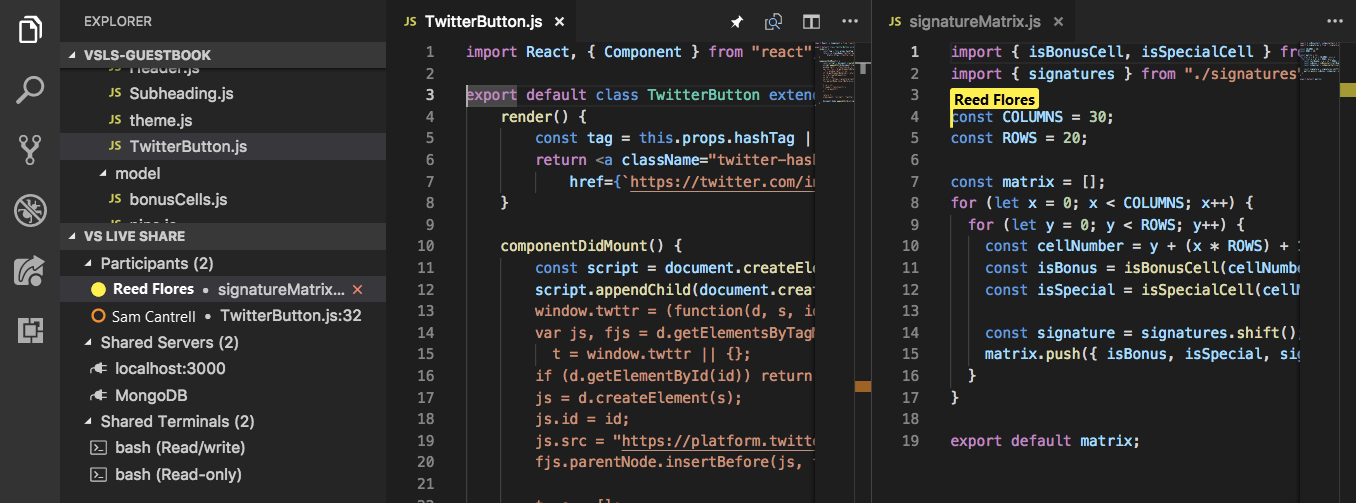Примечание
Для доступа к этой странице требуется авторизация. Вы можете попробовать войти или изменить каталоги.
Для доступа к этой странице требуется авторизация. Вы можете попробовать изменить каталоги.
После того как вы находитесь в сеансе совместной работы, вы можете совместно с гостем или следовать коллеге. Вы также можете использовать уведомление, чтобы сосредоточить внимание на вашей работе.
Coedit
Примечание.
Совместное выполнение имеет ограничения на определенных языках. Сведения о функциях, зависящих от языка, см. в статье Поддержка платформ.
После присоединения гостя к сеансу совместной работы все участники совместной работы смогут в реальном времени отслеживать правки и выделения, вносимые другими пользователями. Вам достаточно лишь выбрать файл в проводнике и начать редактирование. Организаторы и гости сеанса будут сразу видеть ваши изменения и смогут вносить правки сами. Это позволяет быстро и легко находить приемлемые для всех решения в итеративном процессе.

Примечание.
Гости, которые присоединяются к сеансу совместной работы только для чтения, не могут вносить изменения в файлы. Организатор может включить режим только для чтения в сеансе совместной работы. Гость может определить, что присоединился к сеансу только для чтения, просмотрев состояние сеанса.
Участники могут видеть курсоры и правки. Они также могут просматривать выбранные вами фрагменты. Это позволяет быстро находить проблемные места или делиться идеями.

Вместе с другими участниками вы можете перейти к любому файлу в общем проекте. Вы сможете изменять его сообща или независимо друг от друга, что позволяет легко переключаться между процессами исследования, внесения небольших правок и полнофункционального совместного редактирования.
Итоговые изменения сохраняются на компьютере узла при их сохранении. Поэтому вам не нужно выполнять синхронизацию, принудительную отправку и передачу файлов по завершении редактирования.
Совет
Так как все участники могут самостоятельно переходить к файлам и изменять их в качестве узла, может потребоваться ограничить доступ гостей файлов в проекте через VSLS.json-файл. Гостям следует понимать, что после такой настройки некоторые файлы для них не будут отображаться. Дополнительные сведения см. в разделе Управление доступом к файлам и видимостью.
Изменение поведения флага участника
По умолчанию Visual Studio Live Share автоматически отображает флаг рядом с курсором участника при наведении указателя мыши или когда участник вносит изменения, выделяет что-то или перемещает курсор. В некоторых случаях вам может потребоваться настроить другое поведение.
Чтобы изменить это поведение, откройте меню справки в левом нижнем углу и выберите "Настроить Параметры".
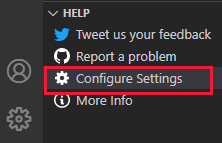
Прокрутите вниз до live Share: Видимость тега имени и выберите один из следующих вариантов:
| Параметр | Поведение |
|---|---|
| Никогда | Флаг отображается, только если на курсор наводится указатель мыши. |
| Действие (Activity) | Это значение по умолчанию. Флаг отображается при наведении указателя мыши и тогда, когда участник вносит изменения, выделяет фрагменты или перемещает свой курсор. |
| Всегда | Флаг всегда остается видимым. |
Поиск и вывод списка участников
Чтобы быстро узнать, кто участвует в сеансе совместной работы, можно просмотреть список пользователей на вкладке Обозреватель Live Share или вкладке VS Live Share.
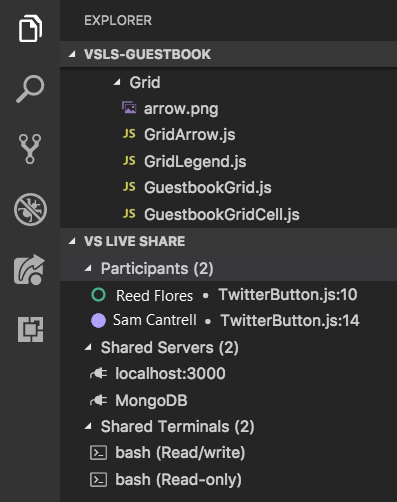
Чтобы отслеживать действия любого участника в этом списке в активной группе редактирования, выберите его.
Кроме того, можно нажать клавиши CTRL+SHIFT+P или CMD+SHIFT+P, а затем выбрать Live Share: список участников или выбрать элемент строки состояния, отображающий количество участников в сеансе.
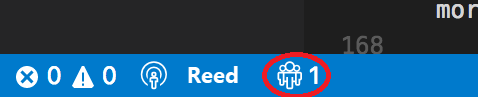
Откроется полный список участников сеанса. Поведение в этом случае отличается от поведения кнопки прикрепления. Этот список отображается, даже если в сеансе кроме вас есть только один пользователь. Это позволяет всегда быстро узнавать, где находятся другие участники. Как и в случае с кнопкой прикрепления, вы можете выбрать участников в списке, чтобы отслеживать их действия. Нажмите клавишу ESC, если вы хотите выйти.
Отслеживание действий другого участника
Иногда вам нужно объяснить проблему или решение, которые охватывают несколько файлов или мест в коде. В таких ситуациях будет полезно временно отслеживать перемещения коллеги по проекту. По этой причине, присоединяясь к сеансу совместной работы, вы автоматически начинаете отслеживать действия организатора. При отслеживании действий другого участника ваш редактор синхронизирует с ним текущие параметры открытия файлов и прокрутки.
Примечание.
По умолчанию Live Share предоставляет общий доступ к открытым файлам, находящимся за пределами общей папки. Если вы хотите изменить это поведение, измените liveshare.shareExternalFiles на false в settings.json.
Запрос обратить внимание
Иногда может потребоваться, чтобы все участники сеанса совместной работы могли увидеть, что вы делаете. В Live Share можно попросить всех участников обратить внимание на ваши действия, отправив им уведомление для быстрого включения отслеживания.
Откройте вкладку Live Share на панели действий Visual Studio Code или на вкладке "Live ShareОбозреватель", а затем нажмите кнопку "Фокус":
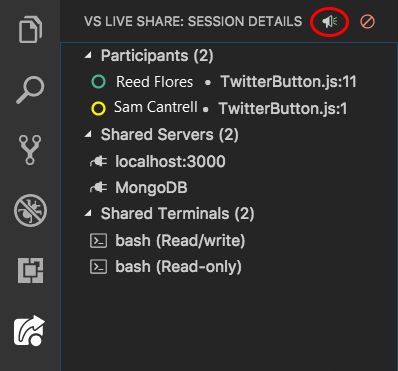
При этом все участники сеанса совместной работы получат уведомление о том, что вы хотите, чтобы вам уделили внимание.

Пользователь может выбрать Отслеживать в уведомлении, когда будет готов сосредоточиться на ваших действиях.
Запуск и остановка отслеживания участников
Чтобы начать после участника (как узла или гостя), выберите имя участника в списке участников на вкладке live Share Обозреватель или на вкладке Live Share. Круг рядом с именем станет твердым, чтобы указать, что вы выполняете следующие действия:
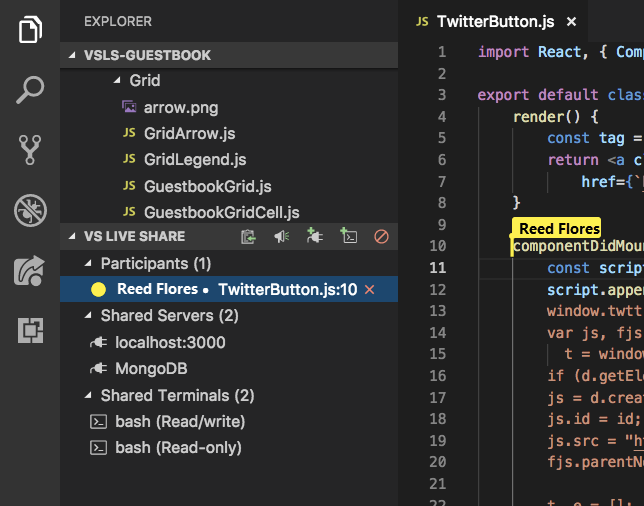
Кроме того, можно нажать кнопку прикрепления в правом верхнем углу группы редактирования или нажать клавиши CTRL+ALT+F или CMD+ALT+F.
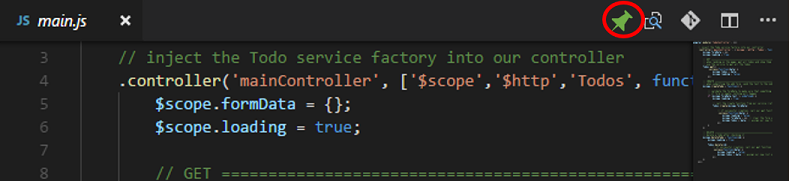
Примечание.
Если в сеансе совместной работы кроме вас есть несколько участников, вам будет предложено выбрать участника для отслеживания.
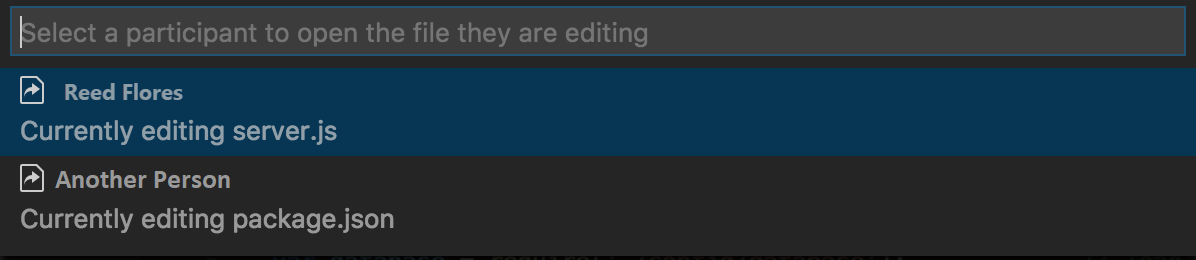
Так как отслеживание связано с группой редактирования, вы можете настроить разделенное представление или сетку для одновременного отображения группы, в которой выполняется отслеживание, и любой другой группы. Такой макет позволяет пассивно отслеживать действия другого пользователя параллельно с выполнением других задач. Выбрав группу редактирования, вы можете выбрать участника в списке участников, чтобы отслеживать его действия в этой группе.
Чтобы упростить выход из режима отслеживания и переход к самостоятельному редактированию, этот режим автоматически отключается при выполнении любого из следующих действий:
- вы открываете другой файл;
- вы закрываете активный открытый файл.
Кроме того, вы можете явным образом прекратить отслеживание, повторно выбрав значок прикрепления или нажав клавиши CTRL+ALT+F или CMD+ALT+F.