Примечание
Для доступа к этой странице требуется авторизация. Вы можете попробовать войти или изменить каталоги.
Для доступа к этой странице требуется авторизация. Вы можете попробовать изменить каталоги.
Вы готовы организовать совместную работу с помощью Live Share в Visual Studio? Если да, то вам именно сюда. В этой статье показано, как установить расширение Visual Studio Live Share для Visual Studio.
Все действия совместной работы, описанные в этой серии статей, включают один узел сеанса совместной работы и один или несколько гостей. Организатор — это пользователь, запустивший сеанс совместной работы, а гость — любой, кто присоединится к сеансу.
Вам достаточно краткой сводки? Перейдите к кратким руководствам по совместному использованию или присоединению.
Совет
Знаете ли вы, что можно присоединиться к собственному сеансу совместной работы? Это позволяет самостоятельно попробовать live Share или развернуть экземпляр Visual Studio или VS Code и подключиться к нему удаленно! Вы можете даже использовать одно удостоверение в обоих экземплярах. Проверьте ее.
Установка
Прежде чем приступить к работе, необходимо установить Visual Studio. Мы рекомендуем Visual Studio 2022. Как минимум, visual Studio 2019 версии 16.9 или более поздней версии требуется в Windows 7, 8.1, 10 или 11.
Начало работы просто:
Для Visual Studio 2022
- Установите любой выпуск Visual Studio 2022.
- Установите поддерживаемую рабочую нагрузку, например ASP.NET, .NET Core, C++и/или Node.js.
- После установки вы увидите, что live Share появится в правом верхнем углу Visual Studio. Теперь вы можете начать совместную работу с другими пользователями немедленно!
Для Visual Studio 2019
- Установите любой выпуск Visual Studio 2019.
- Установите поддерживаемую рабочую нагрузку, например ASP.NET, .NET Core, C++, Python или Node.js.
- После установки вы увидите, что live Share появится в правом верхнем углу Visual Studio. Теперь вы можете начать совместную работу с другими пользователями немедленно!
Скачивая и используя Visual Studio Live Share, вы соглашаетесь с условиями лицензии и заявлением о конфиденциальности. Если у вас возникают проблемы, ознакомьтесь с руководством по устранению неполадок.
Вход
Для совместной работы вам потребуется войти в Visual Studio Live Share, чтобы все знали, кто вы. Этот вход является исключительно мерой безопасности и не выбирает вас в каких-либо маркетинговых или других исследовательских мероприятиях. Вы можете войти с помощью:
- Личная учетная запись Майкрософт, например outlook.com
- Рабочая или учебная учетная запись, поддерживаемая корпорацией Майкрософт, например Azure Active Directory (Azure AD)
- Учетная запись GitHub.
Visual Studio использует учетную запись персонализации по умолчанию. Если вы уже вошли в Visual Studio, этот шаг можно пропустить. В противном случае выполните вход, как правило.
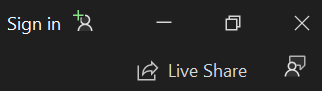
Если вы хотите использовать другой вход, отличный от учетной записи персонализации Visual Studio, перейдите к разделу ">Параметры > live Share>". Выберите учетную запись пользователя и выберите многоточие справа, чтобы переключить учетные данные.
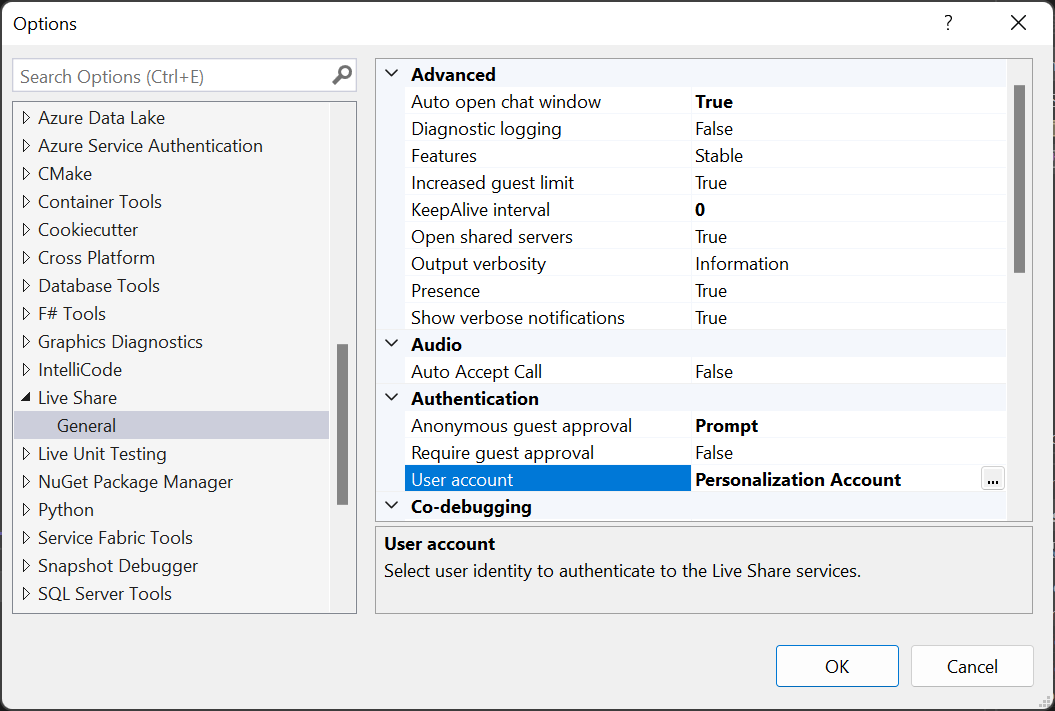
Выбор внешней учетной записи позволяет выбрать учетную запись , не поддерживаемую функцией персонализации Visual Studio, например GitHub. Браузер автоматически отображается при первом использовании функции Live Share, чтобы завершить вход.
Совет
Знаете ли вы, что вы можете перейти в > раздел "Параметры > live Share" для просмотра всех параметров live Share > по умолчанию? Настройте параметры для совместной работы в соответствии со своими требованиями. Вы также можете попробовать новые функции Live Share, выбрав дополнительные > средства предварительной оценки функций > из параметров Общего live Share!
Если возникли проблемы, изучите рекомендации по устранению неполадок.
Ограничения гостя
В настоящее время существуют некоторые недостатки, которые гости будут испытывать с помощью функций, описанных в этих статьях. Но узлы сеансов совместной работы сохраняют полную функциональность выбранного средства. Дополнительные сведения см. в следующих разделах:
- Поддержка языков и платформ
- Поддержка расширений
- Все основные ошибки, запросы на функции и ограничения
- Все запросы на функции и ограничения