Примечание
Для доступа к этой странице требуется авторизация. Вы можете попробовать войти или изменить каталоги.
Для доступа к этой странице требуется авторизация. Вы можете попробовать изменить каталоги.
В этой статье представлен шаг 6 в серии учебников Работа с Python в Visual Studio.
Git — это система управления версиями, которая помогает отслеживать изменения в файлах кода и проектах. Сохраняя файлы проекта Python в Git, вы можете разрешить нескольким разработчикам вносить свой вклад в файлы и поддерживать целостность проекта с течением времени.
В предыдущем руководстве описано, как создать приложение Python и внести различные изменения в код. На шаге 6 вы можете добавить приложение в репозиторий Git. Вы узнаете, как работать с инструментами Git в Visual Studio, чтобы обеспечить управление версиями для проектов Python.
На шаге 6 руководства вы узнаете, как:
- Использование средств Git в Visual Studio
- Добавление приложения Python в репозиторий Git
Необходимые условия
Проект приложения на Python с файлом Python (.py), содержащим код, созданного на шаге 2: Написание и запуск кода Python.
Хотя и не требуется продолжить работу с этим шагом, ознакомьтесь с инструкциями в шаге 3, шаге 4и шаге 5 этого руководства для комплексного рабочего процесса Python в Visual Studio.
Добавление системы управления версиями Git
Теперь, когда у вас есть приложение, может потребоваться добавить его в репозиторий Git. Visual Studio упрощает этот процесс с помощью средств Git, которые можно использовать непосредственно из интегрированной среды разработки.
Совет
Git является наиболее широко используемой современной системой управления версиями. Будь то профессиональный разработчик или вы узнаете, как кодировать, Git может быть очень полезным. Если вы не знакомы с Git, веб-сайт https://git-scm.com/ является хорошим местом для начала. Вы можете найти памятки, популярную онлайн-книгу и видео Git Basics.
Чтобы связать код с Git, начните с создания нового репозитория Git, где находится ваш код:
В строке состояния в правом нижнем углу Visual Studio выберите Добавить в систему управления версиями, а затем выберите Git.

В диалоговом окне Создание репозитория Git войдите в GitHub:
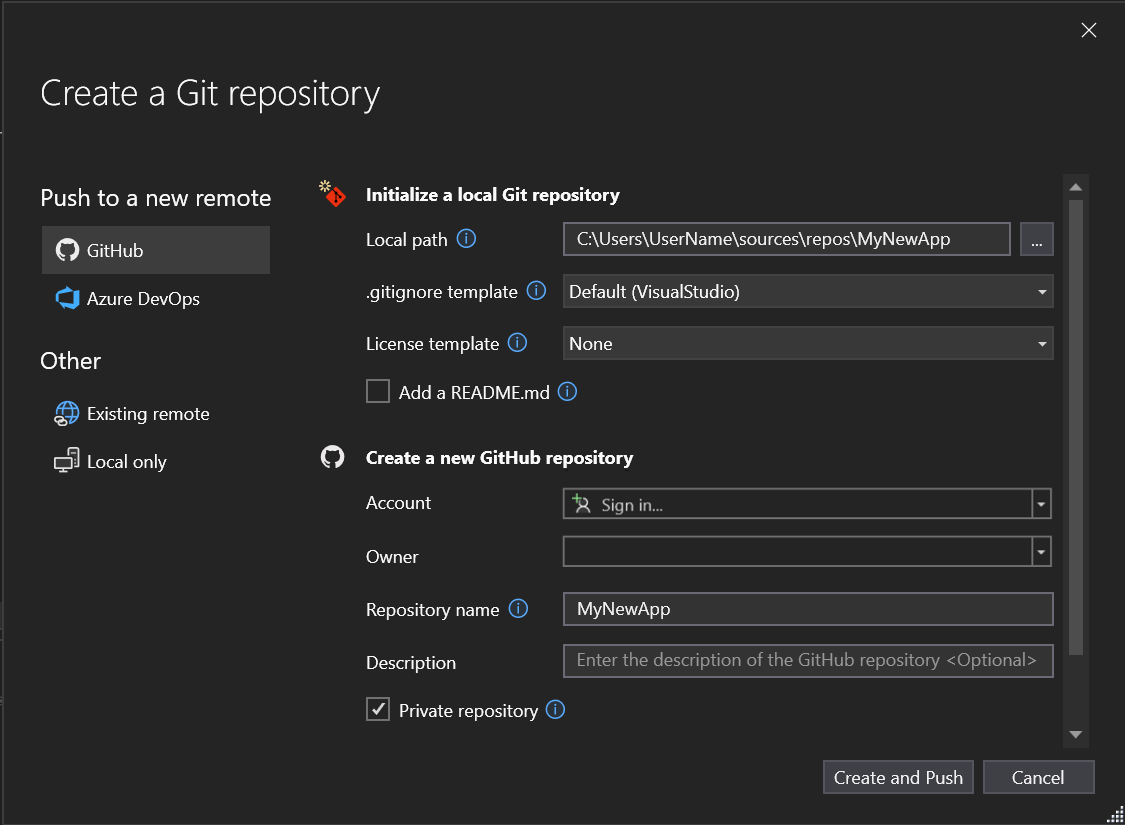
Имя репозитория автоматически заполняется в зависимости от расположения папки. Новый репозиторий по умолчанию является частным, что означает, что вы единственный, кто может получить к нему доступ.
Совет
Независимо от того, является ли ваш репозиторий общедоступным или частным, лучше иметь удаленную резервную копию кода, хранящегося безопасно на GitHub. Даже если вы не работаете с командой, удаленный репозиторий делает код доступным для вас с любого компьютера.
Выберите Создать и отправить. После создания репозитория в строке состояния отображаются сведения о состоянии:

Использование действий Git в Visual Studio
Ниже приведены краткие сведения о действиях Git, доступных в строке состояния Visual Studio:
Стрелки вверх и вниз показывают количество исходящих и входящих коммитов в вашей текущей ветке. Этот значок можно использовать для извлечения любых приходящих коммитов или отправки уходящих коммитов.
Чтобы просмотреть конкретный коммит, выберите стрелку вверх или вниз, а затем выберите Просмотр исходящих/входящих.
Количество незафиксированных изменений в коде отображается в карандаше . Вы можете выбрать этот значок, чтобы просмотреть изменения в окне изменений Git .
Меню Git предоставляет средства для действий с репозиториями для ваших файлов. Вы можете использовать команды git fetch, pull, push и sync для управления версиями в Visual Studio.
Дополнительные сведения о том, как использовать Git с приложением, см. в разделе о Git в Visual Studio.
Обзор руководства
Поздравляем с завершением работы с этим руководством по Python в Visual Studio.
В этом руководстве вы узнали, как:
- Создание проектов и просмотр содержимого проекта.
- Используйте редактор Visual Studio и запустите проект.
- Используйте интерактивное окно для Python для разработки нового кода и простого копирования кода в редактор.
- Запустите готовую программу в отладчике Visual Studio .
- Установите пакеты и управляйте средами Python.
- Работа с кодом в репозитории Git.