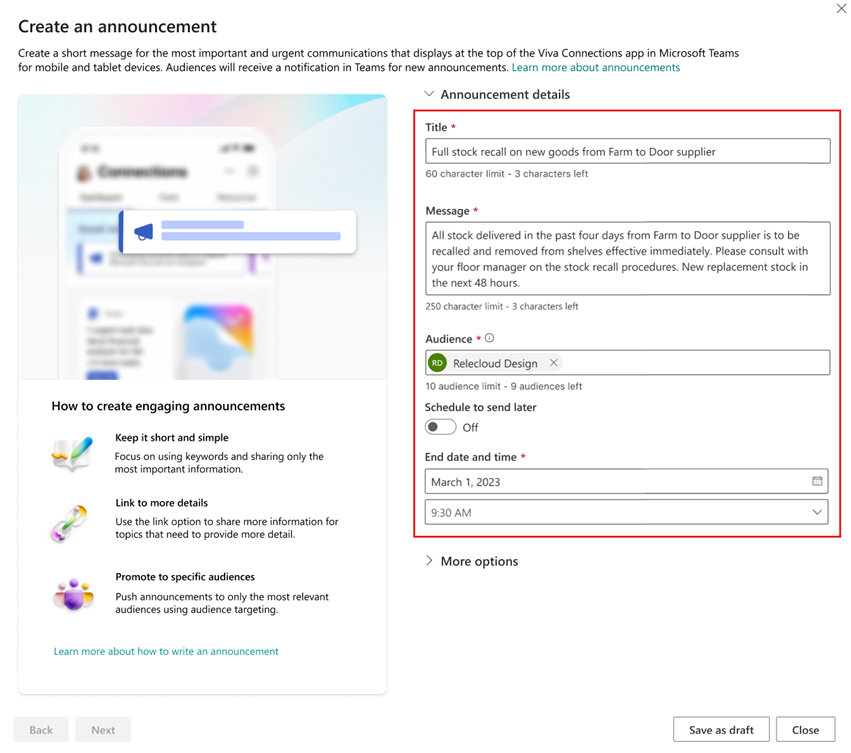Использование объявлений в Viva Connections
Объявления позволяют создавать, администрировать и планировать сообщения с учетом времени в Connections для пользователей в вашей организации, все из Connections взаимодействия.
Примечание.
- Пользователи должны иметь лицензию на Набор Microsoft Viva или Viva коммуникации и сообщества для использования функции объявлений. Дополнительные сведения см. в разделе Microsoft Viva планы и цены.
- У вас должны быть разрешения на редактирование или выше на домашнем сайте SharePoint вашей организации или Viva Connections для создания объявлений и управления ими.
- Объявления недоступны в средах GCC, GCC High и DoD. Дополнительные сведения см. в списке функций платформы в Viva Connections.
Когда следует использовать объявления
Объявления — это лучший способ передачи целевой информации, конфиденциальной по времени, в приложении Connections. Вот некоторые примеры:
- Напоминание пользователям о конкретной роли о предстоящих крайних сроках, таких как временные листы, крайние сроки приложений и т. д.
- Чтобы поделиться сведениями о преимуществах открытых регистраций, см. ссылку на веб-сайт отдела кадров вашей организации.
- Отправка определенного призыва к действию для новых пользователей, например напоминания о необходимых тренировках по безопасности, событиях морального духа и т. д.
Важно!
Для чрезвычайных ситуаций, таких как угроза безопасности, рекомендуется использовать несколько режимов связи.
Рекомендации по использованию и написанию объявлений
- Объявления не предназначены для опасных для жизни чрезвычайных ситуаций.
- Оставьте короткие сообщения с четким призывом к действию. Укажите ссылку на дополнительные сведения для более сложных тем.
- Используйте целевую аудиторию, чтобы указать, какие аудитории должны получать объявление, чтобы обеспечить максимально возможное участие.
- Используйте объявления с осторожностью, чтобы пользователи понимали их важность. Слишком частое их отправка может привести к тому, что пользователи будут игнорировать уведомления.
- Разрешить пользователям закрывать объявления по менее срочным темам или при наличии нескольких объявлений с высоким приоритетом одновременно.
- Время доставки увеличивается с размером целевой аудитории. Отправка объявления группе из 50 пользователей может занять несколько минут, но отправка одного из 100 000 пользователей может занять несколько часов.
Управление объявлениями на странице объявлений
Вы можете просматривать, создавать и управлять всеми объявлениями (активными, запланированными, черновиками и истекшим сроком действия) на странице Объявления из интерфейса Connections или домашнего сайта SharePoint.
Чтобы открыть страницу объявлений в Connections:
Щелкните многоточие (
 ) в правом верхнем углу интерфейса Connections.
) в правом верхнем углу интерфейса Connections.Выберите Управление объявлениями в списке.
Откроется страница объявлений, где пользователи могут выбрать + Новое объявление , чтобы начать составление объявления.
Чтобы открыть страницу объявлений с домашнего сайта SharePoint, выполните следующие действия:
Щелкните значок Параметры (
 ) в правом верхнем углу SharePoint, чтобы открыть параметры.
) в правом верхнем углу SharePoint, чтобы открыть параметры.Выберите Управление подключением Viva.
Выберите Управление объявлениями.
Откроется страница объявлений, где пользователи могут выбрать + Новое объявление , чтобы начать составление объявления.
Создание нового объявления
При создании нового объявления можно выбрать до 10 аудиторий для отправки, задать дату окончания срока действия, запланировать дату отправки в будущем, предоставить ссылку для пользователей для получения дополнительных сведений и разрешить пользователям закрыть объявление.
- На странице Объявление выберите + Новое объявление.
Примечание.
Вы также можете создать новое объявление на домашнем сайте SharePoint, выбрав + Создать, а затем выберите Объявление , чтобы начать создание объявления.
Добавьте заголовок и сообщение.
Выберите до 10 аудиторий для распространения объявления. Аудитории могут быть Microsoft Entra группами, Группы Microsoft 365 или динамическими группами Microsoft Entra.
Чтобы запланировать сообщение, включите Scheduling и введите дату и время , в котором должно быть задано объявление (планирование по умолчанию отключено, а поля даты и времени планирования отображаются только в том случае, если расписание включено).
Выберите дату и время окончания (до двух недель после публикации), чтобы срок действия объявления истек. Объявления с истекшим сроком действия не будут отображаться для пользователей.
Примечание.
В любое время при создании объявления можно выбрать Сохранить как черновик , чтобы сохранить объявление в виде черновика и работать с ним позже на странице объявления.
В разделе Дополнительные параметры можно добавить ссылку на дополнительные сведения. Введите URL-адрес и метку для ссылки.
Чтобы разрешить пользователям закрыть объявление после просмотра, включите параметр Разрешить пользователям закрывать.
Нажмите кнопку Далее , чтобы просмотреть сведения о объявлении.
Выберите Отправить объявление , когда будете готовы к отправке.
Если объявление запланировано на будущую дату, отправка объявления будет вместо этого объявлена расписанием.
Примечание.
После отправки объявления сведения о сообщении и дату окончания по-прежнему можно изменить.
Изменение активного, запланированного или черновикового объявления
Откройте страницу "Объявления ".
Щелкните значок карандаша рядом с объявлением, которое вы хотите изменить.
Внесите необходимые изменения в сведения о объявлении, а затем нажмите кнопку Далее.
Выберите отправку, планирование или сохранение в виде черновика, чтобы применить изменения.
Удаление объявления
Откройте страницу "Объявления ".
Щелкните значок корзины рядом с объявлением, которое нужно удалить.
Примечание.
Удаленные объявления не могут быть восстановлены.
При появлении запроса выберите Да, удалить.
Если объявление было активным, пользователи не смогут его просмотреть, но по-прежнему могут быть доступны через уведомление Teams.
Отображение объявлений в Connections
Объявления, отправляемые пользователям, отображаются по-разному в зависимости от того, получают ли они доступ к Connections с мобильного устройства, планшета или настольного устройства.
Примечание.
Дополнительные сведения о том, как отображаются объявления для сотрудников первой линии, см. в разделе Объявления канала Teams в Viva Connections.
Отображение объявлений на мобильных устройствах и планшетных устройствах
В мобильном приложении Teams пользователи получают уведомление Teams, отображаемое на экране блокировки мобильного устройства, уведомляющее их о новом объявлении (уведомления Teams должны быть включены пользователем).
Пользователи также могут видеть объявление на вкладке Действия в Microsoft Teams. При выборе объявления оно открывается в приложении Connections в мобильном приложении Teams.
В мобильном приложении Connections в Teams: объявления отображаются в верхней части Connections мобильных устройств.
Отображение объявлений на рабочем столе
Когда пользователи получают доступ к Connections через SharePoint, Microsoft Teams или набор Viva Home, объявления отображаются над новостями.
В Microsoft Teams объявление также отображается на вкладке Действия. Выбор объявления открывает его в Connections интерфейсе.
Объявления для сотрудников первой линии
В следующем разделе рассматриваются темы, связанные с отправкой объявлений сотрудникам frontline. Узнайте, как выполнять следующие действия:
Используйте @mentions канал Teams для отправки объявления в Connections сотрудникам frontline.
Целевые объявления для сотрудников frontline на основе атрибутов задания (расположение, название и т. д.).
Сопоставление атрибутов frontline с рабочими ролей
Включение региональной фильтрации.
Фильтрация объявлений по атрибутам рабочей роли frontline.
Отображение сообщений @ в канале Teams в виде объявления в Connections для сотрудников первой линии
Руководители первой линии могут сообщать важные обновления сотрудникам frontline в Connections с помощью канала Teams. @mention Добавление в сообщение канала Teams отображает его для сотрудников frontline в качестве объявления в Connections в настольном и мобильном интерфейсе.
После этого сотрудники переднего плана могут щелкнуть ссылку в Connections объявлении, чтобы его перенаправить на канал Teams, где было сделано объявление.
Объявление канала Teams отображается в интерфейсе Connections только в следующих случаях:
Пользователю назначается лицензия Microsoft 365 F1 или F3; и
Упоминания каналов включены в параметрах уведомлений канала Teams; и
Объявление канала Teams помечается @mention и является непрочитанным.
Дополнительные сведения см. в статье Отправка объявления на канал в Microsoft Teams.
Примечание.
- Если у вас возникли проблемы с проверкой подлинности, отключите режим блокировки разрешений пользователей с ограниченным доступом в разделе функции семейства веб-сайтов на сайте SharePoint. Узнайте больше о включении или отключении функций семейства веб-сайтов.
- Домены тщеславия не поддерживаются. За дополнительными сведениями обратитесь в службу поддержки вашей организации.
- Обновление существующего объявления канала Teams не отображается в Viva Connections. Чтобы просмотреть объявление на канале Teams, пользователи должны перейти по ссылке из исходного объявления в Viva Connections.
- Объявления канала Teams, которые удаляются и затем отменяются, отображаются как непрочитанные.
Целевые объявления для аудитории переднего плана на основе отдела, расположения и должности
Теперь руководители могут отправлять целевые объявления на основе отдела, расположения и должности пользователя сотрудникам с учетом времени с помощью региональной фильтрации.
Прежде чем можно будет включить региональную фильтрацию, необходимо настроить Dynamic Teams в масштабе (DTAS) и иерархию организации в Центре администрирования Teams, чтобы обеспечить доступ к соответствующим сведениям для фильтрации.
Примечание.
- Прежде чем использовать эту функцию, рекомендуется настроить DTAS и конфигурацию иерархии, чтобы пользователи не получали ошибку.
- После настройки DTAS и иерархии в Connections должна быть включена региональная фильтрация.
Сопоставление атрибутов передней линии в Центре администрирования
Для включения региональной фильтрации в Connections требуется некоторая предварительная конфигурация.
Во-первых, вашей организации необходимо настроить DTAS в Центре администрирования Teams.
Если DTAS настроен для вашей организации, необходимо настроить операционную иерархию с помощью CSV-файла, отправленного в Центр администрирования Teams. CSV-файл позволяет сопоставить структуру команд и расположений организации с иерархией.
После создания иерархии вы сможете сопоставить атрибуты первой линии с атрибутами Microsoft Entra ID, которые представляют отделы и должности вашей организации.
Последним шагом является включение региональной фильтрации в Viva Connections.
Дополнительные сведения см. в статье о развертывании динамических команд на переднем крае в большом масштабе.
Начало создания файла иерархии CSV
В левой области навигации Центра администрирования Teams выберите Teams > Manage frontline teams (Управление командами с интерфейсом).
Перейдите на вкладку Операционная иерархия.
Нажмите кнопку Начало работы. Откроется панель Рабочая иерархия , где можно отправить CSV-файл иерархии или скачать шаблон CSV, чтобы создать его.
Выберите Скачать шаблон CSV , чтобы создать файл.
После создания файла вернитесь на вкладку Оперативная иерархия.
Нажмите кнопку Начало работы и отправьте CSV-файл.
Дополнительные сведения см. в статье о развертывании операционной иерархии переднего плана.
Сопоставление атрибутов передней линии
Сопоставьте атрибуты на странице Сопоставление атрибутов передней линии в интерфейсе развертывания динамических команд . Выберите атрибут Microsoft Entra для раздела Отдел и Должность, который лучше всего представляет отделы и должности в вашей организации. Можно сопоставить один или оба атрибута.
Дополнительные сведения см. в статье о настройке целевых коммуникаций для вашей линии фронта.
Включение региональной фильтрации
После настройки службы DTAS и иерархии в Microsoft Teams включите фильтрацию по регионам на странице "Объявления" в Viva Connections (или с домашнего сайта SharePoint).
Чтобы включить из Viva Connections:
После доступа к странице объявлений выберите Параметры в правом верхнем углу страницы.
В области Параметры выберите переключатель, чтобы включить региональную фильтрацию.
Нажмите кнопку Сохранить, чтобы сохранить изменения.
Чтобы включить с домашнего сайта SharePoint, выполните приведенные далее действия.
После доступа к странице объявлений выберите Параметры в правом верхнем углу страницы.
В области Параметры выберите переключатель, чтобы включить региональную фильтрацию.
Нажмите кнопку Сохранить, чтобы сохранить изменения.
Фильтрация объявлений по свойствам рабочей роли frontline
После настройки значений расположения, отдела и ролей в Microsoft Teams и включения региональной фильтрации в Viva Connections владельцы и участники увидят параметры фильтрации своего объявления на основе нового набора свойств сотрудников, созданных в Microsoft Teams.
Чтобы создать объявление, отфильтрованное по свойствам первой линии, выполните действия по созданию объявления до выбора аудитории:
Выберите Фильтровать по свойству.
Выберите один из трех свойств, чтобы включить фильтрацию объявлений на основе следующих переменных:
Расположение. Введите расположение в текстовом поле, чтобы отфильтровать его на основе доступных вариантов, или щелкните стрелки раскрывающегося списка, чтобы выбрать несколько расположений из списка доступных вариантов. Можно выбрать до 10 расположений.
Отдел: введите отдел в текстовое поле, чтобы отфильтровать его на основе доступных вариантов, или щелкните стрелки раскрывающегося списка, чтобы выбрать несколько отделов из списка доступных вариантов.
Название задания. Введите должность в текстовое поле, чтобы отфильтровать его на основе доступных вариантов, или щелкните стрелки раскрывающегося списка, чтобы выбрать несколько должностей из списка доступных вариантов.
- Продолжайте создавать объявление, пока не будете готовы к отправке.