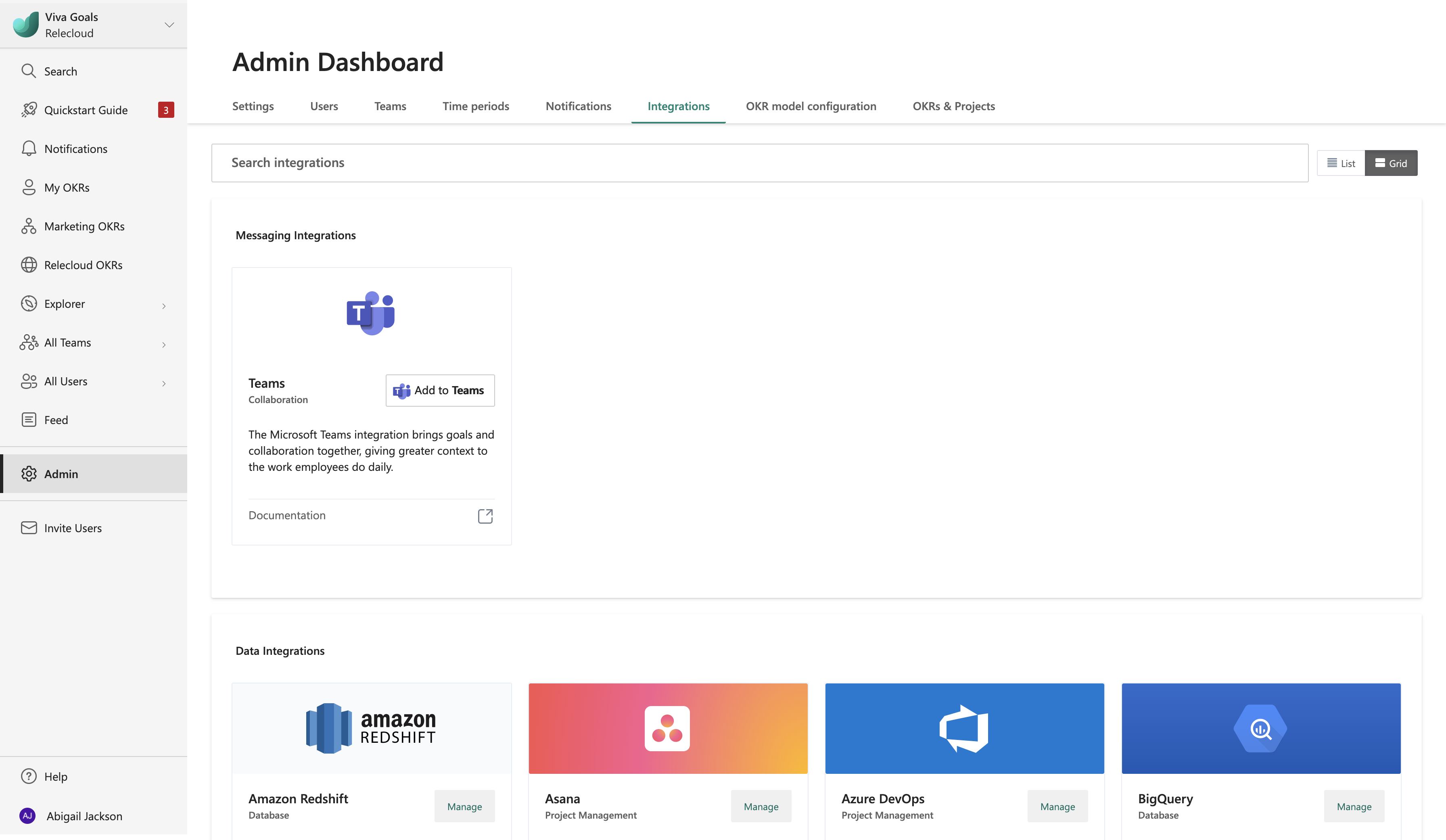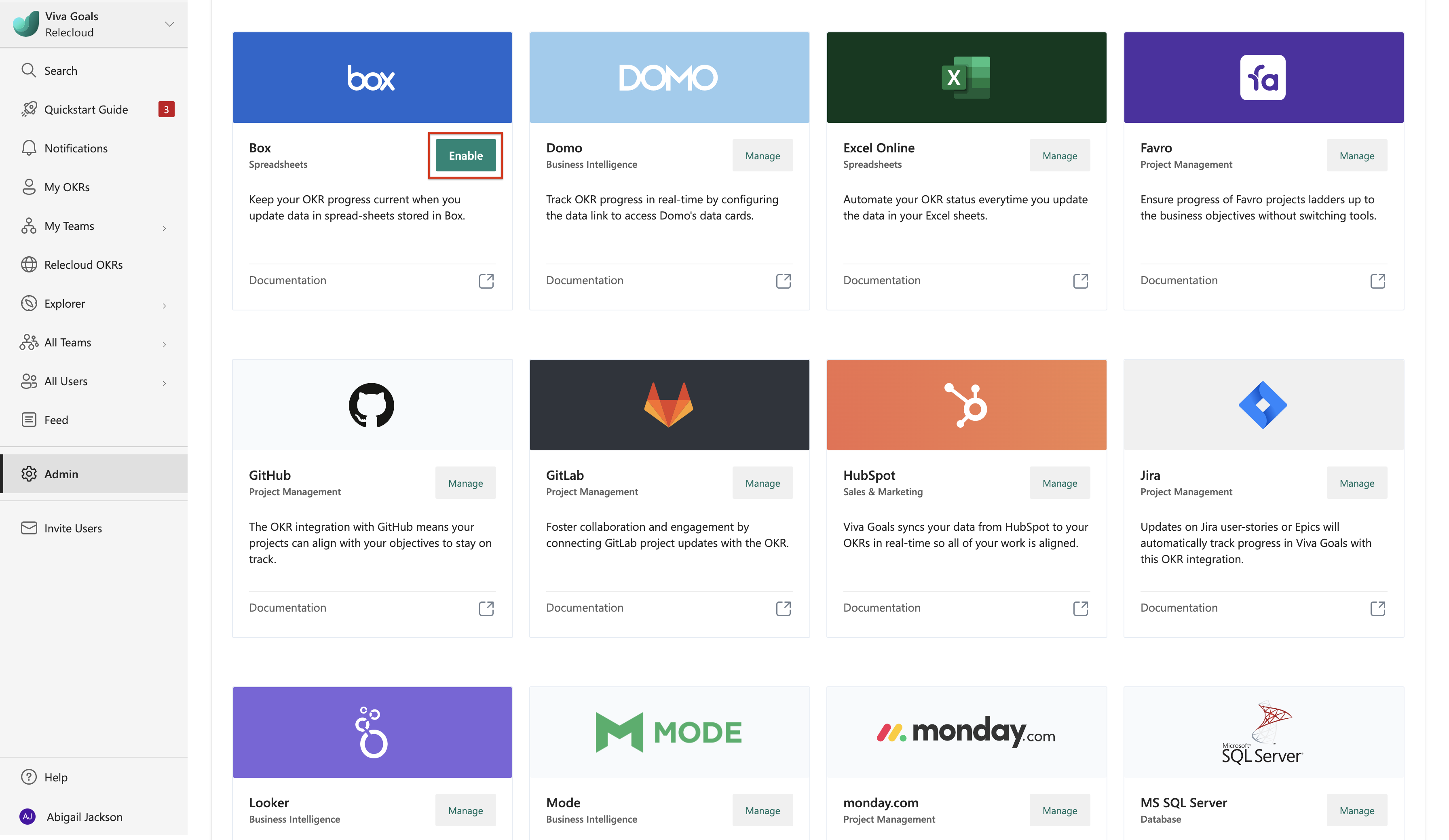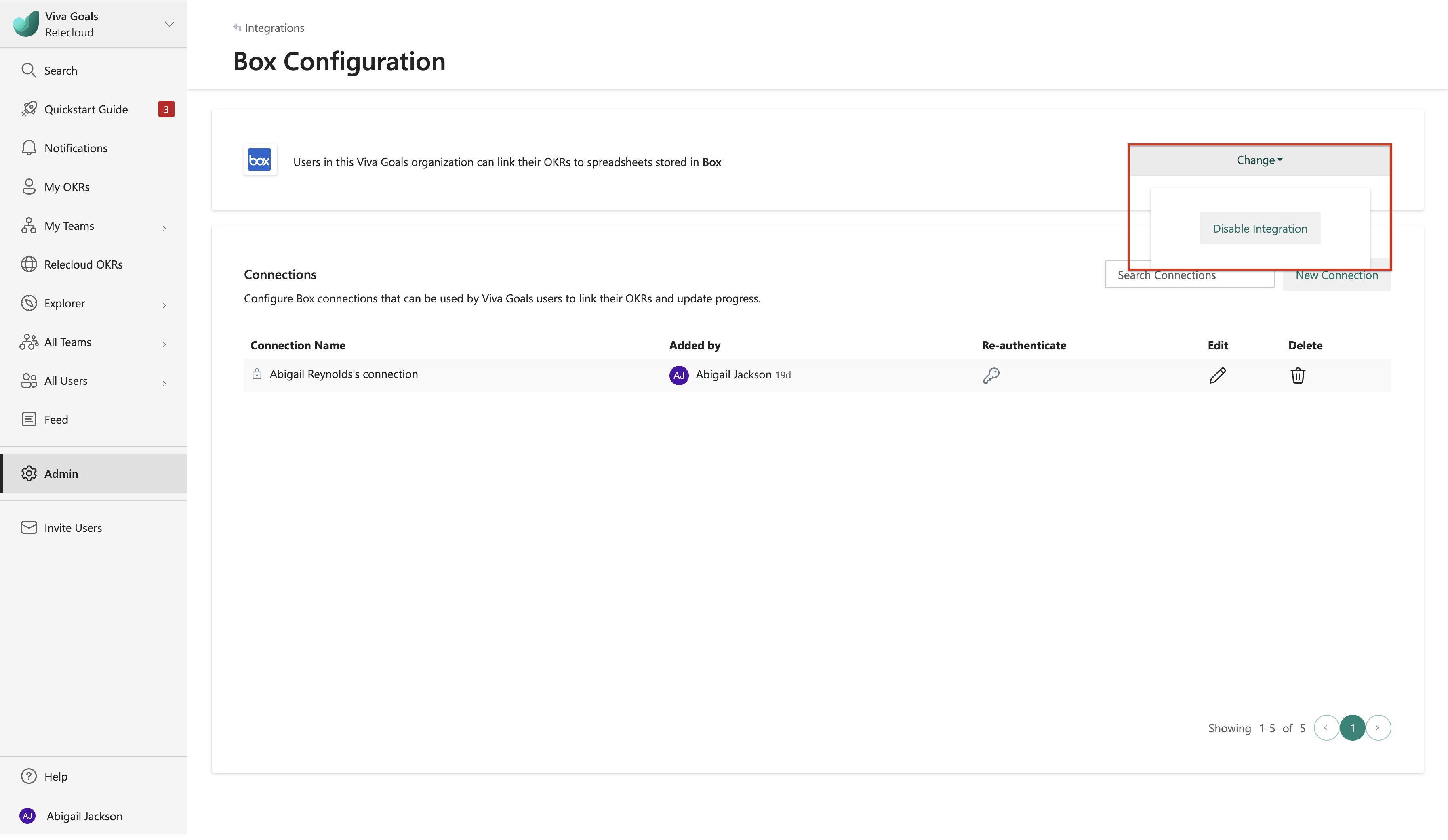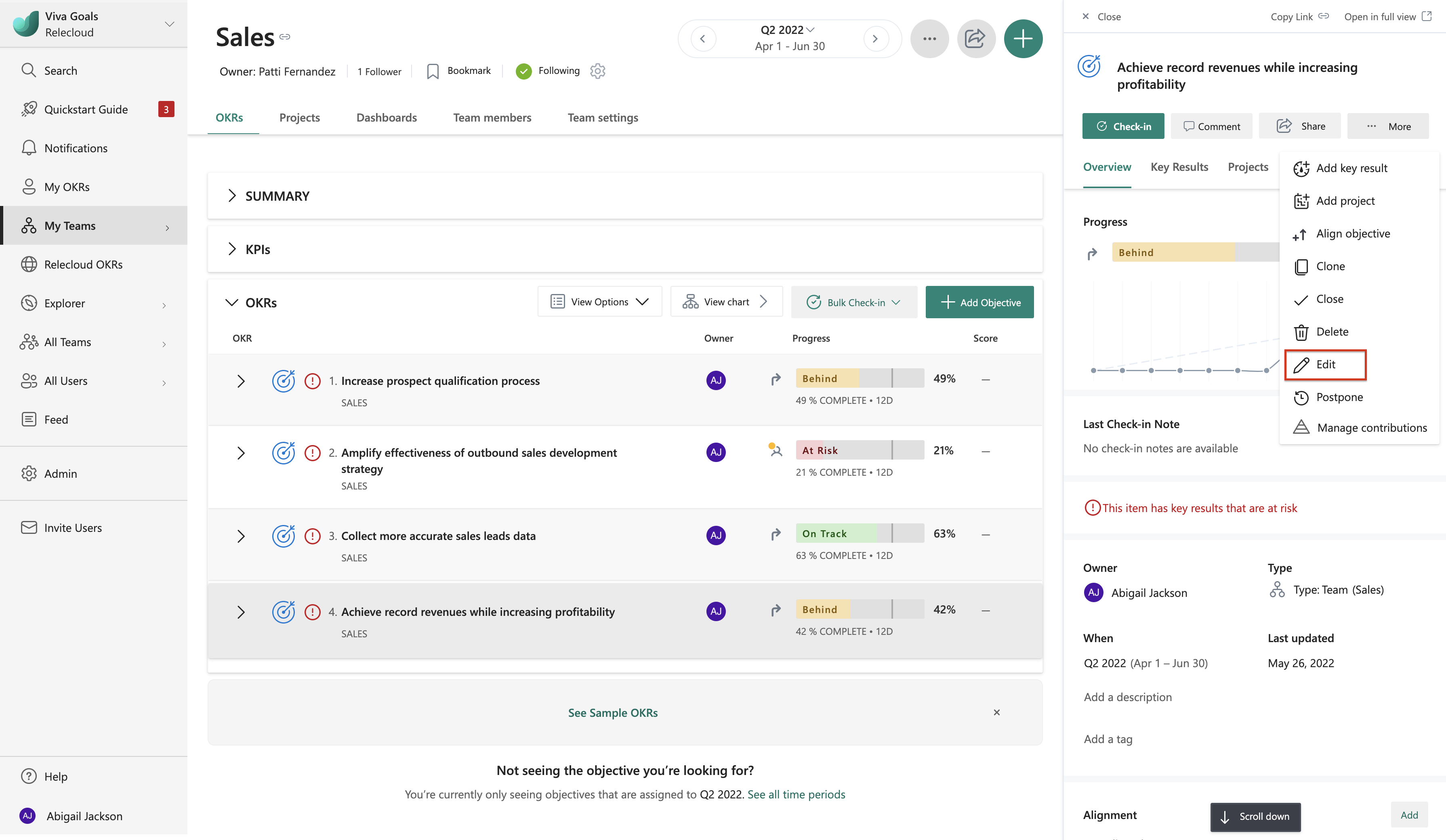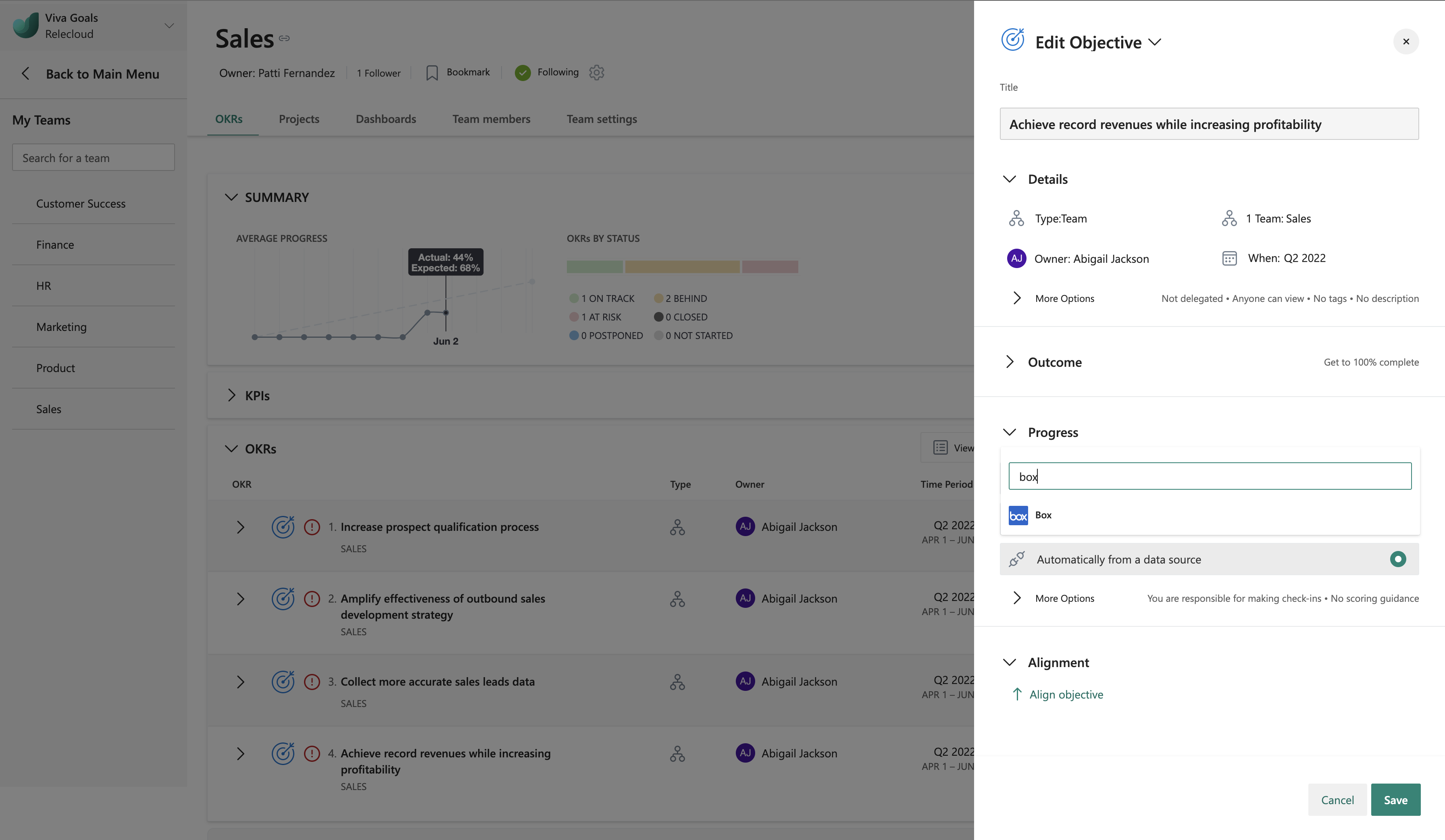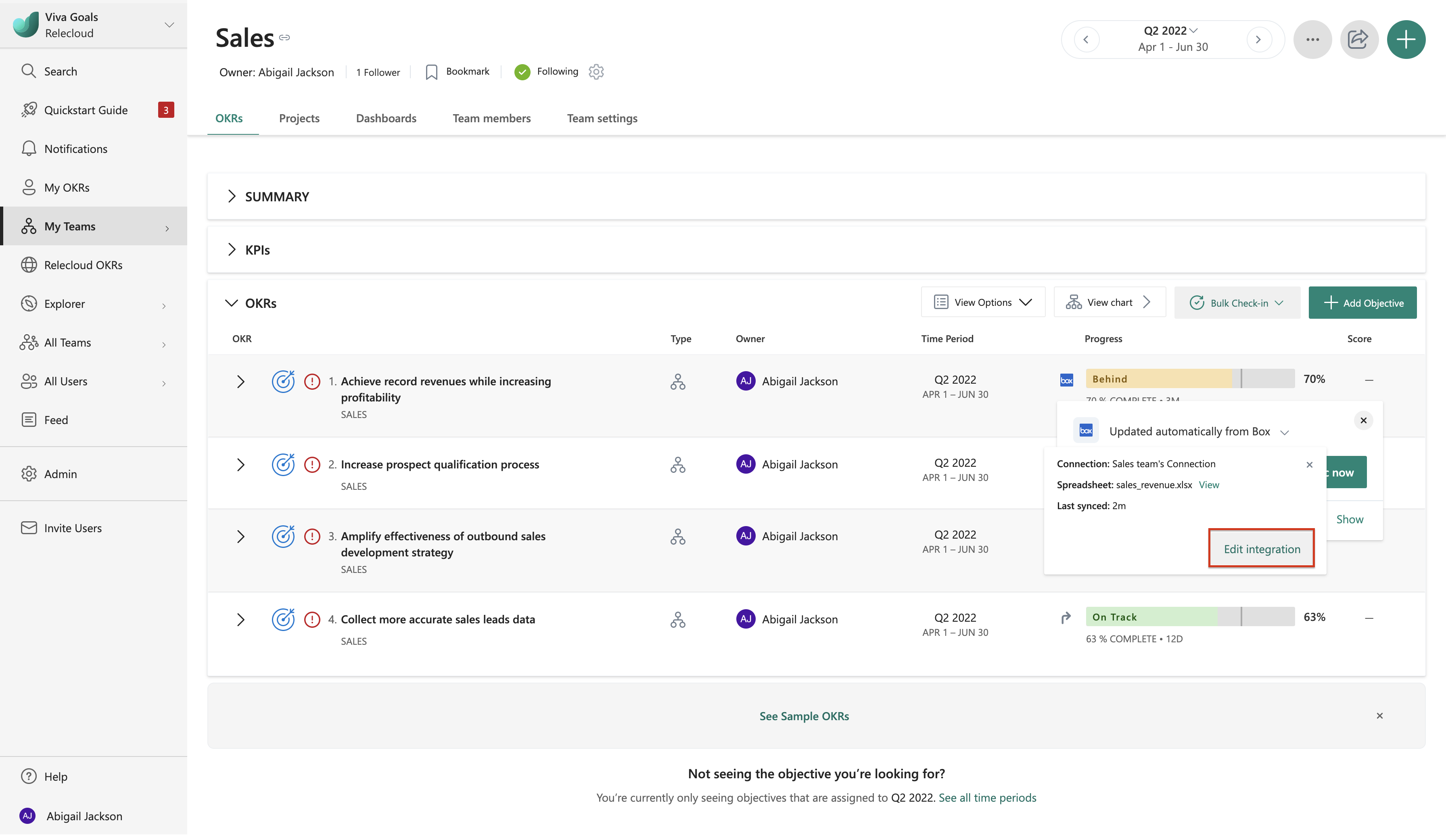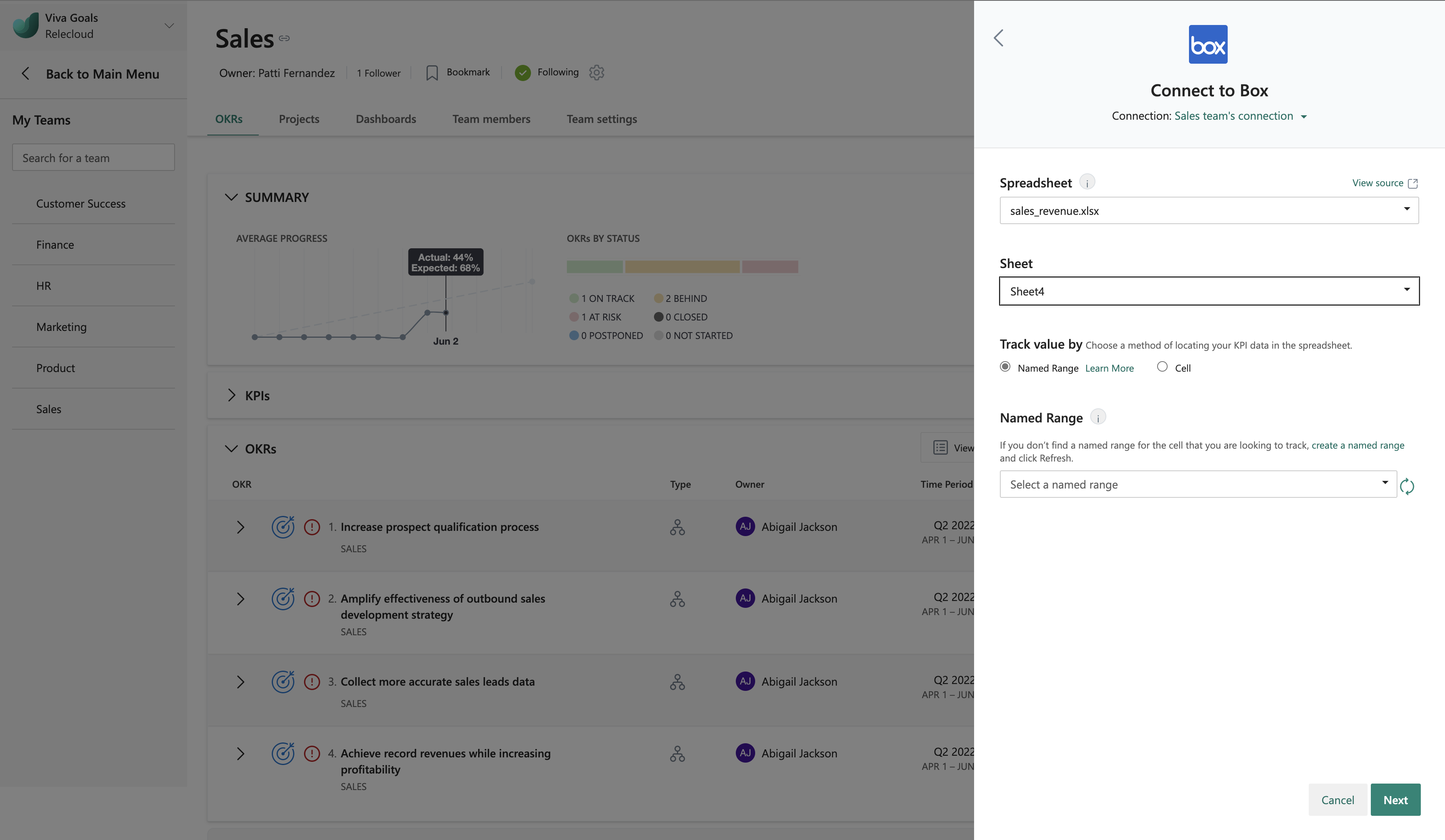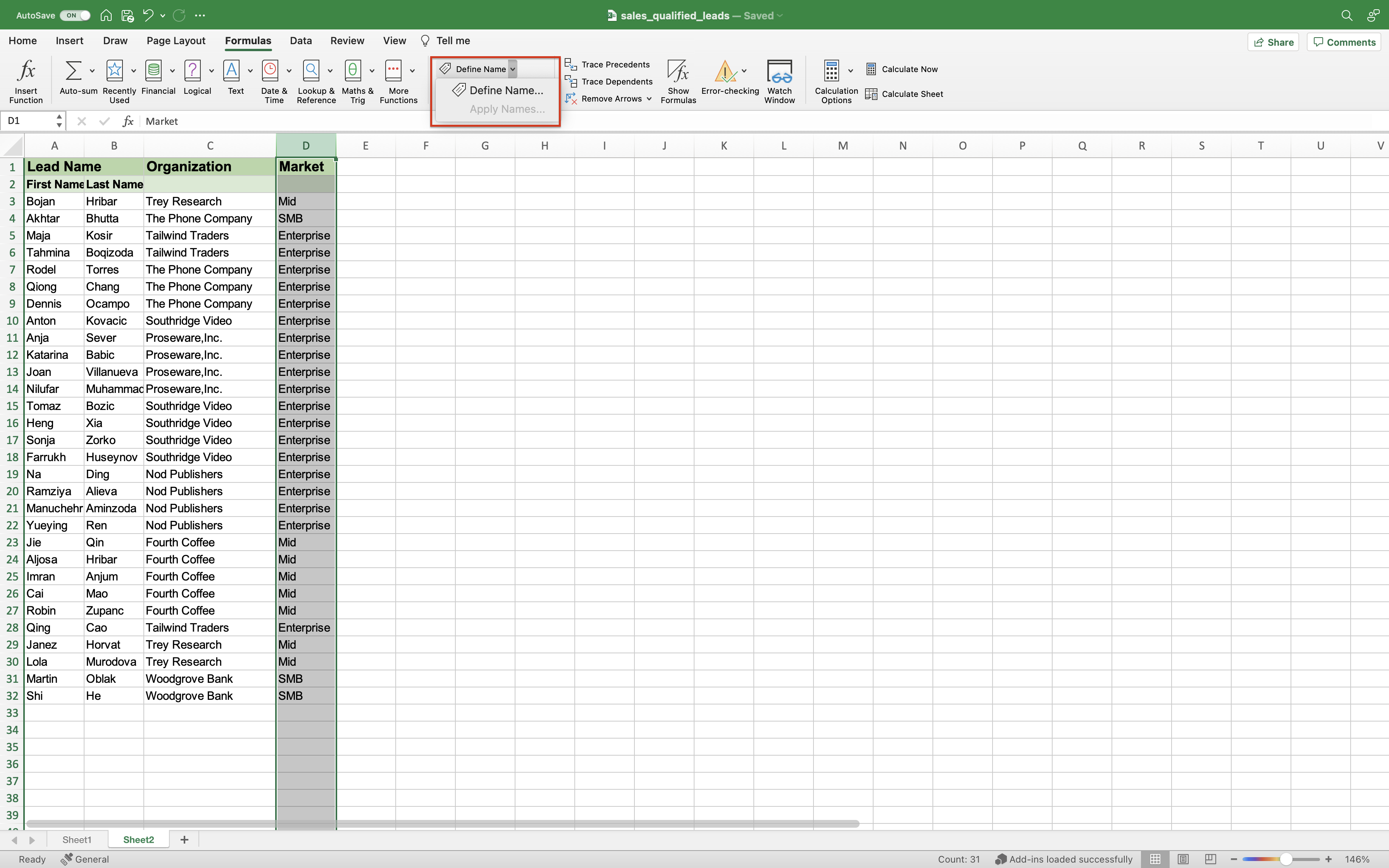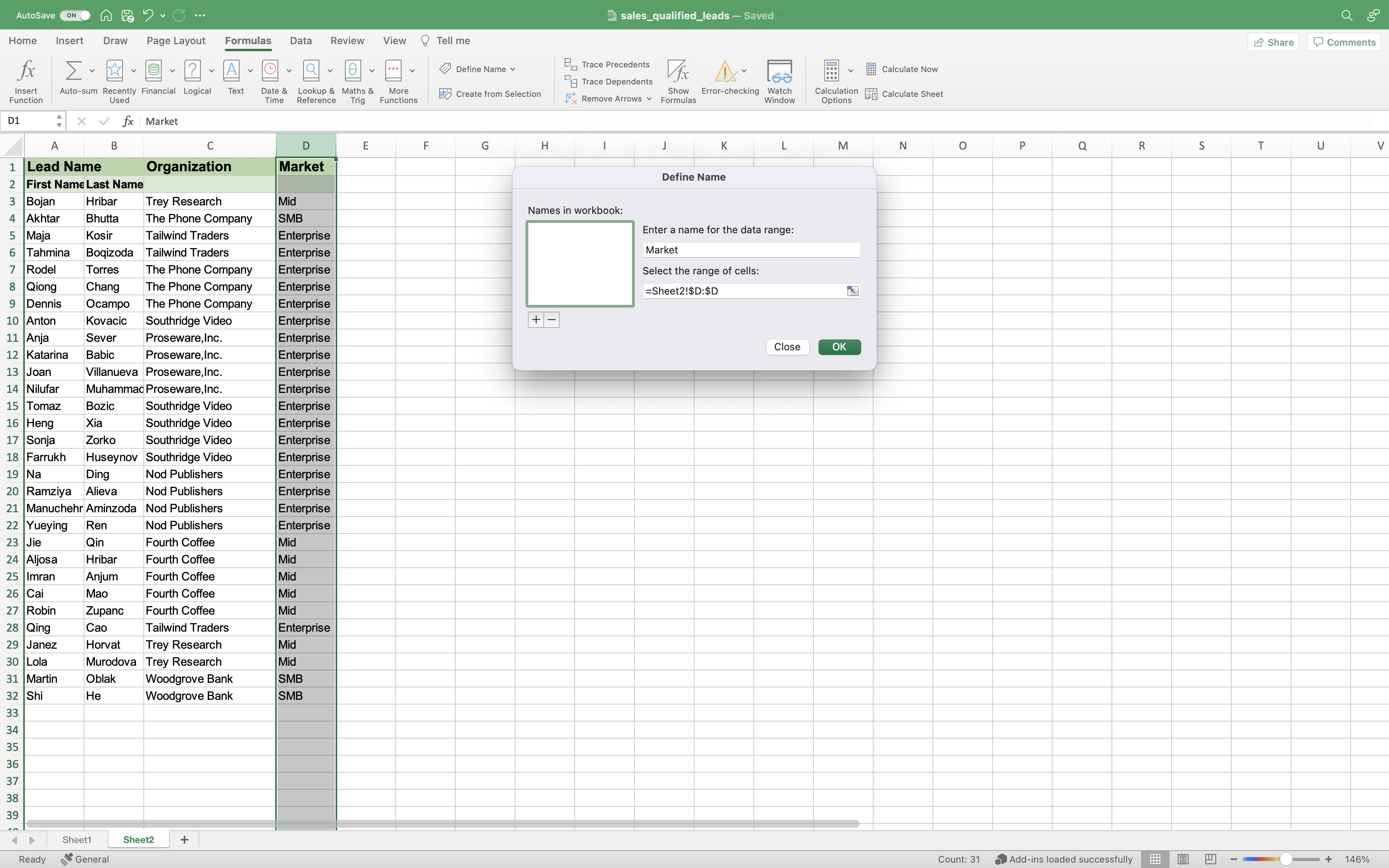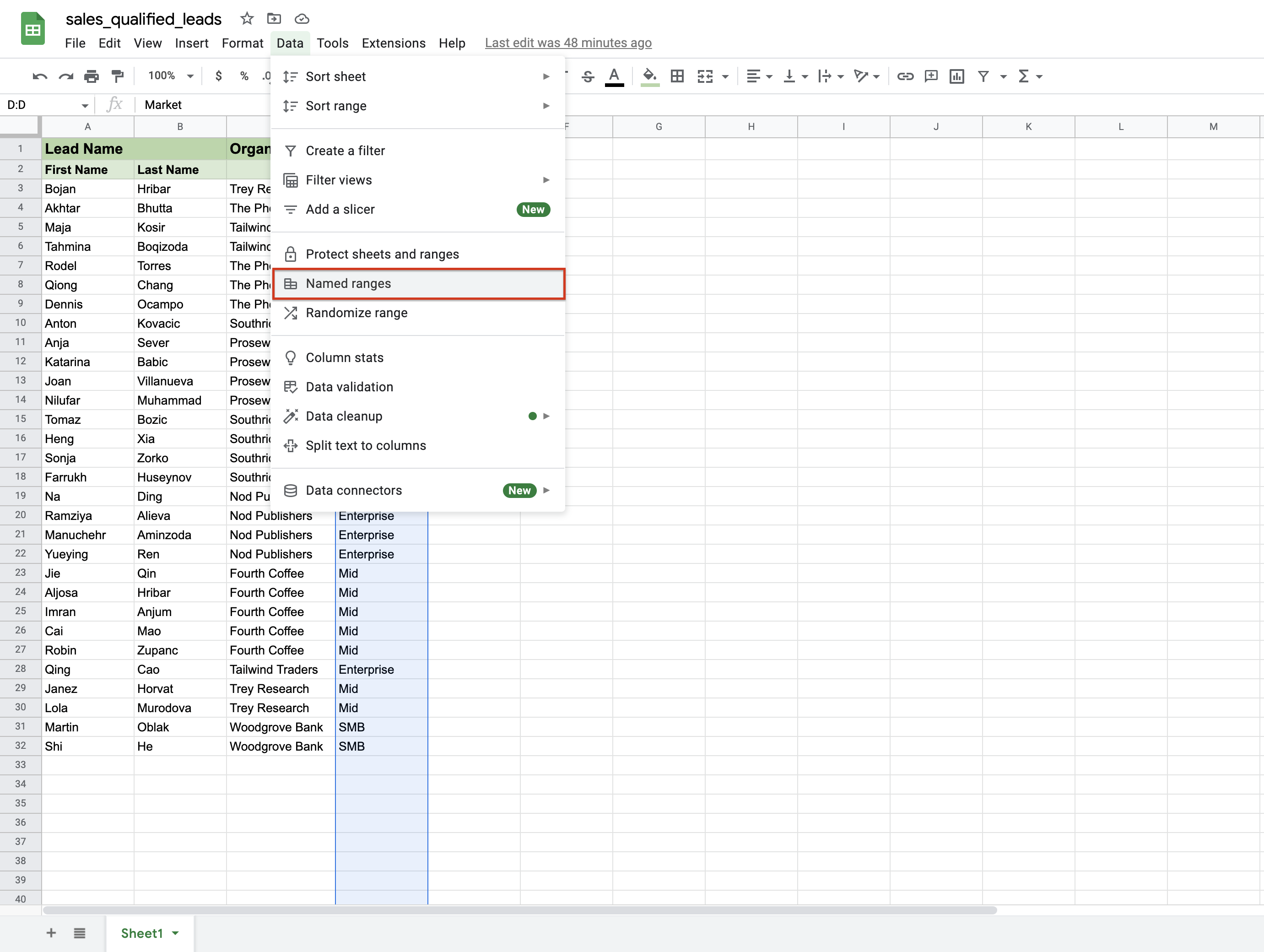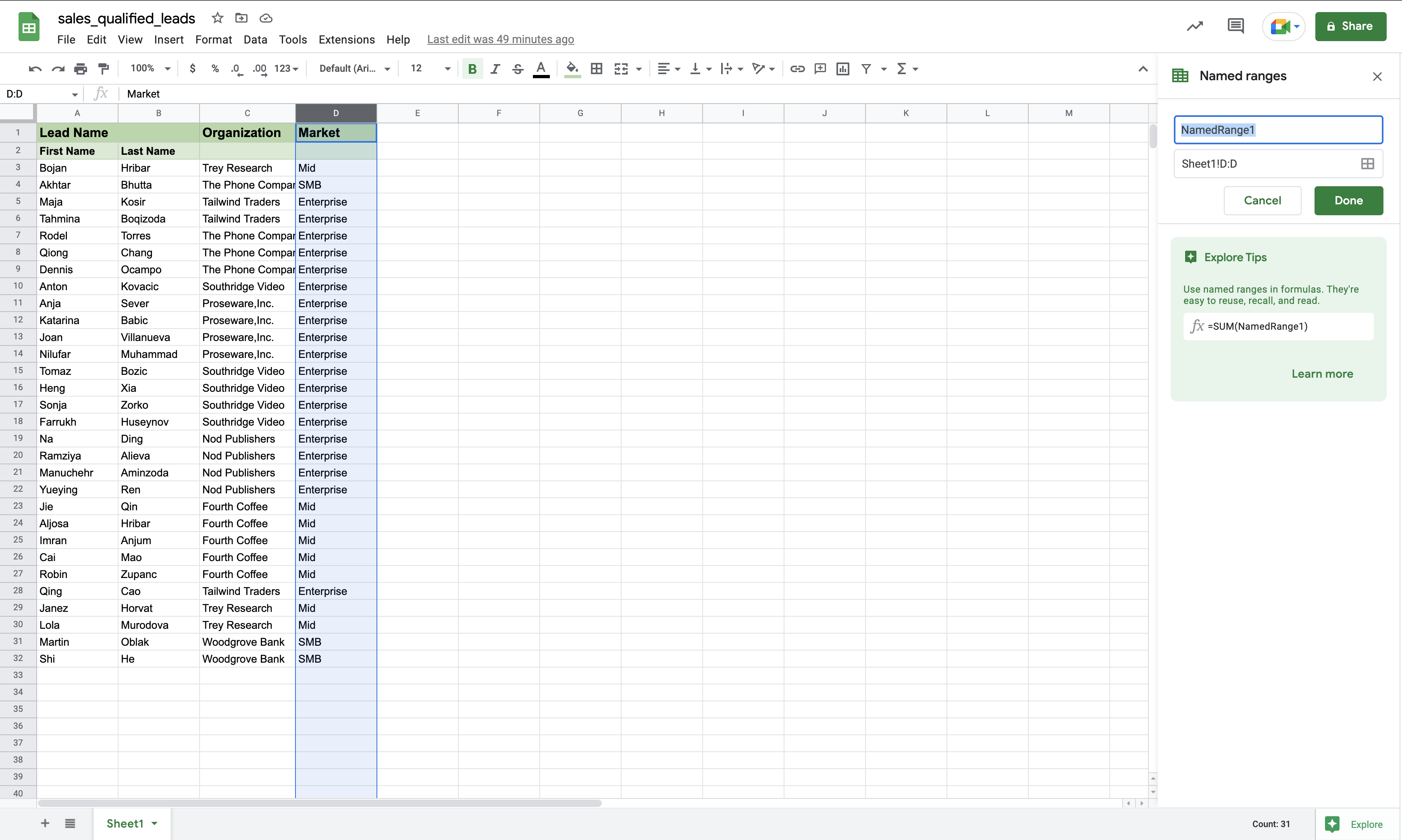Интеграция Box
Интеграция Viva Goals Box позволяет автоматически обновлять ход выполнения задач и ключевых результатов (OKR), синхронизируя данные из электронных таблиц в Box с OKR в Viva Goals.
При связывании целей с соответствующим ключевым индикатором производительности (KPI) в электронных таблицах в Box состояние OKR будет обновлено на основе данных в электронных таблицах. Viva Goals автоматически синхронизирует значения и отображает ход выполнения задачи, экономя время и сохраняя текущие okr.
Администраторы могут выполнить следующие действия, чтобы включить интеграцию:
На боковой панели перейдите в раздел Администратор и выберите вкладку Интеграции.
В поле Box выберите Включить интеграцию. Если подключение было установлено ранее или интеграция уже включена, можно выбрать Управление включенной интеграцией.
Эту интеграцию также можно отключить в том же разделе: перейдите к разделу Изменить и выберите Отключить интеграцию в раскрывающемся списке.
После включения интеграции следующим шагом будет настройка подключения Box.
Нажмите кнопку Добавить цель , чтобы создать цель.
Откройте только что созданную цель и выберите Изменить в параметре Дополнительно .
В разделе Ход выполнения выберите Автоматически из источника данных и в меню поиска выберите Поле .
Чтобы добавить новое подключение между Viva Goals и Box, войдите с учетными данными Box.
Откроется диалоговое окно, в котором вы предоставляете доступ к Box для интеграции с Viva Goals. Этот доступ позволяет Viva Goals считывать и скачивать файлы из учетной записи Box.
После настройки подключения следующим шагом является связывание OKR с электронными таблицами в Box.
Выберите ключевые показатели эффективности, которые вы хотите отразить в целевой цели, в электронной таблице в Box. Для этого выберите изменить интеграцию, которая появляется при нажатии значка Box.
Выберите ссылку Изменить интеграцию в раскрывающемся списке.
Затем выберите электронную таблицу или книгу Excel (.xlsx), выполнив поиск в строке поиска. Вы можете найти любой лист, который у вас есть или был предоставлен другим пользователям. Для обработки электронной таблицы ее необходимо разблокировать с листа.
После скачивания электронной таблицы можно выбрать любой лист в ней в раскрывающемся меню Лист .
Теперь можно отслеживать значение по именованный диапазон или столбец & номер строки. Это значение используется для поиска данных ключевого показателя эффективности в электронной таблице.
Отображение только что созданного именованного диапазона в раскрывающемся списке Выбор именованного диапазона занимает до 15 минут.
После выбора диапазона вы увидите с листа предварительный просмотр выбранного значения, чтобы можно было дважды проверка с листа.
Выберите кнопку Далее. Вы увидите, что цель подключена к Box.
Нажмите кнопку Сохранить , чтобы сохранить интеграцию.
Именованные диапазоны можно создавать в Excel (.xlsx) или Google Sheets, чтобы лучше отслеживать значения в электронных таблицах Box. Вместо того чтобы использовать столбец и номер строки для описания диапазона ячеек, можно присвоить ячейке уникальное имя диапазона, на которое можно ссылаться.
Именование диапазонов в Box с помощью листов Excel или Google обеспечивает гибкость в книгах.
Именованные диапазоны имеют явное имя, которое упрощает для вас или других пользователей ссылку на содержимое ячейки. Используя уникальное имя, вы можете устранить путаницу, связанную с использованием номеров строк и столбцов, и это гораздо проще для тех, кто должен работать с этой книгой или листом.
Кроме того, диапазоны имен являются постоянными. Таким образом, при внесении каких-либо изменений на листе, например при добавлении или удалении строк и столбцов, ячейка, на которую ссылается именованный диапазон, всегда будет постоянной. Это не так, если вы используете номера строк и столбцов.
Выберите диапазон, для которого нужно создать именованный диапазон в Excel.
Выберите Определить имя в разделе Формулы.
В диалоговом окне Новое имя введите имя, которое нужно присвоить выбранному диапазону данных. Вы можете указать область как всю книгу или определенный лист. Если выбрать определенный лист, имя будет недоступно на других листах.
Нажмите ОК.