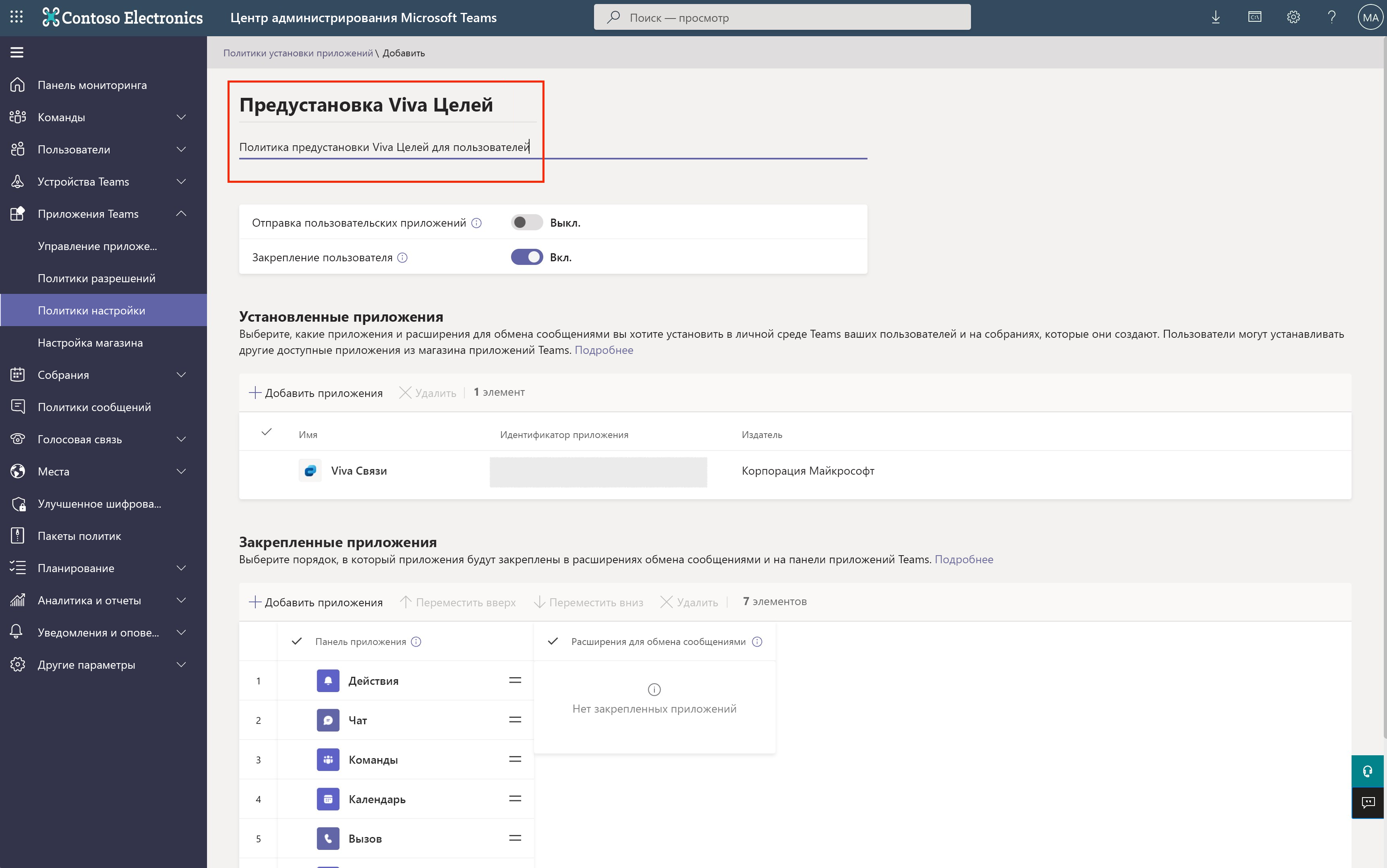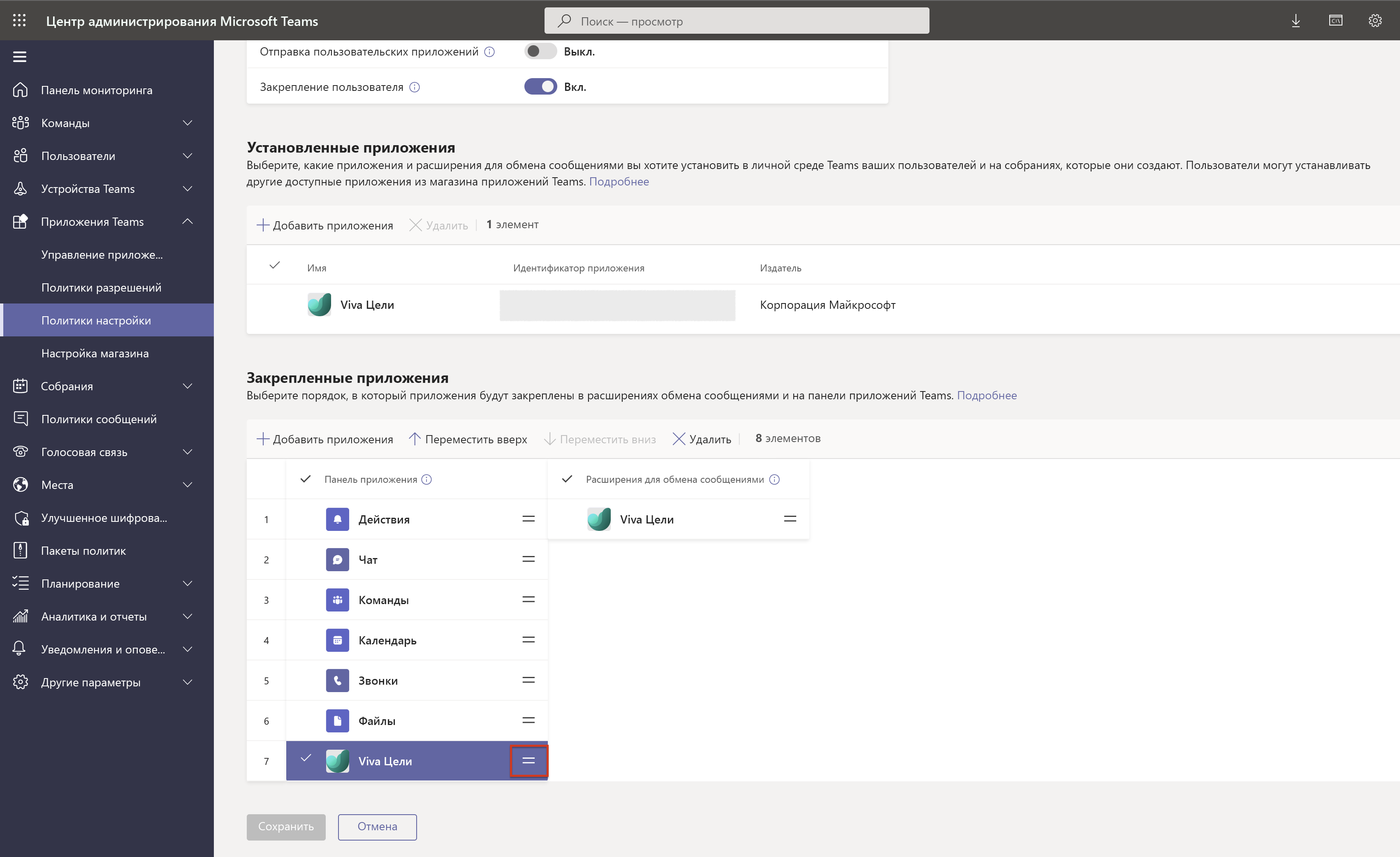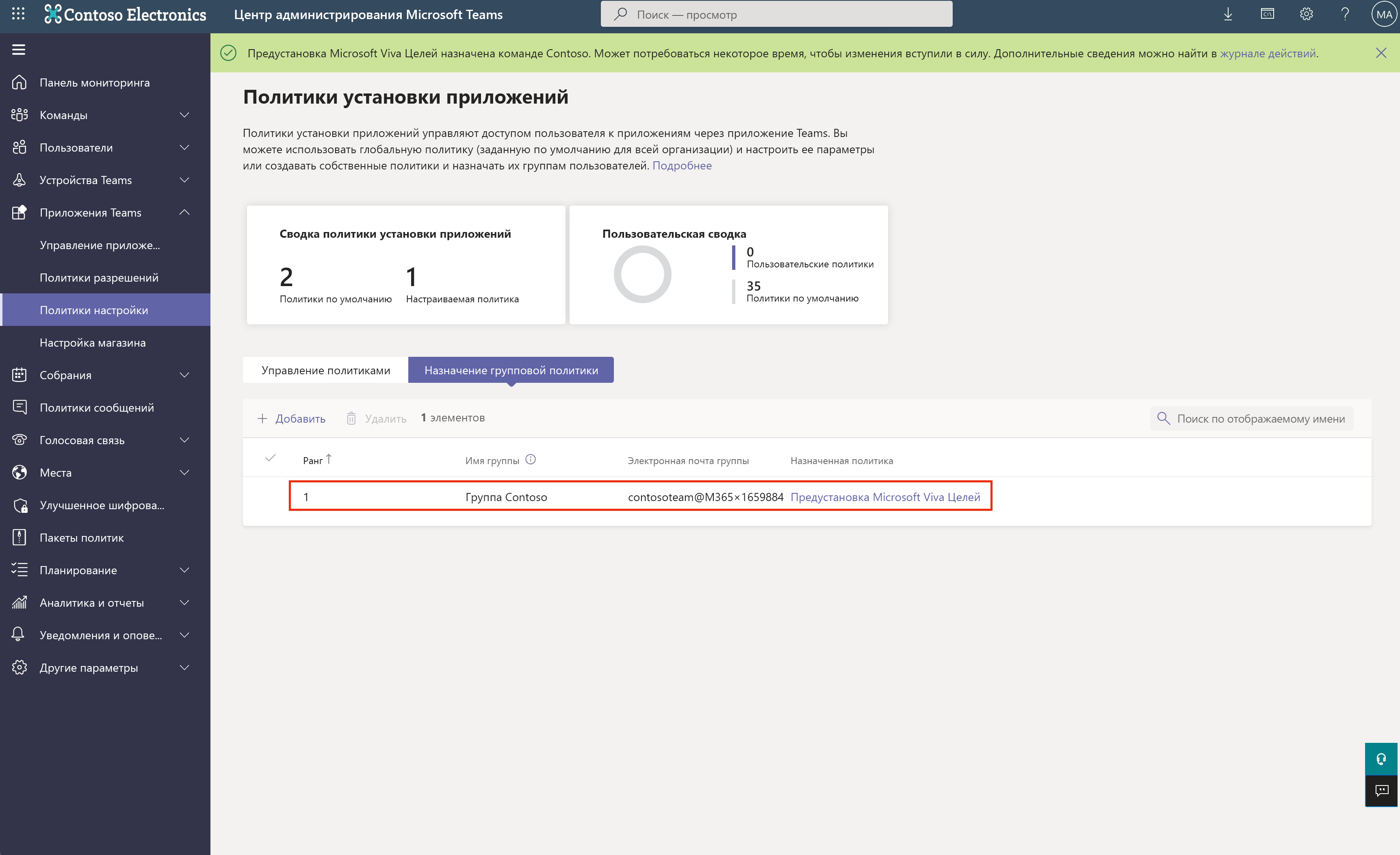Добавление Viva Goals в Microsoft Teams
В этой статье описывается, как установить приложение Viva Goals в Microsoft Teams для себя или всей организации. Приложение помогает настраивать, управлять и отслеживать цели вашей команды в Microsoft Teams. В заключительном разделе этой статьи объясняется, как использовать приложение в Outlook или Microsoft 365.

Установка приложения Viva Goals для себя в Microsoft Teams
Существует несколько способов установки приложения Viva Goals в Teams. Проще всего выбрать многоточие (три точки) на панели навигации слева, найти Viva Goals, а затем выбрать Добавить рядом с приложением Viva Goals в списке результатов поиска.
На странице сведений о приложении Viva Goals нажмите кнопку Добавить, чтобы добавить Viva Goals.
Еще один способ добавить Viva Goals — посетить Магазин приложений, найти Viva Goals и выбрать приложение.
На странице сведений о приложении Viva Goals выберите Добавить.
Чтобы закрепить приложение Viva Goals в Teams, щелкните правой кнопкой мыши значок приложения на левой панели навигации и выберите пункт Закрепить.
Установка приложения Viva Goals для организации в Microsoft Teams
Предварительная установка приложения гарантирует, что пользователи смогут видеть свои OKR непосредственно в Teams без необходимости устанавливать приложение из магазина приложений Teams. Это отличный способ обеспечить, чтобы пользователи оставались в потоке работы, так как они смогут ссылаться на OKR непосредственно в чатах и каналах Teams, не приостанавливая установку приложения.
Мы покажем, как предварительно установить приложение для определенной группы пользователей. Если вы хотите предварительно установить все пользователи в клиенте, вы можете внести те же изменения в политику "Глобальная (по умолчанию для всей организации)".
Примечание.
Для этого необходимо быть администратором клиента с доступом к admin.teams.microsoft.com.
Выполните следующие действия, чтобы предварительно установить Viva Goals.
Войдите в admin.teams.microsoft.com с идентификатором пользователя и паролем.
Выберите Приложения Teams , а затем — Настройка политик.
В разделе Управление политиками выберите Добавить, чтобы создать новую политику.
Введите имя и описание новой политики.
Чтобы предварительно установить приложение Viva Goals в рамках этой политики, в разделе Установленные приложения выберите Добавить приложения и найдите приложение по имени.
После добавления приложения в список Приложения для добавления выберите Добавить в нижней части диалогового окна для подтверждения.
Чтобы пользователи могли найти установленное приложение, рекомендуется также закрепить приложение и расширение сообщения. В разделе Закрепленные приложения выберите Добавить приложение.
Найдите и добавьте приложение Viva Goals. Выберите Сохранить, чтобы подтвердить изменения в этой политике.
Примечание.
Приложение будет добавлено по умолчанию в конец закрепленного списка. Вы можете использовать маркер перетаскивания справа, чтобы настроить положение приложения в списке.
Если вы включили закрепление пользователей, Teams уведомит вас о том, что к этой политике будут применены пользовательские настройки. Нажмите кнопку Сохранить.
Теперь вы увидите новую политику в списке в разделе Управление политиками. Обратите внимание, что политика еще не применена к группе пользователей.
Чтобы применить политику к группе пользователей, перейдите на вкладку групповая политика Назначение, а затем нажмите кнопку Добавить, чтобы создать новое назначение.
Политики могут применяться к любой команде Microsoft Teams или группе Microsoft 365. Выберите группу пользователей, к которой нужно применить политику.
Затем выберите политику из списка и нажмите кнопку Применить , чтобы подтвердить выбор.
Теперь вы увидите назначение в списке в разделе назначение групповая политика.
Примечание.
Политика может занять некоторое время, чтобы начать. Вы можете проверка это, перейдя в журнал действий и просмотрив, завершено ли приложение политики.
Когда вы увидите метку времени в столбце Завершено , политика будет работать для всех пользователей в группе.
Теперь, когда пользователь, принадлежащий к этой группе, входит в Teams, политика начнет работать. Например, в "Contoso" есть "Эбигейл Джексон" в качестве участника, как мы видим в Центр администрирования Microsoft 365.
Когда Эбигейл входит в Teams, она видит, что приложение Viva Goals и расширение для сообщений предварительно установлены и закреплены в левом верхнем углу и внизу соответственно в клиенте Teams.
Установка приложения Teams для Viva Goals в Outlook и Microsoft 365
Приложение Viva Goals для Microsoft Teams — это приложение Teams, которое также работает в Outlook и приложении Microsoft 365. Как предварительный просмотр ссылок, так и расширение сообщений также будут работать в Outlook после установки приложения.
Если приложение установлено пользователем в Microsoft Teams, оно будет автоматически отображаться в Outlook и Microsoft 365. Администратор также может развернуть эти приложения в Outlook и Microsoft 365 для своей организации с помощью портала интегрированных приложений в центре Microsoft 365 Admin. Обратите внимание, что развертыванием приложения и управлением ими управляется отдельно из Microsoft Teams. Развертывание Microsoft Teams управляется из Центра Администратор Teams, а развертывание Outlook и Microsoft 365 — из раздела Microsoft 365 Admin Center, Интегрированные приложения.
Сведения об управлении приложением в Outlook и Microsoft 365 см. в статье Приложения Teams, работающие в Outlook и Microsoft 365.
Обратная связь
Ожидается в ближайшее время: в течение 2024 года мы постепенно откажемся от GitHub Issues как механизма обратной связи для контента и заменим его новой системой обратной связи. Дополнительные сведения см. в разделе https://aka.ms/ContentUserFeedback.
Отправить и просмотреть отзыв по