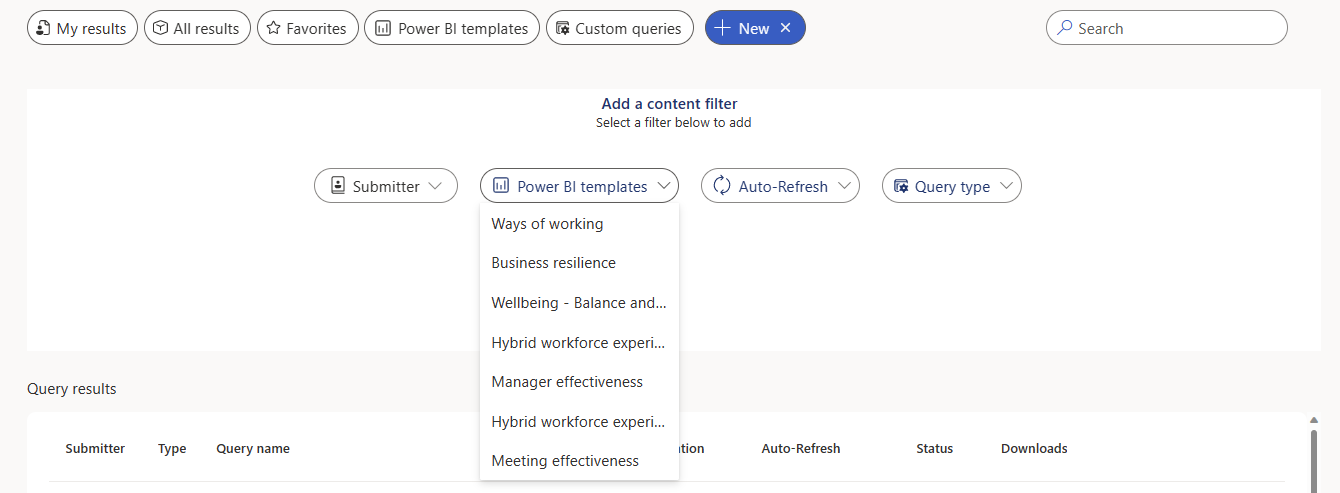Доступ к результатам запросов и правка существующих запросов
В интерфейсе аналитики приложения advanced insights на странице Результаты запроса перечислены все результаты, доступные для вашей организации. Помимо просмотра основных сведений о каждом запросе, используйте эту страницу, чтобы:
- Создайте копию (клонирование) запроса.
- Изменение, переименование и удаление запроса.
- Добавить запрос в избранное, чтобы найти его позже.
- Скачайте результаты запроса в виде файла .csv.
- Получите ссылку для доступа к результатам в виде данных в Power BI или Excel.
В этой статье рассказывается о каждой из этих возможностей, а также приводятся некоторые сведения о разрешениях и скачанный файл результатов запроса.
Разрешения
Чтобы просмотреть, скачать, переименовать, изменить, удалить, добавить в избранное или клонировать результаты запроса, вам должна быть назначена роль аналитика аналитики.
Важно!
Только аналитик, который первоначально выполнял запрос, может изменять, переименовывать или удалять его результаты. Другие аналитики в организации могут просматривать избранные результаты и клонировать результаты.
Использование страницы результатов запроса
Состояния результатов
После выполнения запроса в столбце Состояние может появиться несколько различных состояний.
Работает
Синий квадрат в синем круге означает, что запрос выполняется. Аналитик, выполнивший запрос, может отменить запрос, нажав кнопку Остановить.
Остановка, остановка и остановка
При выборе этого синего круга (остановить при наведении указателя мыши) запрос зависает. Пока выполняется остановка, в состоянии запроса отображается значение Остановлено. После полной остановки запроса в состоянии отображается значение Остановлено. Если аналитик, запустивший запрос, хочет выполнить этот запрос позже, он может выбрать Повторно выполнить в меню Дополнительные параметры .

Примечание.
Другие аналитики в организации могут видеть, что запрос выполняется, но они не могут его остановить.
Успешно
При успешном выполнении запроса вы увидите зеленую галочку в зеленом круге с меткой Успешно. Если вы выполнили запрос, теперь его можно изменить, удалить или переименовать. Все остальные аналитики теперь могут клонировать или полюбить его.
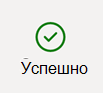
Не выполнено
Если во время выполнения запроса возникает ошибка, вы увидите состояние Сбой .
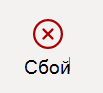
Фильтры результатов
Предопределенные фильтры
На странице результатов запроса есть несколько предопределенных представлений:
- Мои результаты — запросы, только которые вы выполнили
- Все результаты — запросы, выполняемые всеми аналитиками в вашей организации
- Избранное — запросы, помеченные как избранные
- Шаблоны Power BI — предопределенные запросы, выполняемые всеми аналитиками в вашей организации для шаблонов Power BI (например, Способы работы)
- Пользовательские запросы — запросы настраиваемых пользователей выполняются всеми аналитиками в вашей организации
Фильтры содержимого
В дополнение к предопределенным фильтрам результатов можно также добавить настраиваемый фильтр содержимого. С помощью фильтра содержимого сужайте результаты по тому, кто выполнил запрос, для какого шаблона Power BI он предназначен, включен ли автоматическое обновление и тип запроса.
Чтобы получить доступ к фильтрам содержимого + , щелкните значок справа от кнопки Фильтр настраиваемых запросов .

Затем выберите фильтр в раскрывающихся меню.
Хотя одновременно можно использовать только один активный фильтр содержимого, можно использовать до пяти фильтров. Фильтры не переносятся из одного сеанса в другой.
Настройка автоматического обновления запроса
Если вы выполнили запрос и хотите, чтобы он повторялся по определенному расписанию, можно задать для переключателя Автоматическое обновление значение Включено. Аналитики, которые не выполняли запрос, не могут включить автоматическое обновление для него.
Дополнительные параметры
При выборе многоточия дополнительных параметров , расположенных в крайне правом столбце страницы результатов запроса , вы увидите несколько различных вариантов в зависимости от того, выполнили ли вы запрос или являетесь другим аналитиком в организации: Изменить имя запроса, Изменить запрос, Клонировать запрос, Избранное и Удалить запрос.
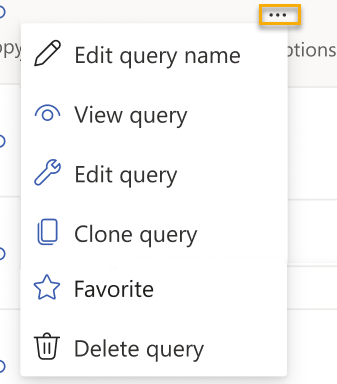
Давайте рассмотрим эти варианты более подробно.
Изменение имени запроса
Область применения: аналитик, который выполнил запрос
Чтобы изменить имя запроса, выберите параметр Изменить имя запроса . После успешного переименования запроса вы получите уведомление в правом верхнем углу экрана.
Важно!
Все имена запросов должны быть уникальными. Если введенное имя запроса уже существует, вы получите сообщение об ошибке.
Просмотр запроса
Применимо к: любой аналитик в организации
Если вы хотите узнать, как был настроен запрос, но не хотите ничего изменять, выберите Просмотреть запрос. Этот параметр позволяет открыть экран настройки запроса. Вы также можете клонировать запрос отсюда.
Изменение запроса
Область применения: аналитик, который выполнил запрос
Если вы хотите изменить сведения о настройке запроса (например , имя запроса и период времени), метрики, группы условий и условий, а также атрибуты сотрудников, измените запрос и выполните его снова. При выборе параметра Изменить запрос вам будет предложено подтвердить, нужно ли перезаписать существующие результаты или клонировать запрос. Если щелкнуть Изменить запрос в этом поле, приложение перейдет на экран настройки запроса, где можно внести изменения и повторно запустить исходный запрос. Если выбрать Клонировать, приложение перейдет на новый экран настройки запроса с теми же параметрами, что и исходный.
Предостережение
Параметр Изменить запрос окончательно удаляет и заменяет существующие результаты запроса. Чтобы сохранить существующие результаты запроса, используйте параметр Клонировать и внесите изменения в новый запрос.
Клонирование запроса
Применимо к: любой аналитик в организации
Параметр Клонировать создает идентичную копию существующего запроса. Используйте клонирование , если вы хотите запустить новый запрос, используя те же параметры (период времени, группирование по, метрики, группы условий и атрибуты сотрудников), что и существующий запрос.
Совет
Вы также можете получить доступ к параметрам Правка и Клонирование на экране настройки запроса.
Избранный запрос
Применимо к: любой аналитик в организации
При выборе запроса он сохраняется в представлении Избранное , чтобы его можно было найти позже.
Запрос на удаление
Область применения: аналитик, который выполнил запрос
При удалении запроса он удаляется из списка результатов для всех сотрудников организации. После нажатия кнопки Удалить запрос необходимо подтвердить, что вы готовы к удалению, прежде чем продолжить. После удаления запроса вы получите уведомление в правом верхнем углу экрана.
Предостережение
Удаление запросов является постоянным. При удалении запроса, для которому настроено автоматическое обновление, вы также отключаете будущие обновления этого запроса.
Доступ к результатам запроса
Сведения о результатах запроса
При определении запроса вы выбираете метрики и атрибуты сотрудников. После выполнения запроса его результаты упорядочены по столбцам и строкам. Заголовки столбцов в результатах соответствуют именам атрибутов и метрикам, выбранным при определении запроса. Чтобы узнать, как скачать эти результаты, читайте дальше.
Примечание.
Значения NULL в результатах указывают на сотрудников без лицензии на Microsoft 365 Copilot, что означает отсутствие активности из-за отсутствия лицензии. Значение "0", с другой стороны, указывает на пользователей с лицензией, но которые не занимались какой-либо деятельностью в течение указанного дня, недели или месяца.
Скачивание результатов и подключение к нему
Скачивание и импорт результатов в Excel
- В разделе Результаты запроса рядом с нужными результатами выберите значок CSV.
- Выберите , чтобы открыть, и щелкните правой кнопкой мыши ZIP-файл, содержащий .csv версию данных, а затем выберите Извлечь все и извлечь .csv в локальную папку.
- Откройте извлеченный файл .csv с помощью Excel.
Ниже приведен пример файла результатов.
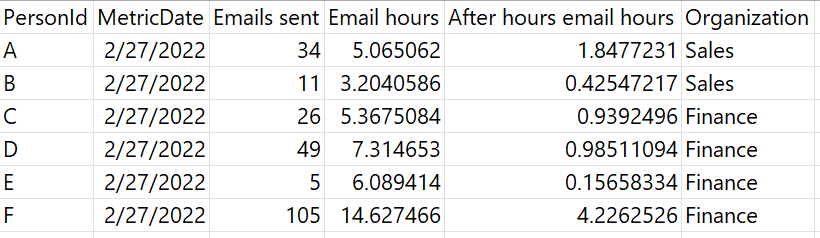
Подключение через соединитель Power BI
В Power BI Desktop выберите Получить данные.
Выберите Веб-службы, Viva Insights, а затем — Подключить.
На странице Результаты запроса аналитика > найдите запрос и выберите Копировать ссылку.
Примечание.
Ссылка содержит два фрагмента информации: идентификатор секции и идентификатор запроса, которые разделяются косой чертой.
В разделе Подключение к данным Viva Insights введите идентификатор секции и идентификатор запроса.
Примечание.
Имя запроса сейчас не поддерживается.
В разделе Дополнительные параметры > Детализация данных выберите Данные на уровне строк.
Выберите Импорт вразделе Режим подключения к данным, а затем нажмите кнопку ОК.
Если вам будет предложено войти, выберите Войти, введите учетные данные Microsoft 365 и нажмите кнопку Подключить.
В окне предварительного просмотра выберите Загрузить. При необходимости выберите Преобразовать данные, чтобы преобразовать и сформировать данные в редакторе Power Query перед загрузкой в Power BI.
Управление обновлениями метрик, используемых в существующих запросах
При изменении определения метрики существующие запросы, использующие ее, не обновляются автоматически. Вы можете продолжить использовать старое определение или обновить его до нового. Это относится как к метрикам, определенным Корпорацией Майкрософт, так и к пользовательским метрикам, созданным другими аналитиками.
Каждый раз, когда вы создаете новый запрос, вы будете использовать последнее определение метрики. Однако существующие запросы, включая запросы автоматического обновления, будут по-прежнему использовать исходное определение метрики. Это сохраняет согласованность и точность результатов запроса.
Если какой-либо из существующих запросов использует измененные метрики, на странице результатов запроса отобразится состояние Успешно (с предупреждением) и сообщение о том, что запрос использует метрики с обновленными определениями.
Обновить определение метрики в запросе можно двумя способами: изменить или клонировать. Эти параметры можно найти в разделе Дополнительные параметры с многоточием. При редактировании запроса существующие результаты будут перезаписаны новым определением. При клонировании запроса создается запрос с новым определением и сохраняются существующие результаты.
Примечание.
Если вы хотите повторно выполнить запрос без обновления определений метрик, выберите Повторно выполнить запрос на многоточие Дополнительных параметров . При ответе на вопрос, хотите ли вы просмотреть запрос для обновленных метрик, выберите Повторная проверка в любом случае! При выборе проверки запроса откроется страница настройки запроса в режиме редактирования.
На странице настройки запроса выполните следующие действия, чтобы обновить все метрики или отдельные метрики в запросе:
- Чтобы обновить все метрики, выберите Обновить все метрики на баннере в верхней части страницы настройки запроса.
- Чтобы обновить отдельные метрики, прокрутите вниз до пункта Выберите метрики, чтобы узнать о сотрудниках, выберите Добавить метрики, найдите метрику, которую вы хотите обновить, нажмите кнопку с многоточием и нажмите кнопку Обновить. Закройте область выбора метрики, чтобы вернуться на страницу настройки запроса.
После обновления метрик, используемых в запросе, выберите Выполнить.
Вопросы и ответы
Мы собрали ответы на некоторые вопросы, которые могут возникнуть при просмотре результатов запроса.
Общие
Почему при скачивании и просмотре запроса данные нечитаемы или отображаются неправильно в Excel?
Вы, вероятно, открыли файл .csv как есть. Чтобы excel правильно отображал данные, необходимо импортировать файл .csv в Excel. Если вы используете Excel 2016, выполните действия, описанные в разделе Доступ к результатам запроса и измените существующие запросы. Для других версий Excel откройте справку в Excel и найдите инструкции по импорту файла .csv.
Почему пользователь не отображается в результатах запроса?
Лицензирование может быть одним из факторов. Чтобы пользователь отображал себя в результатах запроса, он должен иметь лицензию на время выполнения запроса. Если у вас есть вопросы о лицензировании пользователей, обратитесь к администратору Microsoft 365 и администратору Аналитики.
Запросы на собрание
Почему число участников собрания меньше, чем ожидалось? Или почему значения метрик перечислены как 0?
Вы можете заметить, что больше людей приняли собрание, чем приняли его. Это может произойти по нескольким причинам:
- Некоторые приглашенные приняли собрание, но затем приняли участие в другом собрании, не изменив свой ответ. Или, некоторые приглашенные были признаны участниками конфликтующих встреч.
- Некоторые участники являются внешними или неизмеримыми, то есть им не назначена лицензия на Viva Insights и, следовательно, они не включаются в вычисление метрик.
- Запрос был выполнен в секции, и в собрании присутствовали участники, которые не входят в секцию и, следовательно, не включены в вычисление метрики.
Почему собрания отсутствуют в моих результатах?
Возможно, в запросе не было участников. Если никто не присутствовал на собрании, Viva Insights по умолчанию удаляет это собрание из результатов запроса.
Почему отсутствуют данные об организаторе собрания?
Это может произойти по нескольким причинам:
- У организатора нет лицензии.
- Организатор отказался от Viva Insights. Дополнительные сведения об отказе см. в статье Отказ от Viva Insights.
- Организатор не является частью секции.
- Данные по управлению персоналом организатора не были загружены.
Почему столбец Тема для собрания пуст?
Возможно, администратор подавил определенные конфиденциальные ключевые слова. Если заголовок собрания содержит одно из этих ключевых слов, то результаты запроса не отображают это заголовок собрания.
Почему низкокачественный график собрания пользователя не равен сумме его избыточных, конфликтующих и многозадачности часов собрания в моем запросе?
Вы можете ожидать, что общее количество избыточных, конфликтующих и многозадачных часов собраний будет равно общему количеству часов собраний низкого качества. Однако иногда они не равны из-за того, как вычисляются конфликтующие часы собрания.
Почему отображаются десятичные числа для метрик счетчика собраний?
"Собрания" могут быть десятичными числами, так как счетчик пропорционален запланированному времени собрания.
- Собрания, которые начинаются до полуночи и заканчиваются после полуночи в день отсечения строки.
- Пример. Вы приняли участие в собрании, которое началось в 23:30 1 февраля и закончилось 2 февраля в 12:30. В этом случае вы получите 0,5 собрания за 1 февраля и 0,5 собрания за 2 февраля.
- Собрания по времени суток.
- Пример. Собрание выполняется между 9:30 и 10:30. Собрания с 9:00 до 10:00 = 0,5; Собрания с 10:00 до 11:00 = 0,5.
- Перекрывающиеся собрания.
- Пример: собрание 1 с 10:00 до 11:00 и собрание 2 с 10:30 до 11:30 в тот же день. Собрания = 1,5
- Собрания, которые начинаются в рабочее время и заканчиваются после рабочего времени (и наоборот).
- Пример. В Outlook установлено рабочее время с 8:00 до 17:00. У вас есть собрание, которое начинается в 16:30 и заканчивается в 17:30. Собрания в рабочее время = 0,5; Собрания в нерабочее время = 0,5.
- Пример. Собрание выполняется между 9:30 и 10:30. Собрания с 9:00 до 10:00 = 0,5; Собрания с 10:00 до 11:00 = 0,5.
Почему суммы по часам собраний и по электронной почте не совпадают с итоговыми значениями за рабочие и нерабочие часы в очном запросе?
Так как итоговые значения за рабочие и нерабочие часы вычисляют "время, забронированное в календаре", а не "время в собраниях". При вычислении общего времени собрания (время в собраниях) определяется продолжительность собраний с учетом собраний с двойным резервированием, когда у человека есть два собрания, запланированные одновременно или в то время, которые перекрываются в календаре. Эвристическая логика упорядочивает, какие собрания, вероятно, присутствовал человек, и назначает время соответствующим образом.
Статьи по теме
Power BI: советы, вопросы и ответы и инструкции по устранению неполадок