Настраиваемый вход в систему
Вы можете использовать функцию пользовательского входа для подавления элементов пользовательского интерфейса Windows, относящихся к экрану приветствия и экрану завершения работы. Например, можно отключить все элементы пользовательского интерфейса приветствия и предоставить пользовательский интерфейс входа. Вы также можете отключить экран "Разрешить заблокированное завершение работы" (BSDR) и автоматически завершить приложения, пока ОС ожидает закрытия приложений перед завершением работы.
Пользовательские параметры входа не изменяют поведение учетных данных Winlogon, поэтому вы можете использовать любой поставщик учетных данных, совместимый с Windows 10, для предоставления пользовательского интерфейса входа для устройства. Дополнительные сведения о создании пользовательского интерфейса входа см. в разделе "Поставщики учетных данных Winlogon" и "Поставщики учетных данных".
Требования
Настраиваемый вход в систему можно включить:
- Windows 10 Корпоративная
- Windows 10 IoT Корпоративная
- Windows 10 для образовательных учреждений
- Windows 11 Корпоративная
- Windows 11 IoT Корпоративная
- Windows 11 для образовательных учреждений
Терминология
Включите, включите: чтобы сделать функцию доступной и при необходимости применить параметры к устройству. Как правило, включение используется в пользовательском интерфейсе или панели управления, а для командной строки используется включение .
Настройка: настройка параметра или подмножества.
Внедренный вход: эта функция называется внедренным входом в Windows 10 версии 1511.
Пользовательский вход: эта функция называется пользовательским входом в Windows 10 версии 1607 и более поздних версий.
Включение пользовательского входа
Пользовательский вход является необязательным компонентом и не включен по умолчанию в Windows 10. Его необходимо включить перед настройкой. Вы можете включить и настроить пользовательский вход в настроенном образе Windows 10 (wim), если Microsoft Windows не установлена. Если Windows уже установлена, и вы применяете пакет подготовки для настройки пользовательского входа, необходимо сначала включить пользовательский вход, чтобы пакет подготовки был успешно применен.
Функция пользовательского входа доступна в панель управления. Вы можете настроить пользовательский вход, выполнив следующие действия.
Включение пользовательского входа в панель управления
- В строке поиска Windows введите "Включить или отключить функции Windows", а затем нажмите клавишу ВВОД или коснитесь или выберите "Включить функции Windows" или "Отключить ", чтобы открыть окно "Компоненты Windows".
- В окне компонентов Windows разверните узел блокировки устройства и выберите (включить) или снимите (чтобы отключить) поле проверка box для пользовательского входа.
- Нажмите ОК. Окно компонентов Windows указывает, что Windows ищет необходимые файлы и отображает индикатор выполнения. После обнаружения окно указывает, что Windows применяет изменения. По завершении окно указывает, что запрошенные изменения завершаются.
Включение пользовательского входа с помощью DISM
Откройте командную строку с правами администратора.
Включите функцию с помощью следующей команды.
dism /online /enable-feature /featureName:Client-EmbeddedLogon
Настройка пользовательского входа
Настройка пользовательских параметров входа с помощью автоматической установки
Параметры автоматической установки можно настроить в компоненте Microsoft-Windows-EmbeddedLogon , чтобы добавить пользовательские функции входа в образ на этапе проектирования или создания образов. Вы можете вручную создать файл ответа автоматического ответа или использовать Диспетчер образов Windows (Windows SIM) для добавления соответствующих параметров в файл ответа. Дополнительные сведения о пользовательских параметрах входа и примерах XML см. в параметрах Microsoft-Windows-EmbeddedLogon.
В следующем примере показано, как отключить все элементы пользовательского интерфейса приветствия и кнопку "Переключить пользователя ".
<settings pass="specialize">
<component name="Microsoft-Windows-Embedded-EmbeddedLogon" processorArchitecture="x86" publicKeyToken="31bf3856ad364e35" language="neutral" versionScope="nonSxS" xmlns:xsi="http://www.w3.org/2001/XMLSchema-instance">
<BrandingNeutral>17</BrandingNeutral>
<AnimationDisabled>1</AnimationDisabled>
<NoLockScreen>1</NoLockScreen>
<UIVerbosityLevel>1</UIVerbosityLevel>
<HideAutoLogonUI>1</HideAutoLogonUI>
</component>
</settings>
Удаление кнопок с экрана входа
Чтобы удалить кнопки с экрана приветствия, задайте соответствующее значение для BrandingNeutral в следующем разделе реестра:
HKLM\Software\Microsoft\Windows Embedded\EmbeddedLogon
- Убедитесь, что вы включили пользовательский вход, следуя инструкциям в разделе "Включение пользовательского входа".
- В строке поиска Windows введите "Редактор реестра", чтобы открыть окно редактора реестра.
- Используйте навигацию по файлам в левой области для доступа к HKLM\Software\Microsoft\Windows Embedded\EmbeddedLogon.
- В правой области щелкните правой кнопкой мыши брендингNeutral и выберите "Изменить".
- Выберите правильную базу и введите значение для нужных настроек в соответствии со следующей таблицей и нажмите кнопку "ОК ", чтобы применить изменения.
Примечание.
Изменение базы фирменной символикиNeutral автоматически преобразует поле значения в выбранную базу. Чтобы убедиться, что вы получаете правильное значение, выберите базу перед вводом значения.
В следующей таблице приводятся возможные значения. Чтобы отключить несколько элементов пользовательского интерфейса экрана входа вместе, можно выбрать десятичную базу при изменении значения BrandingNeutral и объединить действия, добавив десятичные значения нужных действий и введя сумму в качестве значения BrandingNeutral. Например, чтобы отключить кнопку Питания и кнопку "Язык", выберите десятичный параметр для базы, а затем добавьте десятичные значения каждого, в этом случае 2 и 4 соответственно, и введите общее значение (6) в качестве значения для BrandingNeutral.
| Действие | Description | Значение реестра (шестнадцатеричное) | Значение реестра (десятичное значение) |
|---|---|---|---|
| Отключение всех элементов пользовательского интерфейса экрана входа | Отключает кнопки Power, Language и Ease of Access на экранах входа и CTRL+ALT+Del. | 0x1 |
1 |
| Отключить кнопку Питания | Отключает кнопку Питания на экранах входа и CTRL+ALT+Del. | 0x2 |
2 |
| Отключение кнопки "Язык" | Отключает кнопку "Язык" на экранах входа и CTRL+ALT+Del. | 0x4 |
4 |
| Отключение кнопки "Простота доступа" | Отключает кнопку "Простота доступа" на экранах входа и CTRL+ALT+Del. | 0x8 |
8 |
| Отключить кнопку "Переключить пользователя" | Отключает кнопку "Переключить пользователя" на экране CTRL+ALT+Del, предотвращая переключение учетных записей пользователей. | 0x10 |
16 |
| Отключение экрана заблокированного разрешения завершения работы (BSDR) | Отключает экран "Заблокированное разрешение завершения работы" (BSDR), чтобы перезагрузка или завершение работы системы приводила к немедленному закрытию всех открытых приложений, блокирующих работу системы. Пользовательский интерфейс не отображается, и пользователи не получают возможность отменить процесс завершения работы. | 0x20 |
32 |
На следующем изображении [ctrl + alt + del] экрана вы увидите кнопку "Переключить пользователя", выделенную светло-зеленой структурой, кнопку "Язык", выделенную оранжевым контуром, кнопку "Простота доступа", выделенную красным контуром, и кнопку питания, выделенную желтым контуром. Если отключить эти кнопки, они скрыты из пользовательского интерфейса.
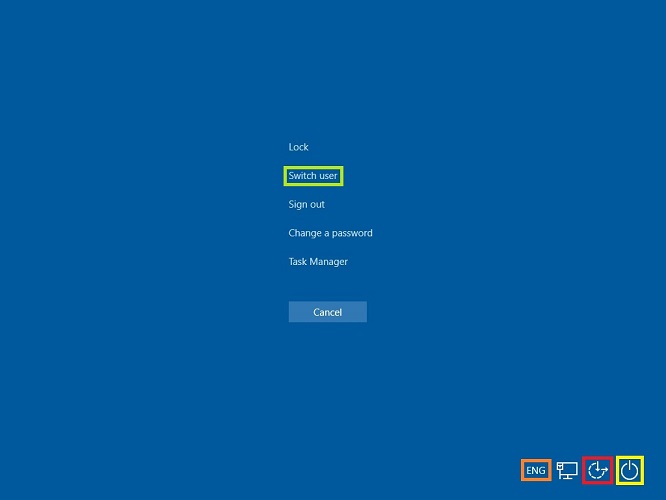
Вы можете удалить параметр беспроводного пользовательского интерфейса с экрана приветствия с помощью групповой политики.
Удаление беспроводного пользовательского интерфейса с экрана входа
Чтобы удалить беспроводной пользовательский интерфейс с экрана приветствия, выполните следующие действия.
- В командной строке запустите gpedit.msc, чтобы открыть редактор локальной групповой политики.
- В редакторе локальной групповой политики в разделе "Конфигурация компьютера" разверните Администратор истительные шаблоны, разверните узел "Система", а затем нажмите кнопку "Вход".
- Дважды коснитесь или нажмите кнопку " Не отображать пользовательский интерфейс выбора сети".
Дополнительные настройки
В следующей таблице показаны дополнительные настройки, которые можно настроить с помощью разделов реестра.
| Действие | Путь | Раздел реестра и значение |
|---|---|---|
| Скрытие пользовательского интерфейса автолога | HKEY_LOCAL_MACHINE\Software\Microsoft\Windows Embedded\EmbeddedLogon | HideAutoLogonUI = 1 |
| Скрытие анимации первого входа | HKEY_LOCAL_MACHINE\Software\Microsoft\Windows Embedded\EmbeddedLogon | HideFirstLogonAnimation = 1 |
| Отключение анимации проверки подлинности | HKEY_LOCAL_MACHINE\Software\Microsoft\Windows\CurrentVersion\Authentication\LogonUI | AnimationDisabled = 1 |
| Отключение экрана блокировки | HKEY_LOCAL_MACHINE\SOFTWARE\Policies\Microsoft\Windows\Personalization | NoLockScreen = 1 |