Развертывание OEM Windows 10 для классических выпусков
Подготовка к сборке и тестированию настольных компьютеров Windows 10? В этой лаборатории показаны шаги по внесению и развертыванию образов Windows. Мы покажем, как использовать средства и команды для настройки комплексного развертывания. Команды можно использовать для сценариев, помогая быстро настраивать новые образы для конкретных рынков в соответствии с потребностями клиентов.
Мы рассмотрим процесс создания настраиваемого развертывания Windows. Вот что мы рассмотрим:
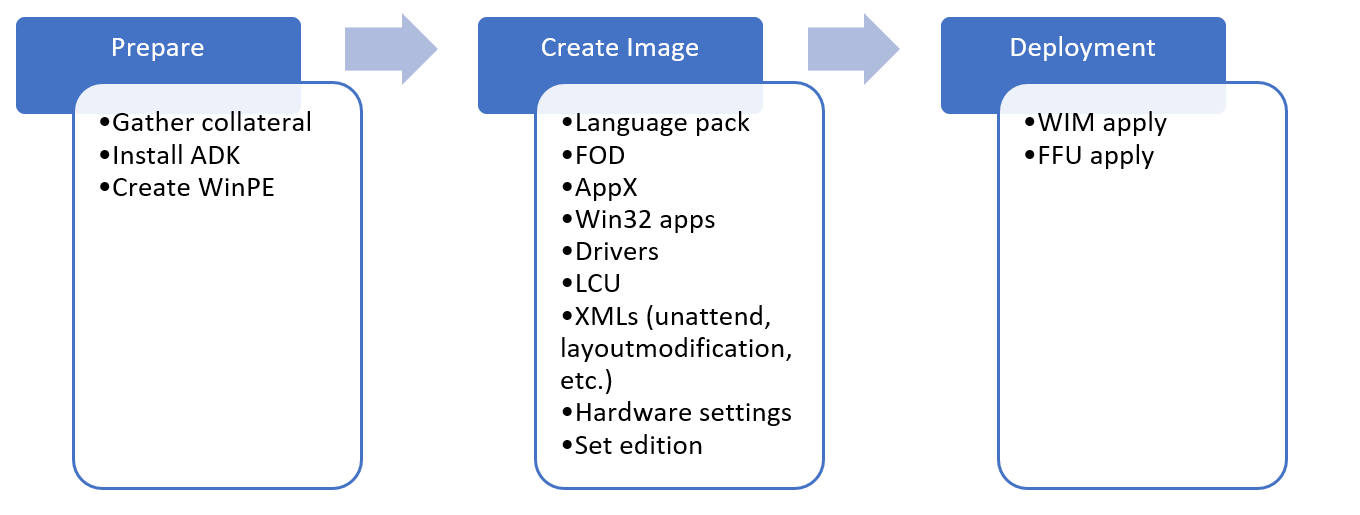
Начнем с подготовки среды, а затем рассмотрим следующие действия.
- Подготовка и подключение образа WinPE
- Добавление пакетов
- Добавление драйверов
- Создание носителя WinPE
Далее мы перейдем к настройке образа Windows. Начнем с автономных настроек в подключенном образе Windows, где мы рассмотрим:
- Добавление драйверов
- Добавление языков
- Добавление обновлений
- Переустановка приложений для папки "Входящие"
- Предварительная установка Microsoft Office
- Добавление плиток в начальный макет
- Настройка OOBE для отображения пользовательского лицензионного соглашения
- Настройка и использование файлов ответов для настройки установки Windows
Мы завершим настройку образа Windows, развернув образ на компьютере, а затем загрузим в режим аудита и завершим внесение изменений, включая:
- Внесение изменений в режим аудита
- Подготовка сброса кнопки
Наконец, мы завершим работу и захватим образ, проверим все работы и подготовим образ к развертыванию.
- Завершение образа
Приступим.
Подготовка лабораторной среды
Примечание.
Если вы еще не собрали файлы, необходимые для работы с этой лабораторией, см. статью "Получить необходимые средства для развертывания OEM windows 10 для классических выпусков".
На этом этапе вы должны быть готовы к работе с инструментами. На этом этапе вам понадобятся:
USB-диск, отформатированный с двумя секциями, со следующими файлами в NTFS, секции (O:):
- Извлеченная структура папок и файлы из USB-B
Технический компьютер, имеющий:
- Папка, вызванная
C:\temp\labследующими носителями:- Установочный носитель Windows
- Последняя версия Microsoft Office OPK
- Функции Windows по запросу ISOS
- ISO-код языкового пакета Windows
- Обновление приложений OPK или ISO приложения для папки "Входящие"
- Установщик Windows ADK
- Надстройка WinPE ADK (если используется ADK для Windows 10 версии 1809 или более поздней версии)
- Драйверы для образа (при необходимости)
Давайте настроим лабораторию.
Установка Windows ADK для Windows 10
Windows ADK — это набор средств, позволяющих управлять пользовательскими установками Windows и развертывать их на новых компьютерах.
Внимание
Используйте соответствующую версию ADK для настраиваемых образов. Например, если вы работаете с Windows 10 версии 1809, используйте ADK для Windows 10 версии 1809.
На вашем техническом компьютере:
Если у вас есть предыдущая версия пакета средств оценки и развертывания Windows (ADK), удалите его.
Скачайте версию Windows ADK , которая соответствует версии Windows, которую вы устанавливаете.
Запустите установщик ADK, чтобы установить ADK со следующими параметрами. Если вы используете ADK для Windows 10. Версия 1809, WinPE не является частью установщика ADK и является отдельным пакетом надстройки, который необходимо установить после установки ADK:
- Средства развертывания
- Средство миграции пользовательского состояния (USMT)
- Среда предварительной установки Windows (Windows PE)
- По завершении установки закройте окно установщика.
Создание загрузочного раздела Windows PE (WinPE)
WinPE — это небольшая операционная система на основе командной строки, которую можно использовать для записи, обновления и оптимизации образов Windows. В этом разделе мы покажем, как подготовить базовый образ WinPE на загрузочном USB-накопителе флэш-памяти и попробовать его.
Подготовка файлов WinPE
На компьютере технического специалиста запустите среду средств развертывания и создания образов от имени администратора:
- Нажмите кнопку " Пуск", введите среду средств развертывания и создания образов. Щелкните правой кнопкой мыши среду средств развертывания и создания образов и выберите команду "Запуск от имени администратора".
Используется
copypeдля создания рабочего каталога с базовыми файлами WinPE:copype amd64 C:\winpe_amd64Совет
Если это не работает, убедитесь, что вы находитесь в среде средств развертывания и создания образов, а не в стандартной командной строке.
Настройка WinPE
Образ WinPE (boot.wim) можно настроить несколькими способами, добавив файлы и компоненты в подключенный образ WinPE.
Ниже приведены некоторые примеры изменения образа WinPE:
Добавьте необязательный компонент. Необязательные компоненты WinPE, отправляемые в ADK. Это пакеты, которые можно добавить в образ WinPE, чтобы добавить функциональные возможности в WinPE.
Добавьте графический или сетевой драйвер. (WinPE включает универсальные видео и сетевые драйверы, но в некоторых случаях требуются дополнительные драйверы для отображения экрана или подключения к сети.). Дополнительные сведения см. в статье WinPE: Добавление драйверов.
Задайте для схемы питания высокую производительность. Скорость развертывания. Обратите внимание, что примеры сценариев развертывания уже настраивают эту схему автоматически. См. раздел WinPE: подключение и настройка: высокая производительность.
Оптимизация WinPE: рекомендуется для устройств с ограниченным объемом ОЗУ и хранилищем (например, 1 ГБ ОЗУ/16 ГБ). После добавления драйверов или других настроек в Windows PE см. раздел WinPE: Оптимизация и сжатие образа , чтобы сократить время загрузки.
При добавлении пакетов в WinPE производительность будет уменьшена, а время загрузки увеличится. Добавьте только пакеты, необходимые для успешного развертывания.
Подключение образа WinPE
Чтобы настроить образ Windows, необходимо подключить его, прежде чем работать с ним. Это верно для изображений WinPE, а также. Подключение изображения извлекает содержимое файла изображения в расположение, где его можно просмотреть и изменить. В этой лаборатории мы будем использовать DISM для подключения и изменения изображений. DISM поставляется с Windows, но мы будем использовать версию, установленную ADK, доступ к которой будет осуществляться через среду средств развертывания и создания образов.
Boot.wim — это файл образа WinPE. Его можно найти в файлах, скопированных с помощью copype.cmd.
Подключите изображение:
- В среде средств развертывания и создания образов подключите образ:
Dism /mount-image /imagefile:c:\WinPE_amd64\media\sources\boot.wim /index:1 /mountdir:c:\winpe_amd64\mount
Добавление пакетов, необязательных компонентов, зависимостей и языковых пакетов в WinPE (необязательно)
Используйте Dism /Add-Package для добавления пакетов в подключенный образ WinPE. В ADK есть необязательные компоненты WinPE, которые можно добавить для дополнительных функций WinPE. Некоторые пакеты имеют зависимости и требуют установки других пакетов. Для этих пакетов необходимо установить зависимости перед добавлением пакета. Например, если вы хотите использовать PowerShell в WinPE, необходимо установить NetFx, а также компьютеры, относящиеся к языку. ЦС OC можно найти в C:\Program Files (x86)\Windows Kits\10\Assessment and Deployment Kit\Windows Preinstallation Environment\<arch>\WinPE_OCs\. Вот как добавить поддержку PowerShell для en-us:
Dism /Add-Package /Image:"C:\WinPE_amd64\mount" /PackagePath:"C:\Program Files (x86)\Windows Kits\10\Assessment and Deployment Kit\Windows Preinstallation Environment\amd64\WinPE_OCs\WinPE-WMI.cab" /PackagePath:"C:\Program Files (x86)\Windows Kits\10\Assessment and Deployment Kit\Windows Preinstallation Environment\amd64\WinPE_OCs\en-us\WinPE-WMI_en-us.cab" /PackagePath:"C:\Program Files (x86)\Windows Kits\10\Assessment and Deployment Kit\Windows Preinstallation Environment\amd64\WinPE_OCs\WinPE-NetFX.cab" /PackagePath:"C:\Program Files (x86)\Windows Kits\10\Assessment and Deployment Kit\Windows Preinstallation Environment\amd64\WinPE_OCs\en-us\WinPE-NetFX_en-us.cab" /PackagePath:"C:\Program Files (x86)\Windows Kits\10\Assessment and Deployment Kit\Windows Preinstallation Environment\amd64\WinPE_OCs\WinPE-Scripting.cab" /PackagePath:"C:\Program Files (x86)\Windows Kits\10\Assessment and Deployment Kit\Windows Preinstallation Environment\amd64\WinPE_OCs\en-us\WinPE-Scripting_en-us.cab" /PackagePath:"C:\Program Files (x86)\Windows Kits\10\Assessment and Deployment Kit\Windows Preinstallation Environment\amd64\WinPE_OCs\WinPE-PowerShell.cab" /PackagePath:"C:\Program Files (x86)\Windows Kits\10\Assessment and Deployment Kit\Windows Preinstallation Environment\amd64\WinPE_OCs\en-us\WinPE-PowerShell_en-us.cab" /PackagePath:"C:\Program Files (x86)\Windows Kits\10\Assessment and Deployment Kit\Windows Preinstallation Environment\amd64\WinPE_OCs\WinPE-StorageWMI.cab" /PackagePath:"C:\Program Files (x86)\Windows Kits\10\Assessment and Deployment Kit\Windows Preinstallation Environment\amd64\WinPE_OCs\en-us\WinPE-StorageWMI_en-us.cab" /PackagePath:"C:\Program Files (x86)\Windows Kits\10\Assessment and Deployment Kit\Windows Preinstallation Environment\amd64\WinPE_OCs\WinPE-DismCmdlets.cab" /PackagePath:"C:\Program Files (x86)\Windows Kits\10\Assessment and Deployment Kit\Windows Preinstallation Environment\amd64\WinPE_OCs\en-us\WinPE-DismCmdlets_en-us.cab"
Примечание.
При необходимости добавьте только дополнительные пакеты. Чем больше пакетов вы добавляете, тем больше влияние на время загрузки и производительность.
Добавление драйверов в WinPE (при необходимости)
Если вам нужно добавить драйверы в WinPE, вы будете использовать Dism /Add-Driver. Это необходимо сделать только в том случае, если WinPE еще не включает драйверы для вашего оборудования.
Вот как добавить драйверы в WinPE:
Примечание.
Для этого метода требуются драйверы на основе INF. Получите драйверы на основе INF от поставщика оборудования.
dism /image:C:\winpe_amd64\mount /Add-Driver /driver:"C:\Out-of-Box Drivers\mydriver.inf"
Где C:\Out-of-Box Drivers\mydriver.inf находится путь к добавлению драйвера.
Чтобы установить все драйверы в папке и все вложенные папки, используйте параметр /recurse. Например:
Dism /Image:C:\Winpe_amd64\mount /Add-Driver /Driver:c:\drivers /recurse
Где C:\drivers находится папка драйверов, которую вы добавляете.
Настройка схемы питания для высокой производительности
Установка WinPE для использования режима высокой производительности приведет к скорости развертывания. Примеры скриптов устанавливают для WinPE высокопроизводительный режим при выполнении, но если вы хотите убедиться, что WinPE всегда работает в высокопроизводительном режиме, можно изменить startnet.cmd в образе WinPE.
Используйте блокнот для открытия C:\Winpe_amd64\mount\windows\system32\startnet.cmd
notepad C:\Winpe_amd64\mount\windows\system32\startnet.cmdДобавьте следующую строку в startnet.cmd:
powercfg /s 8c5e7fda-e8bf-4a96-9a85-a6e23a8c635cСохраните файл и закройте Блокнот.
Очистка образа WinPE
Выполните команду dism /cleanup-image , чтобы сократить объем дисков и памяти WinPE и повысить совместимость с широким спектром устройств:
DISM /image:c:\winpe_amd64\mount /Cleanup-image /StartComponentCleanup
Дополнительные сведения см. в статье "Оптимизация и сжатие изображения ".
Фиксация изменений и отключение образа
Если вы добавили дополнительные файлы в образ WinPE, их можно удалить, чтобы уменьшить размер изображения и повысить производительность. Когда вы закончите работу с изображением, вы можете зафиксировать изменения и отключить образ. Затем экспортируйте настроенный образ WinPE в папку WinPE:
dism /unmount-image /mountdir:c:\winpe_amd64\mount /commit
dism /export-image /sourceimagefile:c:\winpe_amd64\media\sources\boot.wim /sourceindex:1 /DestinationImageFile:c:\winpe_amd64\mount\boot2.wim
Del c:\winpe_amd64\media\sources\boot.wim
Copy c:\winpe_amd64\mount\boot2.wim c:\winpe_amd64\media\sources\boot.wim
Создание загрузочного диска WinPE
Теперь, когда вы обновили образ WinPE, чтобы включить все необходимые компоненты, можно сделать загрузочный диск WinPE. Из среды средств развертывания и создания образов:
Подключите USB-ключ к вашему техническому компьютеру.
Скопируйте WinPE в раздел WinPE :
MakeWinPEMedia /UFD C:\winpe_amd64 P:Где P: буква диска WinPE .
При появлении запроса нажмите клавишу Y , чтобы отформатировать диск и установить WinPE.
Загрузка эталонного компьютера в WinPE
Подключите USB-диск к эталонным устройствам.
Отключите эталонное устройство и загрузите usb-диск. Обычно это делается путем включения на устройстве и быстрого нажатия клавиши (например, клавиши ESC или ключа вверх по тому).
Примечание.
На некоторых устройствах может потребоваться перейти в меню загрузки, чтобы выбрать USB-диск. Если вы предоставляете выбор между загрузкой в режиме UEFI или в режиме BIOS, выберите режим UEFI. Дополнительные сведения см. в разделе "Загрузка в режим UEFI" или "Устаревший режим BIOS". Если устройство не загружается с USB-диска, ознакомьтесь с советами по устранению неполадок в WinPE: создание USB-загрузочного диска.
WinPE начинается с командной строки и запускается
wpeinitдля настройки системы. Это может занять несколько минут.
Оставьте этот компьютер загруженным в Windows PE. Вы можете удалить загрузочный USB-накопитель.
Настройка образа Windows
Теперь, когда вы настроили образ WinPE для развертывания, мы перейдем к тому, как подготовить образ Windows к развертыванию. Процесс похож на то, как мы изменили образ WinPE, но Windows имеет множество дополнительных параметров настройки.
Вы можете выполнять настройки в автономном режиме или в сети в образе Windows. Автономные настройки выполняются для образа Windows (install.wim) с компьютера технического специалиста или конечного компьютера при загрузке в WinPE. В большинстве случаев автономные настройки — это настройки, выполняемые на компьютере технического специалиста. Настройки в Сети выполняются на эталонном компьютере после загрузки в режим аудита.
В таблице ниже показано, какие настройки можно настроить в сети и в автономном режиме. В производственной среде рекомендуется выполнять как можно больше настроек в автономном режиме.
| Сценарий | Offline | Миграция по сети |
|---|---|---|
| Добавление драйверов устройств | X | X |
| Добавление приложений Microsoft Store | X | X |
| Добавление приложений Desktop (win32) | - | X |
| Добавление языковых пакетов | X | X |
| Удаление языкового пакета по умолчанию | X | - |
| Добавление функций по запросу | X | X |
| Добавление последнего накопительного обновления | X | X |
| Оптимизация изображений | X | X |
| Очистка повторяющихся файлов в приложениях Microsoft Store | X | - |
| Microsoft Office | X | X |
Подготовка и подключение образа Windows
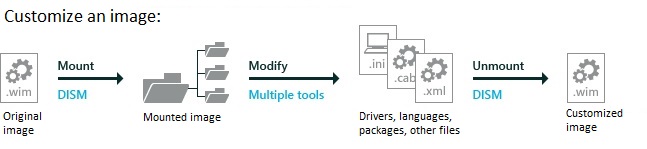
В этом разделе описано, как подключить образы Windows на вашем техническом компьютере. Подключение образа Windows — это тот же процесс, который мы использовали для подключения образа WinPE ранее. При подключении образа Windows (install.wim) мы сможем получить доступ ко второму образу WinRe.wim, который является образом, поддерживающим сценарии восстановления. Обновление install.wim и WinRE.wim одновременно помогает сохранить два образа в синхронизации, что гарантирует, что восстановление происходит должным образом.
Прежде чем продолжить, убедитесь, что вы создали USB-B-диск . Мы показали, как настроить его в разделе "Получить необходимые инструменты".
Резервное копирование файла образа Windows
Прежде чем работать над образом Windows, необходимо убедиться, что у вас есть резервная копия в случае, если что-то не так. Создайте копию исходного образа:
Сначала скопируйте install.wim из установочного носителя Windows в USB-B. Install.wim включает как домашние, так и профессиональные образы. Мы экспортируем образ Home из install.wim, а затем работаем с этим образом во время этой лаборатории.
Вставьте USB-B на компьютер технического специалиста.
Подключите Windows 10 Домашняя .img из Win Home 10 32-BIT/X64 английский OPK.
Из подключенного образа скопируйте D:\sources\install.wim в C:\temp\lab\images. (Где D: — буква диска подключенного образа.)
В меню откройте комплекты Windows, откройте среду средств развертывания и создания образов от имени администратора.
Создайте копию изображения в случае, если что-то пошло не так.
copy "C:\temp\lab\Images\install.wim" C:\temp\lab\Images\install-backup.wimЭкспортируйте выпуск Home (индекс 2) из install.wim как basicimage.wim и удалите исходный C:\temp\lab\images\install.wim:
Dism /export-image /sourceimagefile:C:\temp\lab\images\install.wim /sourceindex:2 /destinationimagefile:C:\temp\lab\images\basicimage.wim Del C:\temp\lab\images\install.wimТеперь, когда вы экспортировали образ, его можно подключить.
Подключение образа Windows
Создайте каталог подключения и подключите basicimage.wim:
Md C:\mount\windows
Dism /Mount-Wim /WimFile:C:\temp\lab\images\basicimage.wim /index:1 /MountDir:C:\mount\windows
(где E:\ — буква дискаUSB-B)
Подключение образа WinRE
Если система не может успешно загрузиться в Windows, она будет выполнять отработку отказа в среду восстановления Windows (WinRE). WinRE может исправить распространенные причины неизменяемых операционных систем. WinRE основан на WinPE, и для его работы для клиентов можно добавлять драйверы, языки, необязательные компоненты Windows PE и другие средства устранения неполадок и диагностики.
Образ WinRE включается в образ Windows 10 и в конечном итоге копируется в раздел средств Windows RE на целевом компьютере или устройстве. Чтобы изменить образ WinRE, вы подключите образ Windows, а затем подключите образ WinRE внутри него. Внесите изменения, отключите образ WinRE, а затем отключите образ Windows.
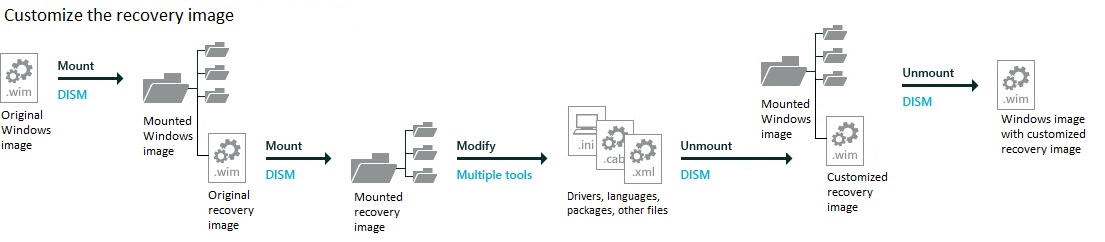
Если вы добавляете в образ любой из следующих элементов, необходимо также обновить образ восстановления с теми же изменениями:
- Добавьте критически важные драйверы inf-style, такие как драйверы графики и хранилища.
- Добавьте основные обновления в Windows, например LCUS.
- Добавьте новые языки, хотя это не всегда возможно, так как не все языки имеют эквиваленты Windows RE.
Примечание.
В этой лаборатории предполагается, что вы предпочли бы сохранить winre.wim внутри install.wim, чтобы сохранить языки и драйверы в синхронизации. Если вы хотите сэкономить немного времени на заводской площадке, и если вы хорошо управляете этими изображениями отдельно, вы можете предпочесть удалить winre.wim из изображения и применить его отдельно.
Подключите файл образа Windows RE из подключенного образа.
Md c:\mount\winre Dism /Mount-Wim /WimFile:C:\mount\windows\Windows\System32\Recovery\winre.wim /index:1 /MountDir:C:\mount\winreСовет
Если winre.wim не удается увидеть в указанном каталоге, используйте следующую команду, чтобы задать видимый файл:
attrib -h -a -s C:\mount\windows\Windows\System32\Recovery\winre.wimУстранение неполадок. Если операция подключения завершается сбоем, убедитесь, что вы используете DISM из среды средств развертывания и создания образов. Не подключайте образы к защищенным папкам, например папку User\Documents. Если процессы DISM прерваны, попробуйте временно отключиться от сети и отключить защиту от вирусов.
Автономные настройки
С подключенными изображениями можно приступить к настройке. Мы покажем, как настроить автономные настройки в образе Windows. Автономные настройки — это изменения, которые можно внести в подключенный образ без необходимости загружаться в установку Windows. Сначала мы рассмотрим добавление (и удаление) языков из образа Windows.
О языках
В этом разделе показано, как добавить языки в установку Windows. Если вы хотите добавить язык, вам потребуется языковой пакет из ISO языкового пакета, а также подключение к Интернету или доступ к компоненту по запросу ISO.
Примечание.
- Добавьте языки перед основными обновлениями. Основные обновления включают исправления, общие выпуски дистрибутивов или пакеты обновления. Если вы добавите язык позже, вам потребуется переустановить обновления.
- Добавьте основные обновления перед приложениями. К этим приложениям относятся универсальные приложения Windows и классические приложения. Если вы добавите обновление позже, вам потребуется переустановить приложения. Мы покажем, как добавить эти приложения далее в Лаборатории 6. Добавление универсальных приложений Для Windows
- Добавьте языки в образ восстановления. Многие распространенные языки можно добавить в образ восстановления. Мы покажем, как добавить эти данные позже в лаборатории 12: обновите образ восстановления.
Всегда используйте языковые пакеты и пакеты FOD, соответствующие языку и платформе образа Windows.
Функции по запросу (FOD) — это пакеты компонентов Windows, которые можно добавлять в любое время. Когда пользователю нужен новый компонент, он может запросить пакет компонентов из Обновл. Windows. Изготовители оборудования могут предварительно настроить эти функции, чтобы включить их на своих устройствах из коробки.
Общие функции включают языковые ресурсы, такие как распознавание рукописного ввода. Некоторые из этих функций необходимы для включения полной функциональности Кортаны.
В следующей таблице показаны типы языковых пакетов и компонентов, доступных для Windows 10:
| Компонент | Имя примера файла | Зависимости | Description |
|---|---|---|---|
| Языковой пакет | Microsoft-Windows-Client-Language-Pack_x64_de-de.cab | нет | Текст пользовательского интерфейса, включая основные возможности Кортаны. |
| Языковой пакет интерфейса | LanguageExperiencePack.am-et.neutral.appx | Требуется определенный полностью локализованный или частично локализованный языковой пакет. Пример: для ca-ES требуется es-ES. | Текст пользовательского интерфейса, включая основные возможности Кортаны. Дополнительные сведения см. в разделе "Доступные языковые пакеты" для Windows. |
| Базовая | Microsoft-Windows-LanguageFeatures-Basic-de-Package | нет | Проверка орфографии, прогнозирование текста, разрыв слов и дефисация, если она доступна для языка. Перед добавлением любого из следующих компонентов необходимо добавить этот компонент. |
| Fonts | Microsoft-Windows-LanguageFeatures-Fonts-Thai-Package | нет | Шрифты, необходимые для некоторых регионов. Например, для th-TH требуется тайский пакет шрифтов. |
| Распознавание текста | Microsoft-Windows-LanguageFeatures-OCR-de-package | Базовая | Распознает и выводит текст на изображении. |
| Распознавание ручного письма | Microsoft-Windows-LanguageFeatures-Handwriting-de-Package | Базовая | Включает распознавание рукописного ввода для устройств с вводом пера. |
| Преобразование текста в речь | Microsoft-Windows-LanguageFeatures-TextToSpeech-de-Package | Базовая | Включает текст для речи, используемый Кортаной и экранным диктором. |
| Распознавание речи | Microsoft-Windows-LanguageFeatures-Speech-de-Package | Базовое распознавание текста в речь | Распознает голосовые входные данные, используемые Кортаны и речью Windows |
| Демонстрационный интерфейс розничной торговли | Microsoft-Windows-RetailDemo-OfflineContent-Content-de-Package | Базовый, а также пакет демонстрации розничной торговли с нейтральным языком: Microsoft-Windows-RetailDemo-OfflineContent-Content-Package | Демонстрационный интерфейс розничной торговли. |
Добавление или изменение языков
В этом разделе мы добавим языки и компоненты по запросу в образ Windows. Мы добавим языковой пакет немецкого языка (de-de), а затем добавим язык японского языка (ja-jp). Японский — это пример языка, требующего дополнительной поддержки шрифтов.
Внимание
При установке обновления, содержащего ресурсы, зависящие от языка, перед установкой языкового пакета изменения в обновлении не будут применены при добавлении языкового пакета. Необходимо переустановить обновление, чтобы применить изменения, относящиеся к языку. Чтобы избежать переустановки обновлений, установите языковые пакеты перед установкой обновлений.
Языковые обновления имеют определенный порядок, в котором они должны быть установлены. Например, чтобы включить Кортана, установить, упорядочение: Microsoft-Windows-Client-Language-Pack, а затем –Basic, затем –Fonts, а затем – TextToSpeech, а затем –Speech. Если вы не уверены в зависимостях, все эти зависимости можно поместить в одну папку, а затем добавить их все с помощью DISM /Add-Package.
Убедитесь, что вы используете языковые пакеты и функции по требованию, соответствующие архитектуре образа, с которым вы работаете. Ниже приведены примеры для создания 64-разрядных систем.
Копирование языковых файлов
Подключите ISO-код языкового пакета и скопируйте языковые пакеты .cab файлы для языков, к которые вы добавляете C:\temp\lab\LanguagePacks. В приведенных ниже примерах будут использоваться немецкие и японские языки.
Подключите компонент по запросу ISO и скопируйте файлы LanguageFeatures .cab для языков, к которые вы добавляете C:\temp\lab\LanguagePacks. В приведенных ниже примерах будут использоваться немецкие и японские языки.
Добавьте немецкий языковой пакет и языковые пакеты компонента по запросу.
Используйте языковые пакеты и компоненты по запросу из 64-разрядных isOS:
Dism /Add-Package /Image:C:\mount\windows /PackagePath:C:\Temp\Lab\LanguagePacks\Microsoft-Windows-Client-Language-Pack_x64_de-de.cab /PackagePath:C:\Temp\Lab\LanguagePacks\Microsoft-Windows-LanguageFeatures-Basic-de-de-Package~31bf3856ad364e35~amd64~~.cab /PackagePath:C:\Temp\Lab\LanguagePacks\Microsoft-Windows-LanguageFeatures-OCR-de-de-Package~31bf3856ad364e35~amd64~~.cab /PackagePath:C:\Temp\Lab\LanguagePacks\Microsoft-Windows-LanguageFeatures-Handwriting-de-de-Package~31bf3856ad364e35~amd64~~.cab /PackagePath:C:\Temp\Lab\LanguagePacks\Microsoft-Windows-LanguageFeatures-TextToSpeech-de-de-Package~31bf3856ad364e35~amd64~~.cab /PackagePath:C:\Temp\Lab\LanguagePacks\Microsoft-Windows-LanguageFeatures-Speech-de-de-Package~31bf3856ad364e35~amd64~~.cab /packagepath:C:\Temp\Lab\LanguagePacks\Microsoft-Windows-RetailDemo-OfflineContent-Content-de-de-Package~31bf3856ad364e35~amd64~~.cab(Необязательно) Добавьте языковые пакеты и функции японского языка по запросу.
В Windows 10 некоторые шрифты, относящиеся к языку, были разделены на разные файлы .cab языка. В этом разделе мы добавим язык ja-JP вместе с поддержкой японских шрифтов.
Используйте языковые пакеты и компоненты по запросу из 64-разрядных isOS:
Dism /Add-Package /Image:C:\mount\windows /PackagePath:C:\Temp\Lab\LanguagePacks\Microsoft-Windows-Client-Language-Pack_x64_ja-jp.cab /PackagePath:C:\Temp\Lab\LanguagePacks\Microsoft-Windows-LanguageFeatures-Basic-ja-jp-Package~31bf3856ad364e35~amd64~~.cab /PackagePath:C:\Temp\Lab\LanguagePacks\Microsoft-Windows-LanguageFeatures-OCR-ja-jp-Package~31bf3856ad364e35~amd64~~.cab /PackagePath:C:\Temp\Lab\LanguagePacks\Microsoft-Windows-LanguageFeatures-Handwriting-ja-jp-Package~31bf3856ad364e35~amd64~~.cab /PackagePath:C:\Temp\Lab\LanguagePacks\Microsoft-Windows-LanguageFeatures-TextToSpeech-ja-jp-Package~31bf3856ad364e35~amd64~~.cab /PackagePath:C:\Temp\Lab\LanguagePacks\Microsoft-Windows-LanguageFeatures-Speech-ja-jp-Package~31bf3856ad364e35~amd64~~.cab /PackagePath:C:\Temp\Lab\LanguagePacks\Microsoft-Windows-LanguageFeatures-Fonts-Jpan-Package~31bf3856ad364e35~amd64~~.cab /packagepath:C:\Temp\Lab\LanguagePacks\Microsoft-Windows-RetailDemo-OfflineContent-Content-ja-jp-Package~31bf3856ad364e35~amd64~~.cabУбедитесь, что языковые пакеты теперь являются частью подключенных образов:
dism /get-packages /image:"C:\mount\windows"Убедитесь, что добавленные языки находятся в списке.
Package Identity : Microsoft-Windows-Client-LanguagePack ... de-DE~10.0.17134.1 State : InstalledУбедитесь, что функции по запросу находятся на изображении:
dism /get-capabilities /image:"C:\mount\windows"Убедитесь, что языковые foD находятся в списке:
Capability Identity : Language.Basic~~~de-de~0.0.1.0 State : Installed ... Capability Identity : Language.Handwriting~~~de-de~0.0.1.0 State : Installed
Настройка параметров языка
В этом разделе описывается изменение языка и часового пояса подключенного образа Windows по умолчанию.
Используйте DISM, чтобы задать язык изображения по умолчанию. Мы настроим язык по умолчанию на немецкий, так как мы добавили его в наш образ на предыдущих шагах.
Dism /Image:C:\mount\windows /Set-AllIntl:de-DEПроверка внесенных изменений
Dism /Image:C:\mount\windows /Get-Intl
Установка часового пояса по умолчанию
Для задания часового пояса по умолчанию для компьютера можно использовать DISM. Здесь мы задали часовой пояс. Список доступных часовых поясов см . в часовых поясах по умолчанию.
Dism /Set-TimeZone:"W. Europe Standard Time" /Image:"C:\mount\windows"
Удаление базового языка из образа
В этом разделе описывается удаление языка из образа Windows. Это необязательный шаг.
Теперь, когда наш образ был установлен для использования немецкого языка в качестве языка по умолчанию, мы можем удалить из него функции английского языка и сделать его не английским изображением. Чтобы полностью удалить en-US из образа, необходимо удалить несколько компонентов.
Предупреждение
Не удаляйте английский базовый язык, если вы отправляете компьютер на английском языке.
Для удаления компонентов языка из 64-разрядного образа:
dism /image:"c:\mount\windows" /remove-package /packagename:Microsoft-Windows-Client-LanguagePack-Package~31bf3856ad364e35~amd64~en-US~10.0.17134.1 /packagename:Microsoft-Windows-LanguageFeatures-Basic-en-us-Package~31bf3856ad364e35~amd64~~10.0.17134.1 /packagename:Microsoft-Windows-LanguageFeatures-Handwriting-en-us-Package~31bf3856ad364e35~amd64~~10.0.17134.1 /packagename:Microsoft-Windows-LanguageFeatures-OCR-en-us-Package~31bf3856ad364e35~amd64~~10.0.17134.1 /packagename:Microsoft-Windows-LanguageFeatures-Speech-en-us-Package~31bf3856ad364e35~amd64~~10.0.17134.1 /packagename:Microsoft-Windows-LanguageFeatures-TextToSpeech-en-us-Package~31bf3856ad364e35~amd64~~10.0.17134.1 /packagename:Microsoft-Windows-RetailDemo-OfflineContent-Content-en-us-Package~31bf3856ad364e35~amd64~~10.0.17134.1
Совет
Устранение неполадок. Если при выполнении этих команд возникает ошибка, повторите попытку в пакете, который завершился сбоем. Пример:
Error: 0x800f0825
Package Microsoft-Windows-LanguageFeatures-Basic-en-us-Package may have failed due to pending updates to servicing components in the image.
Если команда завершается ошибками, проверьте файл журнала DISM. в C:\windows\Logs\DISM\dism.log.
Добавление языков в Windows RE
Здесь мы покажем, как добавить языки в WinRE. Добавление языков в WinRE гарантирует, что язык, который ожидает клиент, доступен в сценариях восстановления. Выполните следующие действия, если вы добавили языки в образ Windows.
WinRE использует те же языковые пакеты, что и WinPE. Эти языковые пакеты можно найти в ISO-коде языкового пакета, и вы можете найти локальные контроллеры WinPE в папке установки ADK в папке установки ADK. C:\Program Files (x86)\Windows Kits\10\Assessment and Deployment Kit\Windows Preinstallation Environment\amd64\WinPE_OCs\<lang>
Чтобы завершить работу с этим разделом, скопируйте языковые пакеты из ISO-пакета языка и OCS WinPE в C:\Program Files (x86)\Windows Kits\10\Assessment and Deployment Kit\Windows Preinstallation Environment\amd64\WinPE_OCs C:\Temp\Lab\LanguagePacks\RE\<language>.
Добавление языковых пакетов на немецком языке
Используйте 64-разрядные версии языковых пакетов и необязательные компоненты WinPE:
Dism /image:C:\mount\winre /add-package /packagepath:"C:\temp\lab\LanguagePacks\RE\de-de\lp.cab" Dism /image:C:\mount\winre /add-package /packagepath:"C:\Temp\Lab\LanguagePacks\RE\de-deWinPE-Rejuv_de-de.cab" Dism /image:C:\mount\winre /add-package /packagepath:"C:\temp\lab\LanguagePacks\RE\\de-de\WinPE-EnhancedStorage_de-de.cab" Dism /image:C:\mount\winre /add-package /packagepath:"C:\temp\lab\LanguagePacks\RE\de-de\WinPE-Scripting_de-de.cab" Dism /image:C:\mount\winre /add-package /packagepath:"C:\temp\lab\LanguagePacks\RE\de-de\WinPE-SecureStartup_de-de.cab" Dism /image:C:\mount\winre /add-package /packagepath:"C:\temp\lab\LanguagePacks\RE\de-de\WinPE-SRT_de-de.cab" Dism /image:C:\mount\winre /add-package /packagepath:"C:\temp\lab\LanguagePacks\RE\de-de\WinPE-WDS-Tools_de-de.cab" Dism /image:C:\mount\winre /add-package /packagepath:"C:\temp\lab\LanguagePacks\RE\de-de\WinPE-WMI_de-de.cab" Dism /image:C:\mount\winre /add-package /packagepath:"C:\temp\lab\LanguagePacks\RE\de-de\WinPE-StorageWMI_de-de.cab" Dism /image:C:\mount\winre /add-package /packagepath:"C:\temp\lab\LanguagePacks\RE\de-de\WinPE-HTA_de-de.cab"(Необязательно) Добавление языковых пакетов и поддержки шрифтов японского языка в WinRE. Обратите внимание, что для японского языка мы добавим дополнительный кабс для поддержки шрифтов.
Используйте языковые пакеты и необязательные компоненты WinPE из 64-разрядных isOS:
Dism /image:C:\mount\winre /add-package /packagepath:"C:\temp\lab\LanguagePacks\RE\ja-jp\lp.cab" Dism /image:C:\mount\winre /add-package /packagepath:"C:\temp\lab\LanguagePacks\RE\ja-jp\WinPE-Rejuv_ja-jp.cab" Dism /image:C:\mount\winre /add-package /packagepath:"C:\temp\lab\LanguagePacks\RE\ja-jp\WinPE-EnhancedStorage_ja-jp.cab" Dism /image:C:\mount\winre /add-package /packagepath:"C:\temp\lab\LanguagePacks\RE\ja-jp\WinPE-Scripting_ja-jp.cab" Dism /image:C:\mount\winre /add-package /packagepath:"C:\temp\lab\LanguagePacks\RE\ja-jp\WinPE-SecureStartup_ja-jp.cab" Dism /image:C:\mount\winre /add-package /packagepath:"C:\temp\lab\LanguagePacks\RE\ja-jp\WinPE-SRT_ja-jp.cab" Dism /image:C:\mount\winre /add-package /packagepath:"C:\temp\lab\LanguagePacks\RE\ja-jp\WinPE-WDS-Tools_ja-jp.cab" Dism /image:C:\mount\winre /add-package /packagepath:"C:\temp\lab\LanguagePacks\RE\ja-jp\WinPE-WMI_ja-jp.cab" Dism /image:C:\mount\winre /add-package /packagepath:"C:\temp\lab\LanguagePacks\RE\ja-jp\WinPE-StorageWMI_ja-jp.cab" Dism /image:C:\mount\winre /add-package /packagepath:"C:\temp\lab\LanguagePacks\RE\ja-jp\WinPE-HTA_ja-jp.cab" Dism /image:C:\mount\winre /add-package /packagepath:"C:\temp\lab\LanguagePacks\RE\ja-jp\WinPE-FontSupport-JA-JP.cab"Задайте язык по умолчанию для WinRE, чтобы он соответствовал языку Windows по умолчанию.
Dism /Image:C:\mount\winre /Set-AllIntl:de-DE
Удаление базовых языков из WinRE (необязательно)
Как и при удалении базового языка в install.wim, мы также можем удалить базовый язык из WinRE.
Для удаления языковых компонентов из 64-разрядного образа:
Dism /image:"c:\mount\winre" /remove-package /packagename:Microsoft-Windows-WinPE-LanguagePack-Package~31bf3856ad364e35~amd64~en-US~10.0.17134.1 /packagename:WinPE-EnhancedStorage-Package~31bf3856ad364e35~amd64~en-US~10.0.17134.1 /packagename:WinPE-HTA-Package~31bf3856ad364e35~amd64~en-US~10.0.17134.1 /packagename:WinPE-Rejuv-Package~31bf3856ad364e35~amd64~en-US~10.0.17134.1 /packagename:WinPE-Scripting-Package~31bf3856ad364e35~amd64~en-US~10.0.17134.1 /packagename:WinPE-SecureStartup-Package~31bf3856ad364e35~amd64~en-US~10.0.17134.1 /packagename:WinPE-SRT-Package~31bf3856ad364e35~amd64~en-US~10.0.17134.1 /packagename:WinPE-StorageWMI-Package~31bf3856ad364e35~amd64~en-US~10.0.17134.1 /packagename:WinPE-WDS-Tools-Package~31bf3856ad364e35~amd64~en-US~10.0.17134.1 /packagename:WinPE-WMI-Package~31bf3856ad364e35~amd64~en-US~10.0.17134.1
Драйверы
Вы можете добавить драйверы, чтобы убедиться, что Windows может успешно загружаться в первый раз. Убедитесь, что драйвер добавлен в правильный образ:
- Драйверы DCHU: многие драйверы включают в себя файл сведений (с расширением INF), чтобы помочь установить драйвер. Их можно установить с помощью средств, описанных в этом разделе.
- Критически важные драйверы загрузки: драйверы графики и хранилища иногда могут быть добавлены в образ Windows (как показано в этой лаборатории), образ Windows PE и в образе WindowsRE.
Ниже показано, как добавлять драйверы различными способами. Если оборудование не требует дополнительных драйверов, вам не нужно добавлять никаких дополнительных драйверов.
Совет
Если вы создаете несколько устройств с идентичными конфигурациями оборудования, вы можете ускорить установку и первое время загрузки, сохраняя конфигурации драйверов при записи образа Windows.
Добавление драйверов в образ Windows
Добавьте один драйвер, содержащий INF-файл. В этом примере мы используем драйвер с именем media1.inf:
Dism /Add-Driver /Image:"C:\mount\windows" /Driver:"C:\Drivers\PnP.Media.V1\media1.inf"Где "C:\Driver\PnP.Media.V1\media1.inf" — базовый INF-файл в пакете драйвера.
Если вы хотите добавить всю папку драйверов, можно использовать параметр /Recurse. Это добавляет все драйверы INF в папку и все ее вложенные папки.
Предупреждение
Хотя /Recurse может быть удобно, легко раздуть изображение с ним. Некоторые пакеты драйверов включают несколько пакетов драйверов INF, которые часто используют полезные файлы из одной папки. Во время установки каждый пакет драйвера INF развертывается в отдельную папку с копией полезных файлов. Мы видели случаи, когда популярный драйвер в папке 900 МБ добавил 10 ГБ к изображениям при добавлении с параметром /Recurse.
Dism /Add-Driver /Image:"C:\mount\windows" /Driver:c:\drivers /RecurseУбедитесь, что драйверы являются частью образа:
Dism /Get-Drivers /Image:"C:\mount\windows"Проверьте список пакетов и убедитесь, что список содержит добавленные драйверы.
Добавление драйверов в образ WinRE
Если вы добавили драйверы в образ Windows, их также следует добавить в образ WinRE. Добавление драйверов в образ восстановления гарантирует, что они доступны во время сценариев восстановления. Добавление драйверов в образ WinRE аналогично добавлению драйверов в обычный образ Windows.
Dism /Add-Driver /Image:"C:\mount\winre" /Driver:"C:\Drivers\PnP.Media.V1\media1.inf" /LogPath=C:\mount\dism.log
Примечание.
Параметр /recurse можно использовать для добавления всей папки драйверов.
Обновления
Пока образ подключен, вы можете добавить обновления Windows. Процесс аналогичен тому, который мы использовали для добавления драйверов ранее.
Напоминание:
- Добавьте языки перед основными обновлениями. Основные обновления включают исправления, общие выпуски дистрибутивов или пакеты обновления. Если вы добавите язык позже, вам потребуется повторно добавить обновления.
- Добавьте основные обновления перед приложениями. К этим приложениям относятся универсальные приложения Windows и классические приложения. Если вы добавите обновление позже, вам потребуется повторно добавить приложения.
- Для основных обновлений также обновите образ восстановления: они могут включать исправления, общие выпуски дистрибутивов, пакеты обновления или другие предварительные обновления. Мы покажем, как обновить эти файлы позже в лаборатории 12. Обновление образа восстановления.
- Если требуется обновление стека обслуживания (SSU), необходимо применить его перед применением последнего общего выпуска дистрибутива или любых будущих GDR.
Добавление обновлений Windows в образ
Используйте DISM для применения последних обновлений стека обслуживания (SSU) и общего выпуска дистрибутива (GDR), а также всех необходимых обновлений базы знаний. Обновления базы знаний можно найти в следующих расположениях:
ГДР: https://aka.ms/win10releaseinfo
Файлы базы знаний: https://catalog.update.microsoft.com
Внимание
Если вы устанавливаете обновление (исправление, общий выпуск дистрибутива [GDR] или пакет обновления [SP]), содержащий ресурсы, зависящие от языка, перед установкой языкового пакета изменения в обновлении не будут применяться при добавлении языкового пакета. Необходимо переустановить обновление, чтобы применить изменения, относящиеся к языку. Чтобы избежать переустановки обновлений, установите языковые пакеты перед установкой обновлений.
Получите пакет обновления Windows. Например, захватите последнее накопительное обновление, указанное в журнале обновлений Windows 10 из каталога Центра обновления Майкрософт. Извлеките обновление MSU-файла в папку, например E:\updates\windows10.0-kb4016240-x64_0e60aebeb151d4b3598e4cfa9b4ccb1fc80e6e4d.msu. Убедитесь, что обновление соответствует архитектуре образа, с которым вы работаете.
Дополнительные сведения см. в разделе https://myoem.microsoft.com/oem/myoem/product/winemb/pages/comm-ms-updt-ctlg-trnstn.aspx..
Добавьте msu в подключенный образ с помощью
dism /add-package.Dism /Add-Package /Image:C:\mount\windows /PackagePath:"E:\updates\windows10.0-kb4000001-x64.msu"Вы также можете добавить несколько обновлений в одну и ту же команду:
Dism /Add-Package /Image:C:\mount\windows /PackagePath:"E:\updates\windows10.0-kb4000001-x64.msu" /PackagePath:"E:\updates\windows10.0-kb0000002-x64.msu"Примечание.
Каждый пакет обычно представляет собой новую базу знаний, которая увеличивает номер редакции сборки Windows. Номер редакции окна можно найти в следующем разделе реестра:
HKEY_LOCAL_MACHINE\SOFTWARE\Microsoft\Windows NT\CurrentVersion\UBRБлокировка обновления, чтобы обеспечить восстановление во время восстановления.
DISM /Cleanup-Image /Image=C:\mount\windows /StartComponentCleanup /ScratchDir:C:\TempУбедитесь, что обновления находятся на изображении.
Dism /Image:C:\mount\windows /Get-PackagesПросмотрите результирующий список пакетов и убедитесь, что список содержит пакет. Например:
Package Identity : Package_for_RollupFix~31bf3856ad364e35~amd64~~15063.250.1.1 State : Installed Release Type : Security Update Install Time : 04/29/2017 6:26 PM The operation completed successfully.
Добавление пакетов обновления в WinRE
В этом разделе описано, как добавить обновления в образ WinRE.
Внимание
В дополнение к образу Windows необходимо применить накопительные обновления к образу WinRE. Так как обновления являются накопительными, при установке нового обновления старые обновления можно удалить. Оптимизация WinRE, которую мы рассмотрим позже в лаборатории, приведет к удалению ненужных обновлений, которые помогут сохранить образ WinRE от увеличения размера.
Чтобы применить обновление, скачаемое в предыдущем разделе, к образу WinRE, необходимо выполнить, dism /add-package чтобы применить обновление к подключенному образу WinRE.
Dism /Add-Package /Image:C:\mount\winre /PackagePath:"E:\updates\windows10.0-kb4000001-x64.msu"
Функции и приложения
Компоненты по требованию
Добавьте функцию по запросу (FOD) в образ Windows. Функции по запросу — это функции, которые можно выбрать для предварительной установки. Здесь можно просмотреть список доступных FOD и рекомендации по предварительной установке.
Здесь мы покажем, как предварительно настроить функцию .Net Framework по запросу.
Примечание. Хотя можно добавить FOD с помощью команды /add-package, рекомендуется использовать DISM с параметром /Add-Capability.
Подключение компонентов по запросу ISO
На вашем техническом компьютере используйте DISM, чтобы получить список доступных FOD на изображении:
dism /image:C:\mount\windows /get-capabilitiesОткроется список доступных возможностей.
Добавьте платформу .NET.
dism /image:C:\mount\windows /add-capability /capabilityname:NetFX3~~~~ /Source:E:Где E: является подключенным ISO-файлОМ FOD.
Платформа .NET теперь добавляется в образ.
Приложения
В этом разделе рассматривается работа с приложениями, включая переустановку приложений папки "Входящие" после обновлений, добавление приложений Microsoft Store и добавление Microsoft Office.
Этот раздел продолжает использовать подключенный образ Windows. Если образ еще не подключен, подключите его.
Напоминание. Установите приложения только после установки языков и обновлений в этом порядке.
Переустановка приложений в папке "Входящие"
Теперь, когда вы добавили языки и обновления образа, необходимо переустановить приложения, которые входят в Windows. Это гарантирует, что приложения будут работать и включать языки, которые вы добавили в образ. Чтобы переустановить эти приложения, вам потребуется opK обновления приложений или ISO приложения в папке "Входящие".
- Извлечение ISO приложений папки "Входящие" в папку c:\temp\lab\apps\inbox\amd64
- Выполните скрипт
E:\apps\ReinstallInboxApps-x64.bat.
Теперь ваши приложения готовы к работе с вашим изображением.
Добавление приложения Microsoft Store
Чтобы завершить работу с этим разделом, вам потребуется использовать OPK обновления приложений или iso приложения для папки "Входящие". Независимо от того, какой вы используете, мы будем ссылаться на него как opK обновления приложения на следующих шагах.
Используйте DISM для добавления кодека HEVC .appx из файлов, извлеченных на шаге 1.
Установите .appx HEVC:
DISM /Add-ProvisionedAppxPackage /Image:c:\mount\windows /PackagePath:"C:\temp\lab\apps\amd64\Microsoft.HEVCVideoExtension_8wekyb3d8bbwe.x64.appx" /licensepath:"C:\temp\lab\apps\inbox\amd64\Microsoft.HEVCVideoExtension_8wekyb3d8bbwe.x64.xml" /DependencyPackagePath:"C:\temp\lab\apps\inbox\amd64\Microsoft.VCLibs.x64.14.00.appx" /DependencyPackagePath:"C:\temp\lab\apps\inbox\amd64\Microsoft.VCLibs.x86.14.00.appx"Примечание.
Включите как версии x86, так и x64 пакетов зависимостей.
Используйте
DISM /Add-ProvisionedAppxPackageдля добавления дополнительных приложений в образ.Убедитесь, что приложения установлены:
Dism /Image:"C:\mount\windows" /Get-ProvisionedAppxPackages
Установка приложения Microsoft Store, которое не будет закреплено в меню "Пуск"
В этом разделе вам потребуется добавить по крайней мере два приложения в образ. Если у вас нет подписанных приложений, можно перейти к следующему разделу.
Новые возможности Windows 10 версии 1803. Теперь приложение Microsoft Store можно установить без закрепления в меню "Пуск". Чтобы установить приложение, не закрепляя его, используйте DISM /Add-ProvisionedAppxPackage параметр при /region установке приложения. При создании настраиваемого меню "Пуск" позже в лаборатории вы сможете исключить установленное приложение из меню "Пуск".
Сбор приложений для установки
Установите приложения, указав регион с параметром
/regionдля каждого приложения. Можно указать несколько регионов, разделив регионы с параметром;. Мы покажем, как использовать LayoutModification.xml позже/regionв лаборатории:Dism /Add-ProvisionedAppxPackage /PackagePath:app1.appxbundle /region="all" Dism /Add-ProvisionedAppxPackage /PackagePath:app2.appxbundle /region="US"Примечание. Если у ваших приложений есть зависимости, включите их в команду с помощью команды
/DependencyPackagePath. Как и в примерах в предыдущем разделе, обычно приложения должны иметь зависимости от .NET. CoreRuntime и . VCLibs, но если приложения не совместно используют эти зависимости, не включайте их в команду.
Оптимизация установленных приложений
Новые возможности Windows 10 версии 1803. Вы можете уменьшить использование дисков приложений, выполнив запуск DISM /Optimize-ProvisionedAppxPackages после установки приложений. Эта команда будет работать только при запуске в автономном образе:
DISM.exe /Image:"C:\mount\windows" /Optimize-ProvisionedAppxPackages
Предварительная метка Microsoft Office
Связанные наборы
Приложение Office доставляются как набор приложений, установленных и обслуживаемых вместе. Основной пакет для Office — это набор общего кода, а каждый Приложение Office (например, Word, Excel и PowerPoint) устанавливается как необязательный пакет. Эти пакеты доставляются как appxbundles, поддерживающие все языки Магазина.
| Приложение | Идентификатор пакета | Файлы |
|---|---|---|
| Общий код и обязательное приложение (не отображается пользователю) | Microsoft.Office.Desktop_8wekyb3d8bbwe | shared.appxbundle, shared_License1.xml |
| Открыть | Microsoft.Office.Desktop.Access_8wekyb3d8bbwe | access.appxbundle, access_License1.xml |
| Excel | Microsoft.Office.Desktop.Excel_8wekyb3d8bbwe | excel.appxbundle, excel_License1.xml |
| Outlook | Microsoft.Office.Desktop.Outlook_8wekyb3d8bbwe | outlook.appxbundle, outlook_License1.xml |
| PowerPoint | Microsoft.Office.Desktop.PowerPoint_8wekyb3d8bbwe | powerpoint.appxbundle, powerpoint_License1.xml |
| Publisher | Microsoft.Office.Desktop.Publisher_8wekyb3d8bbwe | publisher.appxbundle, publisher_License1.xml |
| Word | Microsoft.Office.Desktop.Word_8wekyb3d8bbwe | word.appxbundle, word_License1.xml |
Добавление Приложение Office в изображение
Чтобы добавить Приложение Office в изображение, используйте DISM с параметром/Add-ProvisionedAppxPackage. Этот параметр также требует следующей информации для каждого добавляемого приложения:
/PackagePath: используется только для указания пути к файлу APPXbundle для общего пакета кода./OptionalPackagePath: используется для указания пути к appxbundle-файлу для отдельного приложения, например Word или Excel./LicensePath: используется для указания пути к файлу _License1.xml для отдельного приложения. Это необходимо как для общего пакета, так и для каждого из необязательных пакетов приложений.
Извлеките office OPK в C:\temp\lab\apps.
Используйте DISM для добавления всех Приложение Office в автономный образ. В следующем примере предполагается, что файлы appxbundle и license xml находятся в подкаталогах в USB-B (D:). Этот пример также исключает параметр /region, так как мы хотим, чтобы Office отображалась как в списке "Все приложения", так и в виде плитки меню "Пуск".
DISM /Image:C:\mount\windows /Add-ProvisionedAppxPackage /PackagePath="C:\temp\lab\apps\Office Apps\shared.PreinstallKit\shared.appxbundle" /OptionalPackagePath="C:\temp\lab\apps\Office Apps\excel.PreinstallKit\excel.appxbundle" /OptionalPackagePath="C:\temp\lab\apps\Office Apps\powerpoint.PreinstallKit\powerpoint.appxbundle" /OptionalPackagePath="C:\temp\lab\apps\Office Apps\word.PreinstallKit\word.appxbundle" /OptionalPackagePath="C:\temp\lab\apps\Office Apps\outlook.PreinstallKit\outlook.appxbundle" /OptionalPackagePath="C:\temp\lab\apps\Office Apps\publisher.PreinstallKit\publisher.appxbundle" /OptionalPackagePath="C:\temp\lab\apps\Office Apps\access.PreinstallKit\access.appxbundle" /LicensePath="C:\temp\lab\apps\Office Apps\shared.PreinstallKit\shared_license1.xml" /LicensePath="C:\temp\lab\apps\Office Apps\excel.PreinstallKit\excel_license1.xml" /LicensePath="C:\temp\lab\apps\Office Apps\powerpoint.PreinstallKit\powerpoint_license1.xml" /LicensePath="C:\temp\lab\apps\Office Apps\word.PreinstallKit\word_license1.xml" /LicensePath="C:\temp\lab\apps\Office Apps\outlook.PreinstallKit\outlook_license1.xml" /LicensePath="C:\temp\lab\apps\Office Apps\publisher.PreinstallKit\publisher_license1.xml" /LicensePath="C:\temp\lab\apps\Office Apps\access.PreinstallKit\access_License1.xml"Совет
Необходимо указать как appxbundle, так и пакет лицензии для общего пакета, а также для каждого отдельного приложения, которое требуется установить.
Примечание.
Команда для добавления Приложение Office в режиме аудита (в сети вместо автономной) будет той же, но замените /Image:C:\mount\windows на /online.
Заметки о поддержке языков
При установке Office с DISM языковые файлы Office автоматически добавляются, соответствующие языкам, которые находятся на образе Windows.
- По умолчанию Office будет использовать язык пользовательского интерфейса Windows. Сведения о настройке языка пользовательского интерфейса Windows см. в разделе "Языки DISM" и "Параметры командной строки международного обслуживания".
- Нет способа добавить дополнительные языки Office, которые не являются частью образа Windows.
- Для каждого языка Windows будут установлены ресурсы отображения и проверки правописания для Office.
- Некоторые языки, поддерживаемые Windows, не поддерживаются Office. В таких случаях Office будет использовать ближайший доступный язык (например, es-mx попытается использовать es-es).
- Установленные языки Windows можно найти на языке параметров > и языка > Windows.
Убедитесь, что Office установлен:
Dism /Image:"C:\mount\windows" /Get-ProvisionedAppxPackagesгде C — буква диска, содержащая образ.
Просмотрите результирующий список пакетов и убедитесь, что список содержит Приложение Office, например:
... Displayname : Microsoft.Office.Desktop.Access Version : 16000.8528.2136.0 Architechture : neutral ResourceID : ~ PackageName : Microsoft.Office.Desktop.Access_16000.8528.2136.0_neutral_~_8wekyb3d8bbwe Regions : None Displayname : Microsoft.Office.Desktop.Excel Version : 16000.8528.2136.0 Architechture : neutral ResourceID : ~ PackageName : Microsoft.Office.Desktop.Excel_16000.8528.2136.0_neutral_~_8wekyb3d8bbwe Regions : None Displayname : Microsoft.Office.Desktop.Outlook Version : 16000.8528.2136.0 Architechture : neutral ResourceID : ~ PackageName : Microsoft.Office.Desktop.Outlook_16000.8528.2136.0_neutral_~_8wekyb3d8bbwe Regions : None ...Чтобы приложения отображались на начальном экране, выполните действия, описанные в следующем разделе: настройка плиток "Пуск" и закреплений панели задач.
Чтобы завершить установку Office, необходимо отключить образ и зафиксировать изменения, которые мы сделаем после завершения всех настроек в конце этой лаборатории.
Изменение макета "Пуск"
Новые возможности Windows 10 версии 1803
Теперь приложения можно закрепить в списке "Все приложения" без необходимости закрепляться как плитка "Пуск". Это делается с помощью нового параметра "регион" (как описано в предыдущем разделе). В предыдущем разделе мы добавили три приложения на наш образ: App1, App2 и Office. В этой лаборатории мы опустим App1 из LayoutModification.xml, чтобы убедиться, что App1 отображается только в списке "Все приложения", а не в виде плитки меню . Мы также добавим App2 в LayoutModification.xml, чтобы продемонстрировать, что даже если параметр "регион" использовался при добавлении приложения в изображение, приложение по-прежнему появится в меню "Пуск", если он включен в файл LayoutModification.xml. Другими словами, файл LayoutModification.xml имеет приоритет.
Меню "Пуск"
Если вы не создаете файл LayoutModification.xml и используете параметры автоматического запуска, Windows будет принимать первые 12 SquareTiles или DesktoporSquareTiles параметры, указанные в автоматическом файле. Затем система автоматически помещает эти плитки в только что созданные группы в конце начала. Первые шесть плиток помещаются в первую группу OEM, а второй набор из шести плиток помещается во вторую группу OEM. Если OEMName указан в автоматическом файле, значение этого элемента используется для имени созданных групп OEM.
Примечание.
При сбросе компьютера с помощью встроенных средств восстановления можно потерять макет начальной панели и панели задач. Чтобы убедиться, что эти параметры остаются на устройстве, обновите образ восстановления вместе с образом Windows.
Макет начальной плитки в Windows 10 предоставляет изготовителям оборудования возможность добавлять плитки в макет начального запуска по умолчанию для включения веб-ссылок, вторичных плиток, классических приложений Windows и универсальных приложений Windows. Изготовители оборудования могут использовать этот макет, чтобы сделать его применимым к нескольким регионам или рынкам, не дублируя большую часть работы. Кроме того, изготовители оборудования могут добавлять до трех приложений по умолчанию в раздел часто используемых приложений в системной области, который предоставляет списки на основе системы, включая важные или часто доступные системные расположения и недавно установленные приложения.
Чтобы воспользоваться преимуществами новых функций, и обеспечить наиболее надежную и полную настройку запуска для Windows 10, попробуйте создать файл LayoutModification.xml. Этот файл указывает, как следует выложить плитки OEM в start. Дополнительные сведения о настройке нового макета запуска см. в разделе "Настройка начального макета Windows 10".
Начало работы. Используйте пример layoutmodification.xml, который мы включили в файлы USB-B . Начните с этого файла для этого раздела этой лаборатории. Его можно найти в USB-B\StartLayout\layoutmodification.xml.
Дополнительные сведения о layoutmodification.xml см. в статье LayoutModification XML.
Сведения о макете меню "Пуск"
Используйте необязательный
Regionатрибут в элементеRequiredStartGroups, чтобы использовать различные макеты для разных регионов. ЗначениеRegionдолжно быть равно двухбуквенным кодам страны или региона и разделено разделителем "|", если вы указываете несколько регионов. Регионы, перечисленные в группе, связаны с регионами, указанными при добавлении приложений в образ с помощью/regionпараметра. Если для устройстваRequiredStartGroupsWindows задана страна или регион, то плитки, выложенные внутри приложенияRequiredStartGroups, применяются к start. Если указать регионRequiredStartGroups, не зависящий от региона (или без необязательного атрибута Region), то к start применяется не зависящийRequiredStartGroupsот региона регион.В layoutmodification.xml добавьте регионы в
RequiredStartGroups:<RequiredStartGroups Region="DE|ES|FR|GB|IT|US">Укажите плитки, которые нужно добавить в AddGroup. Изготовители оборудования могут добавлять не более двух добавочных групп. В следующем примере показаны две группы с именем Fabrikam Group 1 и Fabrikam Group 2, которые содержат плитки, которые будут применяться, если устройство соответствует тому, что указано в регионе (в данном случае регионы— Германия, Испания, Франция, Соединенное Королевство, Италия и США). Каждая группа содержит три плитки и различные элементы, которые необходимо использовать в зависимости от плитки, которую необходимо закрепить на начальном экране.
<LayoutModificationTemplate xmlns="http://schemas.microsoft.com/Start/2014/LayoutModification" xmlns:defaultlayout="http://schemas.microsoft.com/Start/2014/FullDefaultLayout" xmlns:start="http://schemas.microsoft.com/Start/2014/StartLayout" Version="1"> <RequiredStartGroupsCollection> <RequiredStartGroups Region="DE|ES|FR|GB|IT|US"> <AppendGroup Name="Fabrikam Group 1"> <start:DesktopApplicationTile DesktopApplicationID="Microsoft.Windows.Explorer" Size="2x2" Row="0" Column="4"/> </AppendGroup> <AppendGroup Name="Fabrikam Group 2"> <start:Tile AppUserModelID="Microsoft.MicrosoftEdge_8wekyb3d8bbwe!MicrosoftEdge" Size="2x2" Row="0" Column="0"/> </AppendGroup> </RequiredStartGroups> </RequiredStartGroupsCollection>В разделе "Добавление приложений Microsoft Store" выше мы попросили установить два приложения с помощью переключателя /region: App1 и App2. Так как мы включили переключатель
/regionдля обоих, они будут установлены и отображаются в списке "Все приложения". Тем не менее, чтобы получить только App2, чтобы также появиться как плитка меню , добавьте следующую строку внутри второго<AppendGroup>в файл LayoutModification.xml, например:Так как при подготовке этого приложения для региона задано значение "US" для App2, мы должны задать регион "US" здесь в нашем LayoutModification.xml, чтобы приложение App2 отображалось только как плитка меню в образах США. Таким образом, убедитесь, что параметр
<RequiredStartGroups>региона выглядит следующим образом:<RequiredStartGroups Region="US"> <AppendGroup Name="MyGroup"> <start:Tile AppUserModelID="App2!App" Size="2x2" Row="2" Column="0"/> </AppendGroup>Или, по крайней мере, включает в себя США, например:
<RequiredStartGroups Region="DE|US|JA"> <AppendGroup Name="MyGroup"> <start:Tile AppUserModelID="App2!App" Size="2x2" Row="2" Column="0"/> </AppendGroup>Добавьте плитки меню "Пуск" Microsoft Office. Это требование для изготовителей оборудования, участвующих в программе Jumpstart.
Вы можете отображать плитки в Windows 10 меню для Word, PowerPoint и Excel. Плитки отображаются в указанной области для приложений Майкрософт (в левом верхнем углу на следующей схеме). Все дополнительные приложения будут доступны в списке приложений слева.
Добавьте в файл LayoutModification.xml следующее, чтобы добавить плитки:
<AppendOfficeSuite/> <AppendOfficeSuiteChoice Choice="DesktopBridgeSubscription"/>
Примечание.
Чтобы добавить классическое приложение, используйте тег start:DesktopApplicationTile. Если вы знаете идентификатор пользовательской модели приложения для приложения, используйте его для идентификации. В противном случае, если вы закрепили плитки, требующие URL-адреса или .lnk файлов, добавьте их в следующие устаревшие каталоги меню "Пуск".
- %APPDATA%\Microsoft\Windows\Пуск меню\Программы\
- %ALLUSERSPROFILE%\Microsoft\Windows\Start Menu\Program\
Пример:
Copy E:\StartLayout\Bing.url "C:\mount\Windows\ProgramData\Microsoft\Windows\Start Menu\Programs"
Copy E:\StartLayout\Paint.lnk "C:\mount\Windows\ProgramData\Microsoft\Windows\Start Menu\Programs"
Copy E:\StartLayout\Bing.url "C:\mount\Windows\Users\All Users\Microsoft\Windows\Start Menu\Programs"
Copy E:\StartLayout\Paint.lnk "C:\mount\Windows\Users\All Users\Microsoft\Windows\Start Menu\Programs"
- Сохраните файл начального макета как layoutmodification.xml.
- Скопируйте сохраненный файл в подключенное изображение в папку
C:\Mount\Windows\Users\Default\Appdata\Local\Microsoft\Windows\Shell. Если файл layoutmodification.xml уже существует в папке, замените существующий файл новым.
Добавление лицензионного соглашения и файла сведений
Добавление лицензии для изготовителя оборудования
В этом разделе описано, как OEM может добавлять собственные условия лицензии во время OOBE.
Примечание.
Если условия лицензии включены, изготовитель оборудования должен включить версию условий лицензии на каждом языке, предварительно установленном на компьютере. Текст термина лицензии должен быть файлом .rtf и иметь файл .html с соответствующим именем в той же папке. Дополнительные сведения о файлах лицензий см . в условиях лицензионного соглашения OEM.
Чтобы приступить к добавлению условий лицензии, необходимо создать папки для файлов лицензий, а затем настроить OOBE, чтобы отобразить лицензию при первой загрузке.
Создайте папки для системных языков в следующем каталоге: C:\mount\windows\Windows\System32\oobe\info\default\
Назовите каждую папку в каталоге C:mount\windows\Windows\System32\oobe\info\default\ в качестве десятичного идентификатора языка, соответствующего языку. Выполните этот шаг для каждого языкового пакета, который находится в образе Windows.
Примечание. См . эту ссылку, чтобы просмотреть полный список десятичных идентификаторов языка соответствующих языков.
Например, если в образ Windows добавляются языковые пакеты en-us и de-de, добавьте папку с именем "1033" (представляющий язык en-us) в C:\mount\windows\Windows\System32\oobe\info\default. Затем добавьте папку с именем "1031" (de-de language) в том же каталоге C:\mount\windows\Windows\System32\oobe\info\default\.
MD c:\mount\windows\windows\system32\oobe\info\default\1031 MD c:\mount\windows\windows\system32\oobe\info\default\1033Создайте условия лицензии, .rtf файл для каждого языка, который у вас есть на изображении, и скопируйте их в папку oobe для конкретного языка.
Например: переместите файл английского agreement.rtf на C:\mount\windows\Windows\System32\oobe\info\default\1033\ и переместите немецкий agreement.rtf в C:\mount\windows\System32\oobe\info\default\1031.
copy E:\resources\english-agreement.rtf c:\mount\windows\windows\system32\oobe\info\default\1033\agreement.rtf copy E:\resources\german-agreement.rtf c:\mount\windows\windows\system32\oobe\info\default\1031\agreement.rtfОткройте текстовый редактор и создайте .html версии условий лицензии. Сохраните термины в те же папки, что и версии .rtf. Пример лицензионного соглашения с поставщиком лицензий OEM можно использовать для создания примеров файлов. Имена файлов EULA должны совпадать, за исключением расширения.
C:\mount\windows\windows\system32\oobe\info\default\1033\agreement.html (English version) C:\mount\windows\windows\system32\oobe\info\default\1031\agreement.html (German version)Создайте файл oobe.xml, чтобы указать путь к файлу лицензии agreement.rtf. Windows автоматически находит сопровождающий файл .html. Ниже приведен пример oobe.xml, расположенный в USB-B\ConfigSet\oobe.xml
<FirstExperience> <oobe> <oem> <eulafilename>agreement.rtf</eulafilename> </oem> </oobe> </FirstExperience>Скопируйте файл oobe.xml в папку "C:\mount\windows\windows\system32\oobe\info\
Скопируйте oobe.xml в созданные ранее папки, относящиеся к laguage. Например, скопируйте oobe.xml в C:\mount\windows\Windows\System32\oobe\info\default\1033, в котором есть файл с именем agreement.rtf на английском языке. Чтобы добавить немецкое соглашение, скопируйте oobe.xml в каталог C:\mount\windows\Windows\System32\oobe\info\default\1031\ с файлом немецкого agreement.rtf.
copy E:\configset\oobe.xml c:\mount\windows\windows\system32\oobe\info\default\1033 copy E:\configset\oobe.xml c:\mount\windows\windows\system32\oobe\info\default\1031Теперь каждая языковая папка содержит oobe.xml, agreement.rtf и файл agreement.thml на соответствующем языке.
Когда образ сначала загружается в OOBE, он отобразит лицензионное соглашение.
Создайте файл сведений о изображении и добавьте его в образ
Создайте файл csup.txt, чтобы указать, когда был создан образ Windows. Этот файл должен содержать дату создания образа в виде MM-DD-YYYY, без других символов в одной строке в верхней части файла. Эта команда создаст файл:
echo 4-24-2018 >"C:\mount\windows\Windows\csup.txt"
Настройка Windows с помощью файла ответов
Файлы ответов (или файлы автоматической обработки) можно использовать для изменения параметров Windows в образах во время установки. Вы также можете создавать параметры, которые активируют скрипты в образах, которые выполняются после создания учетной записи первого пользователя и выбора языка по умолчанию. Файлы ответов позволяют указать различные параметры установки, включая секционирование дисков, расположение образа Windows для установки, а также ключ продукта для применения. Также можно указать значения, применяемые к установке Windows, такие как имена учетных записей пользователей, параметры отображения и избранное Internet Explorer. Файл ответов для программы установки обычно называется Unattend.xml.
Автоматические файлы включают несколько разделов, каждый из которых обрабатывается по-разному во время установки Windows. Эти этапы называются прохождением конфигурации. Ниже приведены наиболее часто используемые проходы:
Для добавления новых параметров можно указать, в какой параметр конфигурации будет передаваться следующее:
- 1 — windowsPE: эти параметры используются программой установки Windows. Если вы изменяете существующие изображения, обычно эти параметры можно игнорировать.
- 2 — автономныйservicing: параметры в автономном режиме обрабатываются при использовании DISM для применения автоматического файла к автономному изображению.
- 4 — специализация: большинство параметров следует добавить здесь. Эти параметры активируются как в начале режима аудита, так и в начале OOBE. Если вам нужно сделать несколько обновлений или параметров теста, снова обобщите устройство и добавьте еще один пакет параметров в проходе специализированной конфигурации.
- 6 — auditUser: выполняется сразу после запуска режима аудита. AuditUser — это хорошее место для запуска скрипта системного теста. Мы добавим Microsoft-Windows-Deployment\RunAsynchronousCommand в качестве примера. Дополнительные сведения см. в статье "Добавление пользовательского скрипта в программу установки Windows".
- 7 — oobeSystem: используйте разреженно. Большинство этих параметров выполняются после завершения OOBE. Исключением является параметр аудита Microsoft-Windows-Deployment\Reseal\Mode = Audit, который будет использоваться для обхода OOBE и загрузки компьютера в режим аудита. Если сценарий зависит от того, какой язык пользователь выбирает во время OOBE, вы добавите его в проход oobeSystem.
Хотя можно задать множество параметров Windows в режиме аудита, некоторые параметры можно задать только с помощью файла ответов или конструктора конфигураций Windows, например добавления сведений о поддержке производителя. Полный список параметров файла ответов (также известный как параметры автоматической установки) находится в справочнике по автоматической настройке Windows.
Создание файла ответов
Используйте диспетчер образов Windows (SIM) для создания и изменения автоматических файлов. SIM-карта устанавливается в составе ADK. Мы включили некоторые файлы ответов в USB-B , которые помогут вам начать работу. Убедитесь, что параметры ответа включают необходимые параметры, как описано в документе политики OEM:
Для систем OA 3.0:
md c:\mount\windows\windows\panther copy /y E:\AnswerFiles\OA3.0\Unattend.xml C:\Mount\Windows\Windows\Panther(где E:\ — USB-B)
Для систем, отличных от OA 3.0:
md c:\mount\windows\Windows\panther copy /y E:\AnswerFiles\Non_OA3.0\Unattend.xml C:\Mount\Windows\Windows\Panther(где E:\ — USB-B)
Создание файла каталога в Windows SIM
Файлы каталога (CLG) — это файлы с информацией о параметрах, применимых к конкретному образу Windows. При работе с образом Windows в SIM-карте необходимо сначала создать файл каталога для windows WIM, с которым вы работаете.
- Запустите Диспетчер системных образов Windows (WSIM).
- Нажмите кнопку "Выбрать образ > Windows".
- В разделе "Выбор образа Windows" перейдите к файлу образа (D:\install.wim).
- Выберите выпуск "Главная" Windows 10 и нажмите кнопку "ОК".
- Нажмите кнопку "Да", чтобы создать файл каталога. Windows SIM создает файл на основе файла образа и сохраняет его в той же папке, что и файл образа. Этот процесс может занять несколько минут.
Файл каталога отображается на панели образов Windows. Sim-карта Windows перечисляет настраиваемые компоненты и пакеты в этом изображении.
Создание файла ответов
Если вы не работаете с существующим автоматическим файлом, можно создать новую в Windows SIM:
- Щелкните файл "Создать файл > ответов"
Новый файл ответа появится в правой области.
Добавление параметров файла ответа
В этом разделе показано, как создать файл ответа, который может настроить параметры при развертывании образа Windows.
Перед началом создайте папку Panther в подключенном образе Windows. Windows автоматически будет выглядеть в этой папке для файла ответов.
md c:\mount\windows\Windows\panther
Добавление сведений OEM (необязательно)
В области образов Windows разверните узел "Компоненты", щелкните правой кнопкой мыши amd64_Microsoft-Windows-Shell-Setup_(версия), а затем выберите "Добавить параметр для передачи 4".
В области "Файл ответа" выберите "Компоненты\4 специализируется\amd64_Microsoft-Windows-Shell-Setup_neutral\OEMInformation".
В области свойств OEMInformation в разделе "Параметры" задайте следующие параметры:
Manufacturer=Fabrikam Model=Notebook Model 1 Logo=C:\Fabrikam\Fabrikam.bmpСохраните файл ответа в папке Panther как
USB-B\AnswerFiles\unattend.xml.
Затем необходимо убедиться, что указанный выше логотип находится на изображении Windows.
Создайте 32-разрядное изображение цвета с максимальным размером 120x120 пикселей. Сохраните его как D:\AnswerFiles\Fabrikam.bmp файл на компьютере технического специалиста. Мы включили пример на USB-B, который можно использовать для этой лаборатории: D:\Logos\Fabrikam.bmp.
Создайте папку в подключенном образе
FabrikamWindows.mkdir c:\mount\windows\FabrikamСкопируйте Fabrikam.bmp в только что созданную папку Fabrikam:
copy fabrikam.bmp c:\mount\windows\fabrikam
Настройка устройства для автоматической загрузки в режим аудита
Используя тот же файл unattend.xml, установите компьютер для автоматической загрузки в режим аудита.
- В области образов Windows разверните узел "Компоненты", щелкните правой кнопкой мыши amd64_Microsoft-Windows-Deployment_(версия), а затем выберите "Добавить параметр для передачи 7 oobeSystem".
- В области "Файл ответов" выберите "Компоненты\7 oobeSystem\amd64_Microsoft-Windows-Deployment_neutral\Reseal".
- В области "Повторное изменение свойств" в разделе "Параметры" выберите
Mode=Audit. - Сохраните файл ответа в папке Panther как unattend.xml.
Включение режима S
Примечание.
Если вы не хотите включить S-Mode, перейдите к следующему разделу.
Новые возможности Windows 10 версии 1803: Windows 10 S больше не является отдельным номером SKU от других версий Windows. Теперь режим S — это режим, который можно активировать на домашних и профессиональных номерах SKU.
Настройка режима S В этом разделе показано, как включить режим S в образе Windows. Мы будем использовать автоматический файл с параметром Pass 2 — offlineServicing и использовать DISM для применения к подключенному образу Windows.
Используйте SIM-карту Windows для изменения unattend.xml.
Добавьте компонент amd64_Microsoft_Windows_CodeIntegrity для передачи 2 автономного обслуживания.
Задайте для amd64_Microsoft_Windows_CodeIntegrity\SkuPolicyRequired
1значение .Сохраните файл ответа в папке Panther как unattend.xml.
Используйте DISM для применения автоматического файла и включения режима S:
dism /image:C:\mount\windows /apply-unattend:C:\mount\windows\windows\panther\unattend.xmlПримечание. Только передача 2 — автономная обслуживание обрабатывается при применении автоматического файла с DISM.
Теперь режим S применяется к образу Windows. При загрузке компьютера та же политика целостности кода, которая применяется в Windows 10 S, будет применяться в установке Windows.
Включение режима производства
Если вы планируете внести дополнительные изменения в образ в режиме аудита, например редактирование реестра, выполнение скрипта или выполнение команды из командной строки, необходимо временно включить режим производства, который позволяет без знака, который обычно заблокирован в режиме S для выполнения в режиме аудита. Это позволяет запускать скрипты, установщики и средства диагностики (т. е. неподписанный код) во время производственного процесса. Режим производства включается путем добавления раздела реестра в автономный образ и его отключение путем удаления ключа при загрузке в режим аудита.
На подключенном образе загрузите hive реестра SYSTEM из подключенного образа в regedit на компьютере технического специалиста. Мы будем использовать временный hive с именем HKLM\Windows10S.
reg load HKLM\Windows10S C:\Mount\Windows\Windows\System32\Config\SystemДобавьте раздел реестра производства.
reg add HKLM\Windows10S\ControlSet001\Control\CI\Policy /v ManufacturingMode /t REG_DWORD /d 1Выгрузите куст реестра с компьютера технического специалиста.
reg unload HKLM\Windows10S
После отключения образа и фиксации изменений (ниже) образ Windows 10 в режиме S будет иметь производственный ключ, позволяющий запускать неподписанный код в режиме аудита.
Внимание
Перед доставкой Windows 10 в режиме S удалите раздел производственного реестра. Мы покажем, как это сделать позже в лаборатории, или вы можете узнать, как в режиме производства
Установка выпуска Windows
В этом разделе мы обновим выпуск ОС Windows с home to Pro.
Примечание.
- Вы не можете установить образ Windows на более низкий выпуск.
- Примечание. Эту процедуру не следует использовать на изображении, который уже был изменен на более высокий выпуск.
- Так как режим S не включен, пока этот образ не будет загружен на эталонном устройстве, это не имеет значения, если вы запускаете команду /Set-Edition до или после применения автоматических параметров (включая элемент S-mode
<SkuPolicyRequired>). - Как правило, вы не переключите выпуски в автономном режиме, как мы покажем вам здесь. Вместо обновления выпусков вы подключили бы wim для Windows Профессиональный, чтобы начать работу. Этот шаг включен здесь для инструкций; просто чтобы показать использование команды /Set-Edition.
Определите доступные выпуски, выполнив следующую команду, чтобы определить, какие образы можно обновить до:
Dism /Get-TargetEditions /Image:C:\mount\windowsОбратите внимание на доступные идентификаторы выпусков.
Обновите выпуск до выпуска Professional.
Dism /Set-Edition:Professional /Image:C:\mount\windows
Сохранение параметров Windows с помощью восстановления
В сценариях восстановления Windows не автоматически сохраняет параметры, созданные с помощью файлов ответов, настроек меню "Пуск" Windows, созданных с помощью LayoutModification.xml, или сведений о первом входе из oobe.xml.
Чтобы убедиться, что Windows сохраняет настройки, сделайте следующее:
Сохраните копии unattend.xml, LayoutModification.xml, а также папку C:\mount\windows\Windows\System32\OOBE в C:\Recovery\OEM.
Добавьте скрипты ResetConfig.xml и EnableCustomizations.cmd в C:\Recovery\OEM. Получите их из примеров сценариев: сохранение параметров Windows с помощью восстановления.
Оптимизация WinRE (часть 1)
Увеличьте размер пространства царапин образа WinRE.
Dism /image:c:\mount\winre /set-scratchspace:512Очистка неиспользуемых файлов и уменьшение размера winre.wim
dism /image:"c:\mount\winre" /Cleanup-Image /StartComponentCleanup
Отключение изображений
Закройте все приложения, которые могут получать доступ к файлам из образа, включая проводник.
Зафиксируйте изменения и отключите образ Windows RE:
Dism /Unmount-Image /MountDir:"C:\mount\winre" /Commitгде C — буква диска, содержащая образ.
Этот процесс может занять несколько минут.
Создайте резервную копию обновленного образа Windows RE и замените старый образ WinRE недавно экспортируемым:
dism /export-image /sourceimagefile:c:\mount\windows\windows\system32\recovery\winre.wim /sourceindex:1 /DestinationImageFile:c:\temp\lab\winre_bak.wim Del c:\mount\windows\windows\system32\recovery\winre.wim Copy c:\temp\lab\winre_bak.wim c:\mount\windows\windows\system32\recovery\winre.wimПри появлении запроса укажите
Fдля файлаУстранение неполадок: если не удается увидеть winre.wim в указанном каталоге, используйте следующую команду, чтобы задать видимый файл:
attrib -h -a -s C:\mount\windows\Windows\System32\Recovery\winre.wimПроверьте новый размер образа Windows RE:
Dir "C:\mount\windows\Windows\System32\Recovery\winre.wim"На основе размера нового winre.wim настройте размеры секций в сценариях развертывания, чтобы они включали достаточно места для winre.wim, а также дополнительного свободного места.
Следуйте приведенной ниже диаграмме размера макета секции, чтобы определить размер секции восстановления в файлах createpartitions-firmware-imageformat<><>.txt. Объем свободного места остается после копирования winre.wim в скрытую секцию. Дополнительные сведения см. в следующих правилах секционирования дисков.
Размер секции Свободное место Менее 500 МБ Не менее 50 МБ бесплатно 450 МБ — 680 МБ Минимум 320 МБ бесплатно Более 680 МБ 1024 МБ бесплатно Пример размера раздела восстановления из скриптов diskpartitions createpartitions.:
rem == 3. Windows RE tools partition =============== create partition primary size=465Оптимизируйте образ Windows так же, как и образ WinRE:
Dism /Image:c:\mount\windows /Cleanup-Image /StartComponentCleanupЗафиксируйте изменения и отключите образ Windows:
Dism /Unmount-Image /MountDir:"C:\mount\windows" /CommitГде C — буква диска, содержащая образ. Этот процесс может занять несколько минут.
Завершите оптимизацию образа, экспортировав изображение. Во время процесса экспорта DISM удаляет файлы, которые были заменены, и изображение будет иметь уменьшенный размер файла. Экспорт образа Windows в новый файл образа:
Dism /Export-Image /SourceImageFile:"C:\temp\lab\Images\basicimage.wim" /SourceIndex:1 /DestinationImageFile:"C:\temp\lab\Images\install.wim"
Теперь у вас есть настраиваемый образ Windows, который можно развернуть на других компьютерах. В следующем разделе мы покажем, как развернуть образ на эталонном компьютере, внести изменения в интернет, а затем завершить образ Windows, чтобы подготовить его к окончательному развертыванию.
Развертывание образов на новом компьютере
В этом разделе мы развернем образ на компьютере, чтобы его можно было настроить в режиме аудита. Перед началом работы с этим разделом:
Копирование настраиваемых образов в USB-B\Images
copy c:\temp\lab\images\install.wim e:\images copy c:\temp\lab\images\winre_bak.wim e:\imagesУбедитесь, что скрипты развертывания в USB-B\Deployment. Они должны быть скопированы при извлечении загрузки USB-B в USB-B.
Загрузка в WinPE
Если вы еще не загружены в WinPE на устройстве, на которое вы развертываете образ, загрузите в WinPE:
- Подключите USB-ключ к секции WinPE загрузив эталонный компьютер.
- Если вы используете два отдельных USB-накопителя, после загрузки WinPE подключите USB-B.
- В командной строке X:\Windows\system32> введите
diskpartи нажмите клавишу ВВОД. - В командной
list volumeстроке \DISKPART>. - В столбце "Метка" запишите букву тома в столбце "Ltr". Это буква диска USB-ключа. (пример E)
- Выход из типа для выхода из Diskpart
Использование скрипта развертывания для применения образа
Запустите скрипт для создания секций и применения образа. Для этого мы будем использовать applyimage.bat в USB-B\deployment.
ApplyImage.bat использует скрипты diskpart для создания секций и определения макета секций. Этот скрипт и подстроки, которые он вызывает, должны быть помещены в одну вложенную папку. Эти скрипты можно обновить, чтобы изменить размеры секций по мере необходимости.
Примечание.
Если вы собираетесь записывать и развертывать окончательный образ в качестве FFU, выберите параметры, чтобы не настроить восстановление. Это позволяет развернуть секцию Windows при необходимости после применения FFU. После развертывания раздела Windows можно настроить восстановление.
Запустите applyimage.bat и укажите образ для применения:
D: cd Deployment ApplyImage.bat D:\Images\install.wimГде D: — буква диска скрипта и образа на USB-накопителе.
При появлении запроса скрипта:
Выберите, следует ли настроить раздел восстановления
Y: настраивает секцию восстановления WindowsN: не настраивает секцию восстановления. Секцию восстановления можно настроить позже. Выберите этот параметр, если вы собираетесь записывать и развертывать образ в качестве FFU.
Нажмите,
Yчтобы отформатировать дискВыберите
N, чтобы не развертывать ос Compact.Нажмите,
Nчтобы указать, что изображение не включает расширенные атрибуты (EA)Примечание.
Использование компактных ОС на устройствах на основе флэш-накопителей в значительной степени зависит от возможностей устройства хранения. Компактная ОС не рекомендуется использовать на сменных устройствах. Дополнительные сведения см. в справочнике по Ос Compact.
Удалите USB-диск и перезагрузите эталонный компьютер.
exitКомпьютер должен загружаться в режим аудита Windows на основе параметров автоматического файла, созданного ранее. Если вы не используете файл unattend.xml, который задает компьютер для загрузки в режим аудита, можно нажать
Ctrl+Shift+F3клавишу OOBE, чтобы загрузиться в режим аудита.
Настройка в Сети (режим аудита)
Режим аудита можно использовать для настройки Windows с помощью знакомой среды Windows. В режиме аудита можно добавлять классические приложения Windows, изменять системные параметры, добавлять данные и запускать скрипты.
Чтобы убедиться, что изменения в режиме аудита включены в образ восстановления, необходимо записать эти изменения в пакет подготовки с помощью ScanState. Этот пакет используется средствами восстановления системы для восстановления изменений в случае сбоя. При необходимости можно сэкономить место на диске, выполнив приложения непосредственно из сжатых файлов восстановления; это называется одноэлементным.
Если вы хотите записать изменения в образе и применить его к другим устройствам, необходимо использовать Sysprep для обобщения образа.
Проверка настроек в режиме аудита
Во время производства не рекомендуется подключать компьютер к Интернету, а также не рекомендуется обновлять обновления из Обновл. Windows в режиме аудита, так как это, скорее всего, приведет к возникновению ошибки во время sysprep.
- После завершения установки компьютер входит в Windows в режиме аудита автоматически от имени администратора.
- Проверьте наличие изменений из файла ответов (см. название производителя, номер телефона поддержки и другие настройки).
Проверка выпуска
Ранее в лаборатории мы обновили выпуск с Windows Home до Windows Professional. Проверьте это изменение:
Открытие командной строки от имени администратора
Запустить:
dism /online /get-current-editionУбедитесь, что это правильный выпуск. Он должен выглядеть так:
Current edition is: Current Edition : Professional The operation completed successfully.Примечание. Если вы работаете с устройством с включенным режимом S, выпуск по-прежнему будет просто говорить "Профессиональный". Это связано с тем, что режим S является режимом, а не выпуском.
Проверка режима S
Если вы включили режим S ранее в лаборатории, убедитесь, что режим S включен.
- В меню "Пуск" откройте параметры.
- В параметрах откройте центр обновления и безопасность
- Выбор активации в левой области
Если устройство включено в режиме S, оно будет отображаться здесь.
Возможности приложений и магазинов
Благодаря Windows 10 и Microsoft Store у вас есть огромные возможности для разделения фирменной символики и устройств, создания доходов и доступа клиентов.
Приложения Microsoft Store находятся в центре интерфейса Windows 10. Они являются универсальными приложениями Windows, поэтому вы можете создавать приложения для настольных компьютеров, планшетов или телефонов под управлением Windows 10. Как OEM, вы можете обеспечить привлекательный опыт клиентов и повысить лояльность бренда, предоставив большой набор добавленного программного обеспечения и услуг вместе с высококачественным оборудованием, которое вы создаете.
Важно. Указанный ниже ключ должен быть задан в режиме аудита.
Чтобы добавить идентификатор OEM, необходимо изменить параметр реестра. Если вы являетесь участником программы OEM Store, обратитесь PartnerOps@microsoft.com к своему идентификатору OEM.
| Товар | Расположение в реестре |
|---|---|
| OEMID | HKEY_LOCAL_MACHINE\Software\Microsoft\Windows\CurrentVersion\Store, (REG_SZ) OEMID |
| Идентификатор SCM | HKEY_LOCAL_MACHINE\Software\Microsoft\Windows\CurrentVersion\Store, (REG_SZ) StoreContentModifier |
OEMID
- Запуск regedit.exe из командной строки
- Перейдите к HKEY_LOCAL_MACHINE\Software\Microsoft\Windows\CurrentVersion\Store
- Щелкните правой кнопкой мыши в разделе (Defalut) —> щелкните новое
- Щелкните строковое значение
- Тип OEMID
- Дважды щелкните OEMID и введите имя OEM в поле "Значение": текстовое поле
SCMID
- Запуск regedit.exe из командной строки
- Перейдите к HKEY_LOCAL_MACHINE\Software\Microsoft\Windows\CurrentVersion\Store
- Щелкните правой кнопкой мыши в разделе (Defalut) —> щелкните новое
- Щелкните строковое значение
- Тип StoreContentModifier
- Дважды щелкните StoreContentModifier и введите имя OEM в данных "Значение": текстовое поле
Внимание
Раздел реестра OEMID не восстанавливается автоматически во время PBR в Windows 10. Обратитесь к разделу scanstate этого руководства по восстановлению раздела реестра OEMID во время операции PBR.
Подготовка образа к сбросу кнопки
В этом разделе приведены рекомендации по настройке среды восстановления для сценариев сброса кнопки кнопки (PBR).
Дополнительные сведения см. в разделе "Сброс кнопки" и "Среда восстановления Windows" (Windows RE) и жесткие диски и секции.
Сброс кнопки push-button — это встроенное средство восстановления, которое позволяет пользователям восстанавливать ОС при сохранении своих данных и важных настроек, не создавая резервную копию данных заранее. Это снижает потребность в пользовательских приложениях восстановления, предоставляя пользователям больше возможностей восстановления и возможность исправить собственные компьютеры с уверенностью.
Подготовка ScanState
Чтобы начать работу с сбросом кнопки push, необходимо скопировать ScanState в USB-B.
Используйте scanstate для записи классических приложений и параметров Windows на изображении.
Примечание. Вы будете использовать свой технический компьютер для подготовки ScanState.
На техническом компьютере вставка USB-B
Командная строка средств развертывания и создания образов в качестве администратора
Запустите copydandi.cmd, чтобы скопировать необходимые файлы в USB-B\scanstate:
Copydandi.cmd amd64 e:\scanstateГде E: буква USB-B.
Создание файла миграции Scanstate
В этом разделе вы создадите файл конфигурации, который восстановит файлы и разделы реестра во время сброса кнопки push-button.
Создайте XML-файл миграции, используемый для восстановления значений реестра, введенных вручную во время производственного процесса. В приведенном ниже примере восстанавливается значение реестра OEMID, заданное ранее в этом документе.
Примечание. USB-B\recovery\recoveryimage\regrecover.xml уже содержит значения реестра. Этот файл можно использовать вместо создания нового файла.
Открытие блокнота
Скопируйте и вставьте следующий xml-файл в Блокнот. Это сообщает ScanState о переносе раздела реестра OEMID:
<migration urlid="https://www.microsoft.com/migration/1.0/migxmlext/test"> <component type="System" context="UserAndSystem"> <displayName>OEMID</displayName> <role role="Settings"> <rules> <include> <objectSet> <pattern type="Registry">HKLM\Software\Microsoft\Windows\CurrentVersion\Store [OEMID]</pattern> </objectSet> </include> </rules> </role> </component> </migration>Если вы включили режим S, убедитесь, что раздел производственного реестра не переносится, сказав ScanState, чтобы исключать его. Добавьте следующее правило, чтобы исключить раздел реестра:
<unconditionalExclude> <objectSet> <pattern type="Registry">HKLM\SYSTEM\CurrentControlSet\Control\CI\Policy [ManufacturingMode]</pattern> </objectSet> </unconditionalExclude>Сохраните файл как regerecover.xml.
Создание пакета восстановления с помощью Scanstate
На эталонном компьютере:
Используйте ScanState для записи установленных настроек в пакет подготовки, а затем сохраните его в c:\Recovery\customizations. Для создания пакета подготовки мы будем использовать примеры из USB-B\Recovery\RecoveryImage.
Важно. Для правильной работы сброса кнопки push-кнопки пакеты должны быть PPKG-файлами, хранящимися в C:\Recovery\Customizations.
Создание папки OEM восстановления и копирование содержимого USB-B\Recovery\RecoveryImage
Важно. Чтобы сохранить настраиваемое меню макета запуска во время восстановления, layoutmodification.xml необходимо копировать еще раз во время процесса восстановления. Мы скопируйм его здесь, а затем используйте EnableCustomizations.cmd для копирования во время восстановления.
Copy E:\Recovery\RecoveryImage c:\recovery\OEM Copy E:\StartLayout\layoutmodification.xml c:\recovery\OEMЗапуск ScanState для сбора приложений и настроек
Для компьютеров с Windows 10 x64:
mkdir c:\recovery\customizations E:\ScanState\scanstate.exe /apps /ppkg C:\Recovery\Customizations\apps.ppkg /i:c:\recovery\oem\regrecover.xml /config:E:\scanstate\Config_AppsAndSettings.xml /o /c /v:13 /l:C:\ScanState.logГде E: буква диска USB-B
После успешного завершения ScanState удалите scanstate.log и miglog.xml файлы:
del c:\scanstate.log del c:\miglog.xml
Создание скриптов расширяемости для восстановления дополнительных параметров
Вы можете настроить процесс сброса кнопки, настроив точки расширяемости. Это позволяет запускать пользовательские скрипты, устанавливать дополнительные приложения или сохранять дополнительные данные пользователя, приложения или реестра.
Во время восстановления PBR вызывает EnableCustomizations.cmd, которые мы настроим для выполнения 2 действий:
- Скопируйте файл unattend.xml, используемый для первоначального развертывания, в \windows\panther.
- Скопируйте layoutmodification.xml в систему.
При этом будут восстановлены дополнительные параметры макета из этих 2 файлов ответов во время PBR.
[! Важные сценарии восстановления и unattend.xml должны быть скопированы в c:\Recovery\OEM для PBR, чтобы параметры сбора и восстановления, определенные в unattend.xml.
Копирование unattend.xml файлов для восстановления параметров
Для систем OA 3.0:
Copy e:\AnswerFiles\oa3.0\unattendsysprep.xml c:\Recovery\OEM\unattend.xml
Для систем, отличных от OA 3.0:
Copy e:\AnswerFiles\non_oa3.0\unattendsysprep.xml c:\Recovery\OEM\unattend.xml
Копирование резервного копирования winre.wim
Во время развертывания перемещается файл winre.wim. Перед записью окончательного образа созданная резервная копия winre.wim должна быть скопирована обратно или среда восстановления не будет работать в окончательном развертывании образа.
Copy e:\images\winre_bak.wim c:\windows\system32\recovery\winre.wim
Повторное изменение изображения
В этом разделе мы будем использовать sysprep.exe для повторного изменения образа и подготовки к развертыванию фабрики.
- Удалите папки и файлы установки, созданные предварительно загруженными приложениями. Эти папки могут увеличить размер захваченного WIM-файла.
- Если средство SysPrep открыто, закройте его и откройте командную строку в режиме администратора.
- Обобщение изображения с помощью файла ответов с дополнительными параметрами:
C:\Windows\System32\Sysprep\sysprep /oobe /generalize /unattend:c:\recovery\oem\Unattend.xml /shutdown
Удаление ключа производства windows 10 в режиме S
Если у вас включен режим производства, удалите раздел реестра производства:
Откройте командную строку.
Удалите раздел реестра:
reg delete HKLM\system\ControlSet001\Control\CI\Policy /v ManufacturingModeВнимание
Не отправляйте устройство в режиме S в Windows 10 с разделом реестра.
Завершение и запись изображения
Мы покажем, как завершить и записать образ фабрики для массового развертывания. Чтобы запустить этот раздел, убедитесь, что эталонный компьютер завершен после запуска sysprep в предыдущем разделе.
- Загрузка эталонного компьютера в WinPE.
- После загрузки WinPE подключите USB-B.
Устранение неполадок
Если эталонный компьютер загружается из внутреннего HDD, Windows введет специализированный и проходит OOBE. Вы не сможете записать стабильный и обобщенный образ, если какая-либо из конфигураций завершена. Если любой из этих проходов завершен, вам потребуется снова обобщить изображение. Вы можете использовать режим аудита (<CTRL>+SHIFT>+<<F3> во время OOBE). В режиме аудита выполните команду Sysprep выше. Убедитесь, что компьютер загружается в WinPE при следующем перезапуске.
Если система по-прежнему загружается на внутренний жесткий диск, проверьте приоритет загрузки компьютера. Убедитесь, что USB имеет более высокий приоритет загрузки, чем внутренний жесткий диск.
Определите букву диска секции Windows с помощью diskpart.
В командной строке X:\windows\system32> введите diskpart и нажмите клавишу ВВОД , чтобы запустить Diskpart.
В типе
list volumeзапроса \DISKPART>.В столбце "Метка" найдите том, помеченный как "Windows".
Обратите внимание, что письмо было назначено в столбце "Ltr" (пример: C). Это буква диска USB-ключа.
C:\WINDOWS\system32>diskpart Microsoft DiskPart version 10.0.19628.1 Copyright (C) Microsoft Corporation. On computer: Windows DISKPART> list volume Volume ### Ltr Label Fs Type Size Status Info ---------- --- ----------- ----- ---------- ------- --------- -------- Volume 0 System NTFS Partition 100 MB Healthy System Volume 1 C Windows NTFS Partition 465 GB Healthy Boot Volume 2 Recovery NTFS Partition 500 MB Healthy Hidden Volume 3 D Removable B No Media 5. Type exit to quit Diskpart.
(Только CompactOS) Преобразование установленных настроек
В этом разделе показано, как уменьшить размер пакетов ScanState.
Внимание
Это действие выполняется только при развертывании на устройстве с ограниченным хранилищем. Единое развертывание влияет на производительность запуска некоторых классических приложений.
Дополнительные сведения см. в разделе "Компактная ОС ".
Чтобы уменьшить размер пакетов восстановления ScanState, выполните следующую команду из WinPE на эталонном устройстве:
DISM /Apply-CustomDataImage /CustomDataImage:C:\Recovery\Customizations\apps.ppkg /ImagePath:C:\ /SingleInstance
Запись изображения
В этом разделе мы расскажем, как записать образ, готовый к системе. Вы можете записать WIM или FFU.
Запись WIM
На эталонном компьютере:
Определите букву диска секции Windows.
В командной строке X:\windows\system32> введите diskpart и нажмите клавишу ВВОД , чтобы запустить Diskpart.
В томе списка типов запроса \DISKPART>
В столбце "Метка" найдите том, помеченный как "Windows"
Обратите внимание, что письмо было назначено в столбце "Ltr" (пример: C). Это буква диска, которую необходимо использовать
Выход из типа для выхода из Diskpart
Запечатлейте изображение секции Windows на USB-B. Этот процесс занимает несколько минут.
Примечание. При запуске DISM рекомендуется использовать каталог кэша. На этом шаге мы создадим с нуля ключ USB-B для временных файлов, но вы можете выбрать любой жесткий диск с доступным пространством для вашего каталога с нуля.
MD e:\scratchdir Dism /Capture-Image /CaptureDir:C:\ /ImageFile:E:\Images\CustomImage.wim /Name:"CustomImage" /scratchdir:e:\scratchdirЭто записывает изображение с именем CustomImage.wim
E:\Images. После завершения записи изображений можно завершить работу эталонного компьютера.
С помощью записанного изображения можно перейти к проверке окончательного образа.
Запись FFU
На эталонном компьютере:
Определите букву диска секции Windows.
В командной строке X:\windows\system32> введите diskpart и нажмите клавишу ВВОД , чтобы запустить Diskpart.
На диске списка типов запроса \DISKPART>
В столбце "Диск ###" определите диск с установкой Windows и запишите назначенный номер диска. Это будет выглядеть примерно так же, как диск 0.
Выход из типа для выхода из Diskpart
Запись образа диска Windows в USB-B. Этот процесс занимает несколько минут.
DISM.exe /capture-ffu /imagefile=E:\Images\CustomImage.wim /Name:"CustomImage" /capturedrive=\\.\PhysicalDrive0 /description:"Windows 10 FFU"Это записывает изображение с именем CustomImage.wim
E:\Images. После завершения записи изображений можно завершить работу эталонного компьютера.
Проверка окончательного образа
В этом разделе описано, как развернуть захваченный образ для тестирования и проверки.
Развертывание образа на эталонное устройство
Загрузите компьютер, на который вы хотите протестировать образ, в WinPE.
Запустите applyimage.bat для развертывания образа.
Если вы захватили WIM с именем customimage.wim:
E:\Deployment\applyimage.bat E:\Images\customimage.wimor
Если вы захватили FFU с именем CustomImage.FFU:
E:\Deployment\applyimage.bat E:\Images\CustomImage.FFUСледуйте инструкциям скрипта, чтобы применить изображение.
Введите
exit, чтобы закрыть WinPE и перезапустить компьютер.
Проверка конфигурации
Компьютер перезагрузится и загрузится в Windows в первый раз.
В OOBE создайте фиктивного пользователя, который будет удален позже.
Убедитесь, что все приложения и автономные настройки по-прежнему находятся в образе и работают правильно.
Ниже приведены некоторые действия, которые необходимо проверить:
- Панель задач
- Закрепленные приложения
- Настольное изображение установлено для отображения правильного изображения
- Сведения о ИЗГОТОВИТЕЛЕ отображаются правильно
- Задан раздел реестра идентификаторов приложений OEM
- Тема по умолчанию — это выбранная тема
- Правильное запуск приложений Магазина
- Классические приложения начинаются ок
- Классические приложения, примененные через SPP start ok
- Если включен режим S, убедитесь, что раздел производственного реестра удален
Проверка восстановления
Убедитесь, что настройки восстановлены после восстановления, и что они продолжают работать, выполнив команду "Сохранить мои файлы" и "Удалить все функции" из следующих точек входа:
Параметры a. В меню "Пуск" выберите пункт "Параметры", b. В приложении "Параметры" нажмите кнопку "Обновить" и "Безопасность", а затем нажмите кнопку "Восстановление". c. Нажмите кнопку "Начать работу" в разделе "Сброс этого компьютера" и следуйте инструкциям на экране.
Windows RE a. На экране выбора параметра в Windows RE нажмите кнопку "Устранение неполадок b". Нажмите кнопку "Сбросить этот компьютер" и следуйте инструкциям на экране
Убедитесь, что носитель восстановления можно создать и проверить его функциональные возможности, выполнив функцию восстановления без операционной системы: a. Запустите диск восстановления из панель управления b. Следуйте инструкциям на экране, чтобы создать USB-накопитель восстановления c. Загрузите компьютер с USB-диска восстановления d. На экране выбора параметра нажмите кнопку "Устранение неполадок" e. Нажмите кнопку "Восстановить с диска" и следуйте инструкциям на экране
Примечание. Пользовательский интерфейс сброса кнопки был изменен в Windows 10. Параметр "Сохранить файлы" в пользовательском интерфейсе теперь соответствует функции "Сохранить файлы". Удалите все, что соответствует функции "Удалить все".
Оптимизация окончательного образа
На этом этапе у вас есть образ Windows, который почти готов к развертыванию. В этом разделе мы покажем, как поместить последние касания образа, чтобы подготовиться к развертыванию.
Удалите неиспользуемые пакеты из образа, экспортировав копию.
Dism /export-image /sourceimagefile:E:\images\customimage.wim /sourceindex:1 /destinationimagefile:e:\images\MasterImage_Pro.wim
Окончательная отправка
Перед доставкой компьютера необходимо загрузить компьютер по крайней мере один раз, чтобы разрешить специализированную настройку программы установки Windows.
Передача специализированной конфигурации добавляет сведения, относящиеся к оборудованию, к компьютеру и завершается после появления Windows OOBE.
Дополнительные сведения см. в документации по политике OEM.
Сокращение дискового пространства
В этом руководстве мы показали несколько мест, где можно уменьшить объем дискового пространства:
- Использование Dism /export-image
- Использование компактных ОС
- Использование компактных ОС с одной инстантированием
В этом разделе показано несколько способов получения дополнительного свободного места.
Уменьшение и отключение Гиберфайла
Уменьшение и отключение гиберфайла может возвращать от 400 МБ до 1,5 ГБ пространства ОС на развернутой ОС.
Сокращение Гиберфайла на 30 %
При запуске sysprep.exe с unattend.xml вы можете добавить FirstLogonCommand, который уменьшит гиберфайл:
<unattend xmlns="urn:schemas-microsoft-com:unattend">
<settings pass="oobeSystem">
<component name="Microsoft-Windows-Shell-Setup">
<FirstLogonCommands>
<SynchronousCommand wcm:action="add">
<CommandLine>powercfg /h /type reduced</CommandLine>
<Description>Reduce hiberfile size</Description>
<Order>1</Order>
<RequiresUserInput>false</RequiresUserInput>
</SynchronousCommand>
</FirstLogonCommands>
</component>
</settings>
</unattend>
Отключение Гиберфайла
При запуске sysprep.exe с unattend.xml можно добавить firstLogonCommand, который отключит гиберфайл:
<unattend xmlns="urn:schemas-microsoft-com:unattend">
<settings pass="oobeSystem">
<component name="Microsoft-Windows-Shell-Setup">
<FirstLogonCommands>
<SynchronousCommand wcm:action="add">
<CommandLine>powercfg /h /type Off</CommandLine>
<Description>Reduce hiberfile size</Description>
<Order>1</Order>
<RequiresUserInput>false</RequiresUserInput>
</SynchronousCommand>
</FirstLogonCommands>
</component>
</settings>
</unattend>
Запечатлейте изображение с помощью файла unattend.xml, содержащего эти параметры.
Объем дискового пространства с оптимизацией
В таблице ниже показаны дополнительные места, сохраненные с помощью компактных ОС, одностановочного ввода и уменьшения или отключения Гиберфайла на 2 ГБ (x86) и 4 ГБ (x64).
| Тип FootPrint | Windows 10 Домашняя памяти x86 2 ГБ | Windows 10 Домашняя памяти x64 4 ГБ |
|---|---|---|
| Базовый объем | 11.68 ГБ (дополнительное пространство) | 15.06 ГБ (дополнительное пространство) |
| Компактный, без единой инстантирования | 8,85 ГБ (>2,75 ГБ) | 11,3 ГБ (>3,7 ГБ) |
| Компактный, один экземпляр | 7,66 ГБ (>4 ГБ) | 10,09 ГБ (>4,75 ГБ) |
| Hiberfile off, без сжатия | 10,87 ГБ (>825 МБ) | 13,48 ГБ (>1,5 ГБ) |
| Уменьшение Гиберфайла без сжатия | 11,27 ГБ (>400 МБ) | 14,15 ГБ (>930 МБ) |