Примечание
Для доступа к этой странице требуется авторизация. Вы можете попробовать войти или изменить каталоги.
Для доступа к этой странице требуется авторизация. Вы можете попробовать изменить каталоги.
Добро пожаловать в разработку приложений Для Windows. В этом руководстве описаны шаги, необходимые для начала создания приложений с помощью последних платформ разработки Windows: пакета SDK для приложений Windows и WinUI. Кроме того, вы узнаете о ресурсах, которые помогут вам узнать больше о разработке Windows. Если вам нужно пошаговое руководство по настройке среды разработчика и созданию первого приложения WinUI с помощью последних средств, см. статью WinUI 101. Если вы уже уверенно разрабатываете приложения для Windows, но хотите узнать больше о последних инструментах, обратитесь к Разработке настольных приложений Windows.
Подсказка
Microsoft Copilot — отличный ресурс, если у вас есть вопросы о начале написания приложений Windows.
1. Включение режима разработчика
Windows имеет специальный режим для разработчиков, которые настраивают параметры безопасности, чтобы позволить запускать приложения, над которыми вы работаете. Прежде чем создавать, развертывать и тестировать приложение с помощью Visual Studio, необходимо включить режим разработчика.
Подсказка
Если вы не включите его сейчас, вам будет предложено включить его при попытке создать приложение в Visual Studio.
Чтобы включить режим разработчика, выполните приведенные действия.
- Откройте параметры Windows и перейдите на страницу System > Для разработчиков.
- Переключите режим разработчика на On и подтвердите выбор в диалоговом окне подтверждения.
Дополнительные сведения о режиме разработчика см. в разделе Включение устройства для разработки.
2. Установка Visual Studio
Вы будете использовать Visual Studioинтегрированной среды разработки (IDE) Корпорации Майкрософт для создания приложения WinUI. Это предпочтительный инструмент разработки многих разработчиков Windows, который поможет вам создавать, отлаживать и развертывать приложения. Шаблоны проектов в Visual Studio быстро помогут вам приступить к работе с проектами для Windows и многих других платформ.
Подсказка
Перед установкой этих средств убедитесь, что ваш компьютер для разработки соответствует системным требованиям для разработки приложений Windows.
Чтобы скачать и установить последнюю версию Visual Studio, воспользуйтесь приведенной ниже ссылкой. Установщик поможет вам выполнить действия, но если вам нужны подробные инструкции, см. установить Visual Studio.
Бесплатный выпуск Visual Studio Community Edition включает все необходимые компоненты для создания приложений. Если вы работаете с командой разработчиков или предприятием, вам может потребоваться Visual Studio Professional или Visual Studio Enterprise. См. Что такое Visual Studio? для получения дополнительных сведений.
2.2 Обязательные рабочие нагрузки и компоненты
При установке Visual Studio необходимо установить рабочие нагрузки и компоненты, необходимые для разработки с помощью WinUI и пакета SDK для приложений Windows. После установки вы можете открыть приложение Visual Studio Installer и выбрать Изменить, чтобы добавить рабочие нагрузки и компоненты.
На вкладке Рабочие нагрузки в приложении Инсталлятор Visual Studio выберите следующие рабочие процессы и компоненты:
- Для разработки приложений C# с помощью пакета SDK для приложений Windows выберите разработку приложений WinUI.

- Для разработки приложений C++ с помощью пакета SDK для приложений Windows выберите разработку приложений WinUI.
- Затем в области сведений об установке в узле разработки приложений WinUI выберите средства разработки приложений WinUI на C++ . (При этом также будут выбраны все дополнительные необходимые компоненты.)
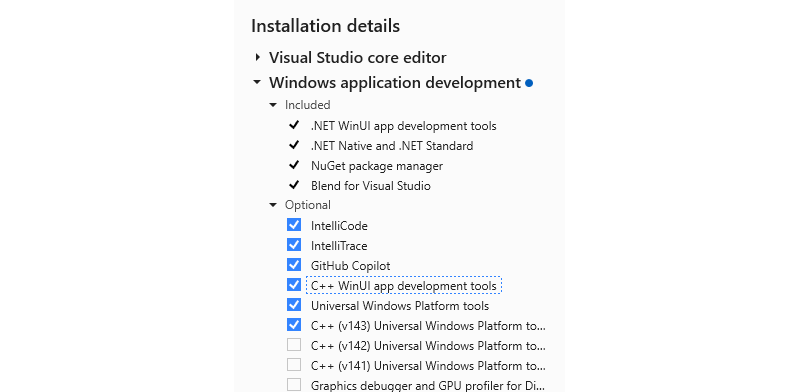
Примечание.
В Visual Studio 17.10 – 17.12 эта рабочая нагрузка называется разработкой приложений Windows.
3. Создание и запуск первого приложения WinUI
Шаблоны проектов Visual Studio включают все файлы, необходимые для быстрого создания приложения. На самом деле после создания проекта из шаблона приложения WinUI у вас уже будет приложение, которое можно запустить, а затем добавить код в.
Чтобы создать новый проект с использованием шаблона проекта WinUI C# "Blank App":
Откройте Visual Studio и выберите Создать проект на странице запуска. (Если Visual Studio уже открыт в редакторе, выберите Файл>Новый>Проект):

Найдите
WinUIи выберите шаблон проектаWinUI Blank App (Packaged)C#, а затем нажмите кнопку Далее:
Укажите имя проекта, а затем щелкните Создать. При необходимости можно указать имя решения и каталог или оставить значения по умолчанию. На этом изображении проект
Hello Worldпринадлежит решениюHello World, которое будет жить вC:\Projects\:
Примечание.
Если вы хотите использовать этот проект для создания полного приложения в разделе "Дальнейшие действия", присвойте проекту
WinUINotesимя.Нажмите кнопку Отладка "Пуск", чтобы создать и запустить проект:

Проект будет построен, развернут на локальном компьютере и запущен в режиме отладки:

Чтобы остановить отладку, закройте окно приложения или нажмите кнопку отладки "Остановить" в Visual Studio.
4. Удаление примера кода
Класс MainWindow , включенный в шаблон проекта, включает в себя пример кода, который необходимо удалить, чтобы освободить место для содержимого.
Дважды щелкните
MainWindow.xamlв обозревателе решений , чтобы открыть его. Вы должны увидеть разметку XAML для элемента управленияStackPanel.Удалите XAML для
StackPanel. Вы добавите собственное содержимое по мере создания вашего приложения.<!-- ↓ Delete this. ↓ --> <StackPanel Orientation="Horizontal" HorizontalAlignment="Center" VerticalAlignment="Center"> <Button x:Name="myButton" Click="myButton_Click">Click Me</Button> </StackPanel>Если вы попытаетесь запустить приложение сейчас, Visual Studio выдаст ошибку, похожую на
The name 'myButton' does not exist in the current context. Это связано с тем, что вы удалилиButtonэлемент управления с именемmyButton, но он по-прежнему ссылается наMainPage.xaml.csфайл программной части. Удалите ссылку в файле кода.Дважды щелкните
MainWindow.xaml.csв обозревателе решений , чтобы открыть его.myButton_ClickУдалите обработчик событий.public sealed partial class MainWindow : Window { public MainWindow() { this.InitializeComponent(); } // ↓ Delete this. ↓ private void myButton_Click(object sender, RoutedEventArgs e) { myButton.Content = "Clicked"; } // End delete. }Сохраните файл, нажав клавиши CTRL+SHIFT+S, щелкнув значок "Сохранить все" на панели инструментов или выбрав меню "Сохранить>все".
5. Обновление до последней версии пакета SDK для приложений WinUI или Windows
Пакет SDK для приложений Windows (и WinUI, который является его частью) распространяется как пакет NuGet
Чтобы обновить пакет Windows App SDK для NuGet вашего проекта, выполните следующие действия.
- В Visual Studio с загруженным проектом выберите Tools>Диспетчер пакетов NuGet>Управление пакетами NuGet для решения....
- Если обновление доступно, оно появится на странице "Обновления". Установите флажок рядом с перечисленным обновлением. (Чтобы включить предварительные обновления, проверьте параметр "Включить предварительную версию". Дополнительные сведения о том, что включено в обновление, см. в заметках о выпуске .)
- Нажмите кнопку Обновить, а затем щелкните Применить в диалоговом окне "Предварительный просмотр изменений", а затем примите условия лицензии, чтобы завершить установку обновления.

Теперь ваш проект использует все последние доступные функции WinUI и готов к тому, чтобы вы могли адаптировать его под себя.
Дальнейшие действия
- Чтобы получить представление о возможностях WinUI, ознакомьтесь с приложением WinUI Gallery.
Приложение Галерея WinUI 3 включает интерактивные примеры большинства элементов управления, особенностей и возможностей WinUI 3. Получите приложение из Microsoft Store или получите исходный код на GitHub
- Узнайте больше о основах WinUI.
- Изучите принципы Fluent Design.
- Найдите примеры и средства для более эффективной разработки приложений.
Windows developer
