Массовая регистрация с помощью Designer конфигурации Windows
Массовая регистрация — это эффективный способ настройки большого количества устройств для управления сервером MDM без необходимости повторного создания образов устройств. Поставщик служб CSP подготовки можно использовать для массовой регистрации, за исключением сценария регистрации Microsoft Entra присоединения.
Типовые варианты использования
- Массовая настройка устройств для крупных организаций для управления MDM.
- Настройте киоски, такие как банкоматы или терминалы pos-терминалов.
- Настройка школьных компьютеров.
- Настройка промышленного оборудования.
- Настройка портативных pos-устройств.
На рабочем столе можно создать учетную запись Active Directory, например enrollment@contoso.com , и предоставить ей возможность только присоединиться к домену. После присоединения рабочего стола к этой учетной записи администратора обычные пользователи в домене могут войти в систему, чтобы использовать ее. Эта учетная запись особенно полезна для получения большого количества рабочих столов, готовых к использованию в домене.
На настольных и мобильных устройствах можно использовать сертификат регистрации или имя пользователя и пароль регистрации, например enroll@contoso.com и enrollmentpassword. Эти учетные данные используются в пакете подготовки, который можно использовать для регистрации нескольких устройств в службе MDM. После присоединения устройств многие пользователи могут использовать их.
Примечание.
- Массовое присоединение не поддерживается в Microsoft Entra присоединения.
- Массовая регистрация не работает в автономной среде Intune.
- Массовая регистрация работает в Microsoft Intune, где ppkg создается из консоли Configuration Manager.
- Чтобы изменить параметры массовой регистрации, войдите в Microsoft Entra ID, а затем Устройства, а затем щелкните Параметры устройства. Измените число в разделе Максимальное число устройств на пользователя.
- Массовое создание маркера не поддерживается с федеративными учетными записями.
Что понадобится
Устройства Windows.
Средство Designer конфигурации Windows (WCD).
Чтобы получить средство WCD, скачайте из Microsoft Store. Дополнительные сведения о средстве WCD см. в разделах Конфигурация Windows Designer и Начало работы с Windows WCD.
Учетные данные регистрации (учетная запись домена для регистрации, универсальные учетные данные регистрации для MDM, сертификат регистрации для MDM.).
Wi-Fi учетные данные, схему имен компьютеров и все остальное, что требуется вашей организации.
Для присоединения к домену некоторые организации требуют подготовки пользовательских APNs, прежде чем говорить с конечной точкой регистрации или пользовательским VPN.
Создание и применение пакета подготовки для локальной проверки подлинности
С помощью WCD создайте пакет подготовки, используя сведения о регистрации, необходимые вашей организации. Убедитесь, что у вас есть все параметры конфигурации.
Откройте средство WCD.
Выберите Расширенная подготовка.

Введите имя проекта и нажмите кнопку Далее.
Выберите Все выпуски Windows, так как поставщик служб CSP подготовки является общим для всех выпусков Windows, а затем нажмите кнопку Далее.
Пропустите Импорт пакета подготовки (необязательно) и нажмите кнопку Готово.
Разверните узел Параметры> среды выполненияРабочая область.
Выберите Регистрация, введите значение в имени участника-пользователя, а затем нажмите кнопку Добавить. Имя участника-пользователя — это уникальный идентификатор для регистрации. Для массовой регистрации это имя участника-пользователя должно быть учетной записью службы, которая может регистрировать несколько пользователей, например
enrollment@contoso.com.В области навигации слева разверните имя участника-пользователя и введите сведения для остальных параметров процесса регистрации. Ниже приведен список доступных параметров.
- AuthPolicy — выберите OnPremise.
- DiscoveryServiceFullUrl — укажите полный URL-адрес для службы обнаружения.
- EnrollmentServiceFullUrl — необязательно, и в большинстве случаев его следует оставить пустым.
- PolicyServiceFullUrl — необязательно. В большинстве случаев его следует оставить пустым.
- Секрет — пароль
Подробные описания этих параметров см. в статье Подготовка CSP. Ниже приведен снимок экрана WCD на этом этапе.
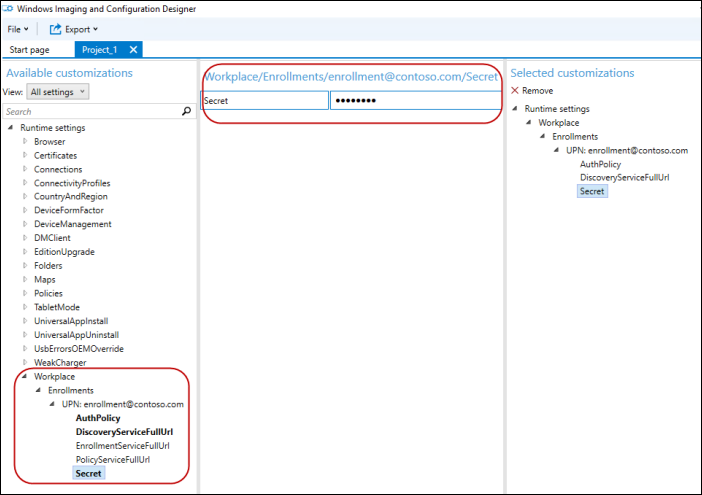
Настройте другие параметры, такие как Wi-Fi подключения, чтобы устройство присоединения к сети перед присоединением к MDM (например, параметры >среды выполненияConnectivityProfiles>WLANSetting).
Завершив добавление всех параметров, в меню Файл выберите Сохранить.
В меню main выберите Экспорт>пакета подготовки.
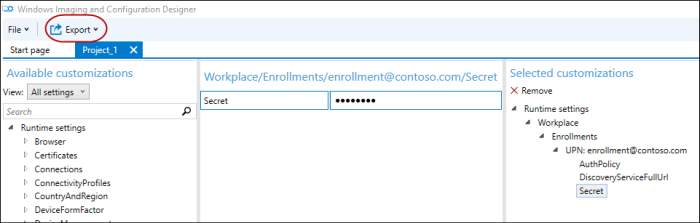
Введите значения для пакета и укажите расположение выходных данных пакета.
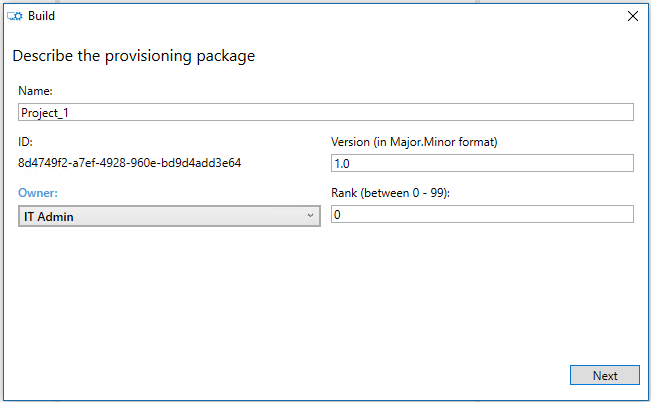
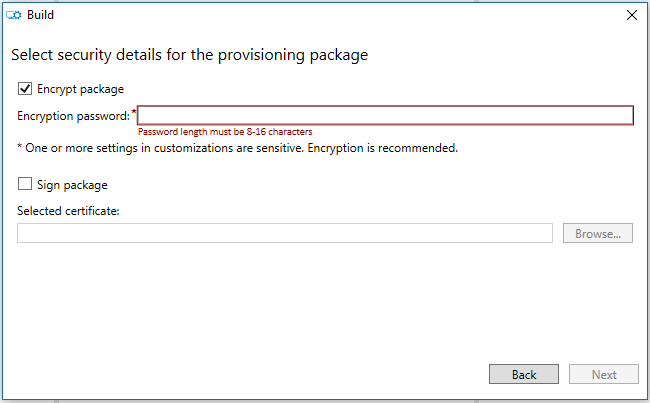
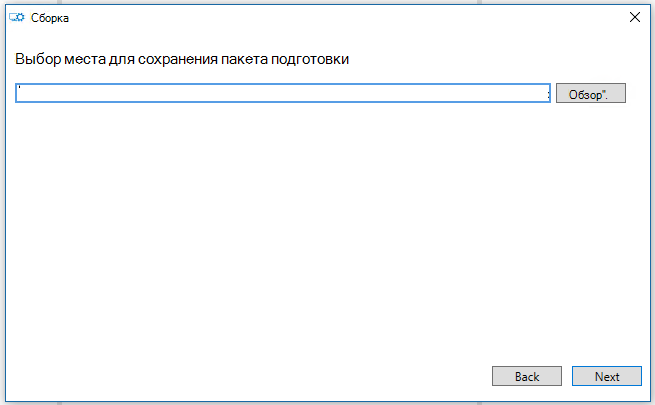
Выберите Сборка.
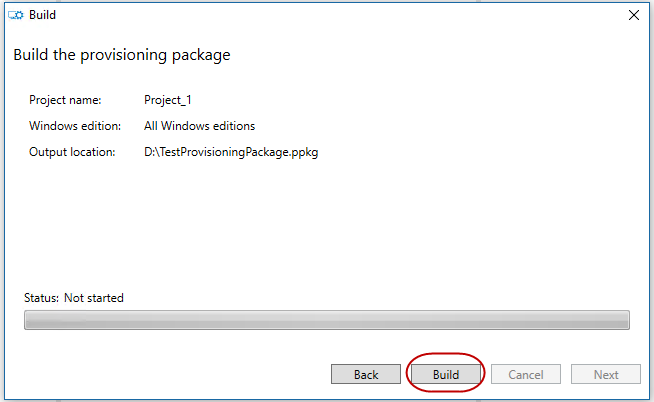
Примените пакет к некоторым тестируемым устройствам и убедитесь, что они работают. Дополнительные сведения см. в разделе Применение пакета подготовки.
Примените пакет к устройствам.
Создание и применение пакета подготовки для проверки подлинности сертификата
С помощью WCD создайте пакет подготовки, используя сведения о регистрации, необходимые вашей организации. Убедитесь, что у вас есть все параметры конфигурации.
Откройте средство WCD.
Выберите Расширенная подготовка.
Введите имя проекта и нажмите кнопку Далее.
Выберите Общие для всех выпусков Windows, так как подготовка CSP является общей для всех выпусков Windows.
Пропустите Импорт пакета подготовки (необязательно) и нажмите кнопку Готово.
Укажите сертификат:
- Перейдите в раздел Параметры> среды выполненияСертификаты>ClientCertificates.
- Введите имя сертификата и нажмите кнопку Добавить.
- Введите CertificatePassword.
- Найдите и выберите сертификат, который следует использовать для CertificatePath.
- Задайте для параметра ExportCertificate значение False.
- Для параметра KeyLocation выберите значение Только программное обеспечение.
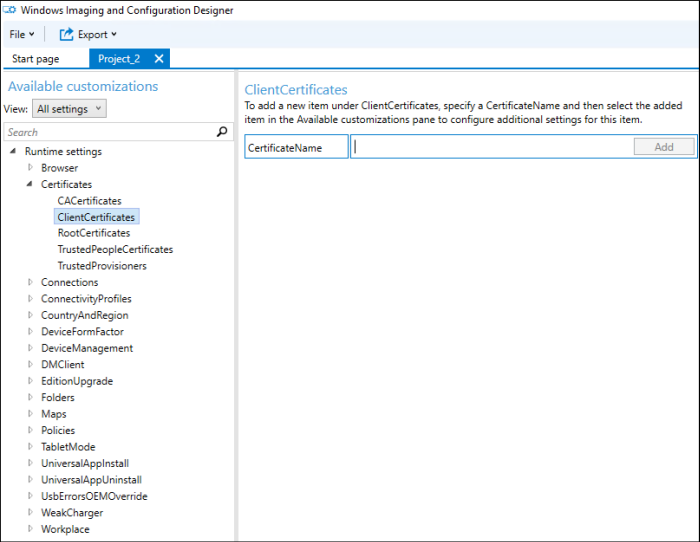
Укажите параметры рабочего места.
- Перейдите к рабочей>регистрации.
- Введите имя участника-пользователя для регистрации и нажмите кнопку Добавить. Имя участника-пользователя — это уникальный идентификатор для регистрации. Для массовой регистрации это имя участника-пользователя должно быть учетной записью службы, которая может регистрировать несколько пользователей, например
enrollment@contoso.com. - В столбце слева разверните имя участника-пользователя и введите сведения для остальных параметров процесса регистрации. Ниже приведен список доступных параметров.
- AuthPolicy — выберите Сертификат.
- DiscoveryServiceFullUrl — укажите полный URL-адрес для службы обнаружения.
- EnrollmentServiceFullUrl — необязательно, и в большинстве случаев его следует оставить пустым.
- PolicyServiceFullUrl — необязательно. В большинстве случаев его следует оставить пустым.
- Секрет — отпечаток сертификата.
Подробные описания этих параметров см. в статье Подготовка CSP.
Настройте другие параметры, такие как подключение Wi-Fi, чтобы устройство присоединения к сети перед присоединением к MDM (например, параметры >среды выполненияConnectivityProfiles>WLANSetting).
Завершив добавление всех параметров, в меню Файл выберите Сохранить.
Экспорт и сборка пакета (шаги 10–13 в предыдущем разделе).
Примените пакет к некоторым тестируемым устройствам и убедитесь, что они работают. Дополнительные сведения см. в разделе Применение пакета подготовки.
Примените пакет к устройствам.
Применение пакета подготовки
- Применение пакета во время начальной установки
- Применение пакета после начальной настройки
- Применение пакета напрямую
- Примените пакет из приложения "Параметры".
Проверка применения пакета подготовки
- Перейдите в раздел Параметры Учетные>>записиДоступ к рабочей или учебной работе.
- Выберите Добавить или удалить пакет подготовки. Вы увидите свой пакет в списке.
Логика повтора при сбое
- Если модуль подготовки получает сбой из CSP, он повторяет подготовку три раза подряд.
- Если все немедленные попытки завершаются сбоем, запускается отложенная задача, чтобы попытаться выполнить подготовку еще раз позже. Он будет повторять четыре раза с затуханием 15 минут -> 1 ч -> 4 часа -> "Следующий запуск системы". Эти попытки выполняются из контекста SYSTEM.
- Он также повторяет подготовку при каждом запуске, если он также запускается из другого места.
- Кроме того, подготовка будет перезапущена в контексте SYSTEM после входа в систему и бездействия системы.
Связанные статьи
Обратная связь
Ожидается в ближайшее время: в течение 2024 года мы постепенно откажемся от GitHub Issues как механизма обратной связи для контента и заменим его новой системой обратной связи. Дополнительные сведения см. в разделе https://aka.ms/ContentUserFeedback.
Отправить и просмотреть отзыв по