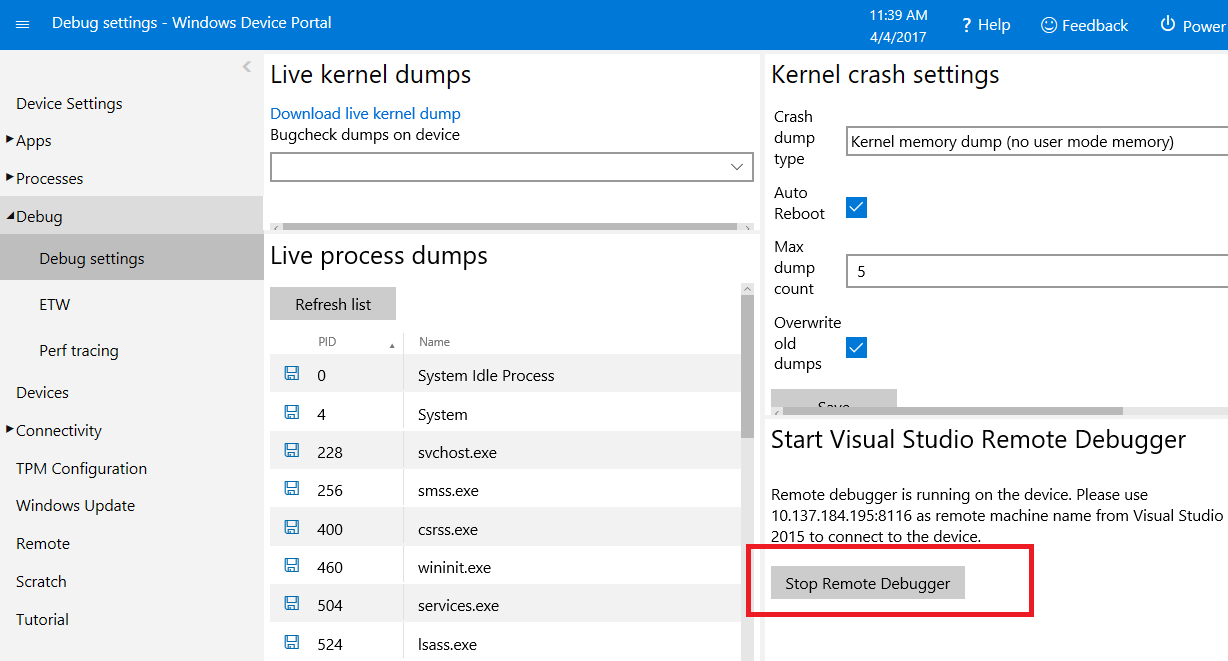Debug your app using Remote Console App Debugging (Отладка приложения с помощью удаленного консольного отладчика приложений)
Вот как удаленно отлаживать консольное приложение IoT Core в Visual Studio:
Сначала необходимо настроить удаленный отладчик на устройстве Windows IoT Core. Сначала выполните действия, описанные здесь , чтобы развернуть любое другое универсальное приложение Windows на устройстве (попробуйте проект HelloWorld). При этом будут скопированы все необходимые двоичные файлы на устройство.
Чтобы запустить удаленный отладчик на устройстве, откройте веб-браузер на компьютере и наведите указатель на
http://<device name/IP address>:8080запуск портала устройств Windows. В диалоговом окне учетных данных используйте имя пользователя и пароль по умолчанию:Administrator, .p@ssw0rdWindows Управление устройствами должен запускать и отображать начальный экран веб-управления.Перейдите к разделу "Параметры отладки" портала устройств Windows и нажмите кнопку "Пуск" в разделе "Пуск" Удаленный отладчик Visual Studio.
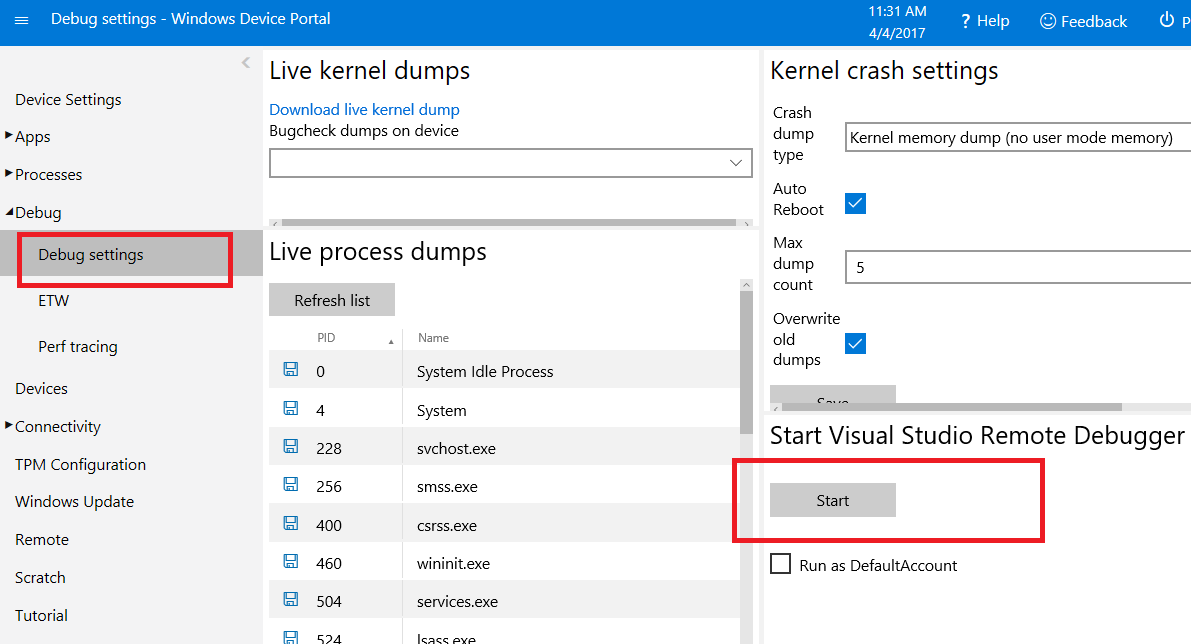
Откроется всплывающее окно сообщения и вы получите сведения о подключении.
В Visual Studio можно настроить целевой объект, изменив свойства проекта (не забудьте внести все выделенные изменения в соответствии с именем или IP-адресом вашей доски):
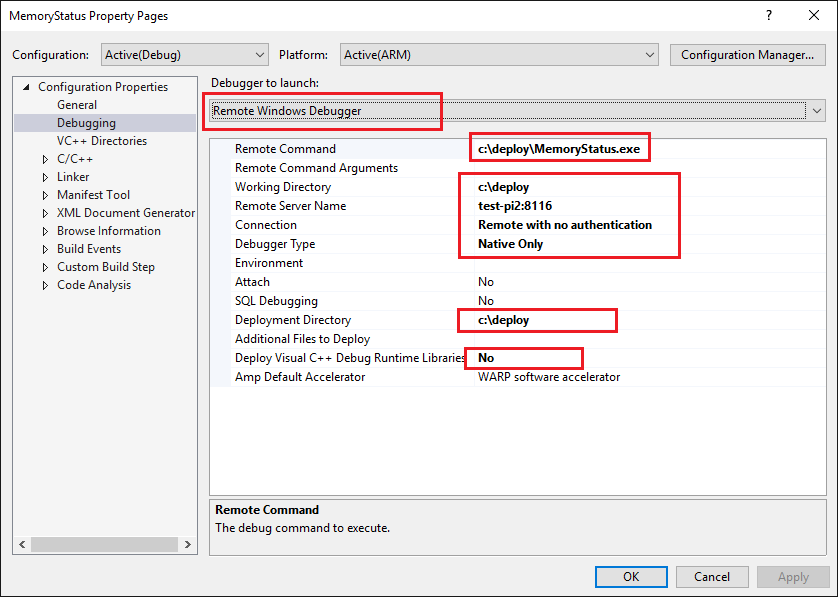
Примечание.
Если вы не видите приведенное выше изображение, перейдите к разделу "Обозреватель решений" в контекстном меню и перейдите к разделу "Свойства проекта". Дополнительные сведения о свойствах проекта [здесь](/visualstudio/ide/managing-project-and-solution-properties?preserve-view=true.&view=vs-2017
Совет
Ip-адрес можно использовать вместо имени устройства Windows IoT Core.
Чтобы включить развертывание, необходимо изменить конфигурацию проекта. Для этого откройте Configuration Manager, выбрав диспетчер конфигурации в раскрывающемся меню конфигурации решения на панели инструментов.
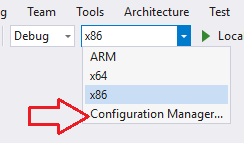
В Configuration Manager убедитесь, что поле "Развернуть проверка" выбрано для конфигурации проекта (если этот параметр отключен, скорее всего, параметры развертывания не были полностью введены на вкладку "Отладка" свойств проекта).
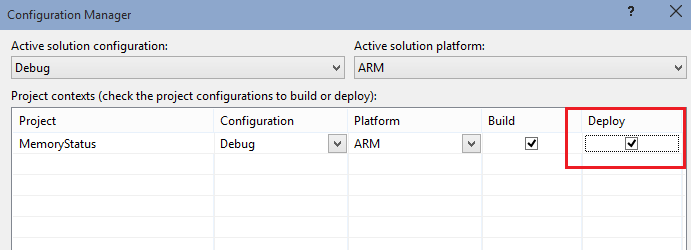
Теперь мы готовы развернуть на удаленном устройстве Windows IoT Core. Просто нажмите клавишу F5 (или выберите отладку | Запустите отладку) для запуска отладки приложения. Вы также можете использовать сборку | Разверните решение для простого развертывания приложения без запуска сеанса отладки.
Примечание.
При запуске из Visual Studio выходные данные не будут отображаться нигде, но вы сможете задать точки останова, просмотреть значения переменных и т. д.
Чтобы остановить приложение, нажмите кнопку "Остановить отладку" (или выберите Отладка | Остановить отладку).
Теперь вы можете запустить приложение. Просто откройте подключение PowerShell/SSH (инструкции можно найти здесь для PowerShell и здесь для SSH) и введите указанную выше команду remote.
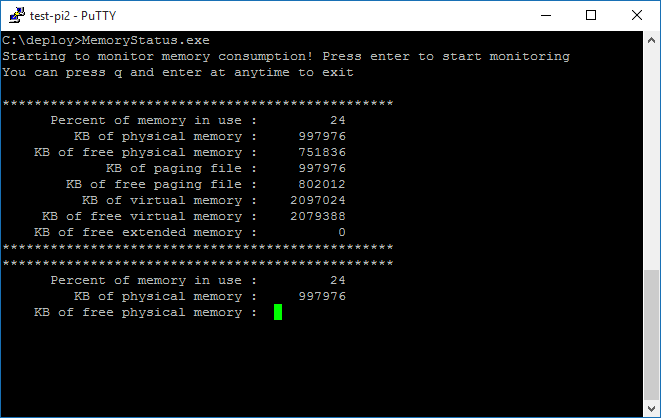
После завершения отладки приложения не забудьте остановить удаленный отладчик на устройстве Windows IoT Core. Это можно сделать, перейдя к разделу "Параметры отладки" портала устройств Windows и нажав кнопку "Остановить удаленный отладчик".