Портал устройств Windows
Портал устройств Windows (WDP) позволяет удаленно настраивать устройство и управлять им по локальной сети. Функции main описаны на странице обзора портала устройств Windows.
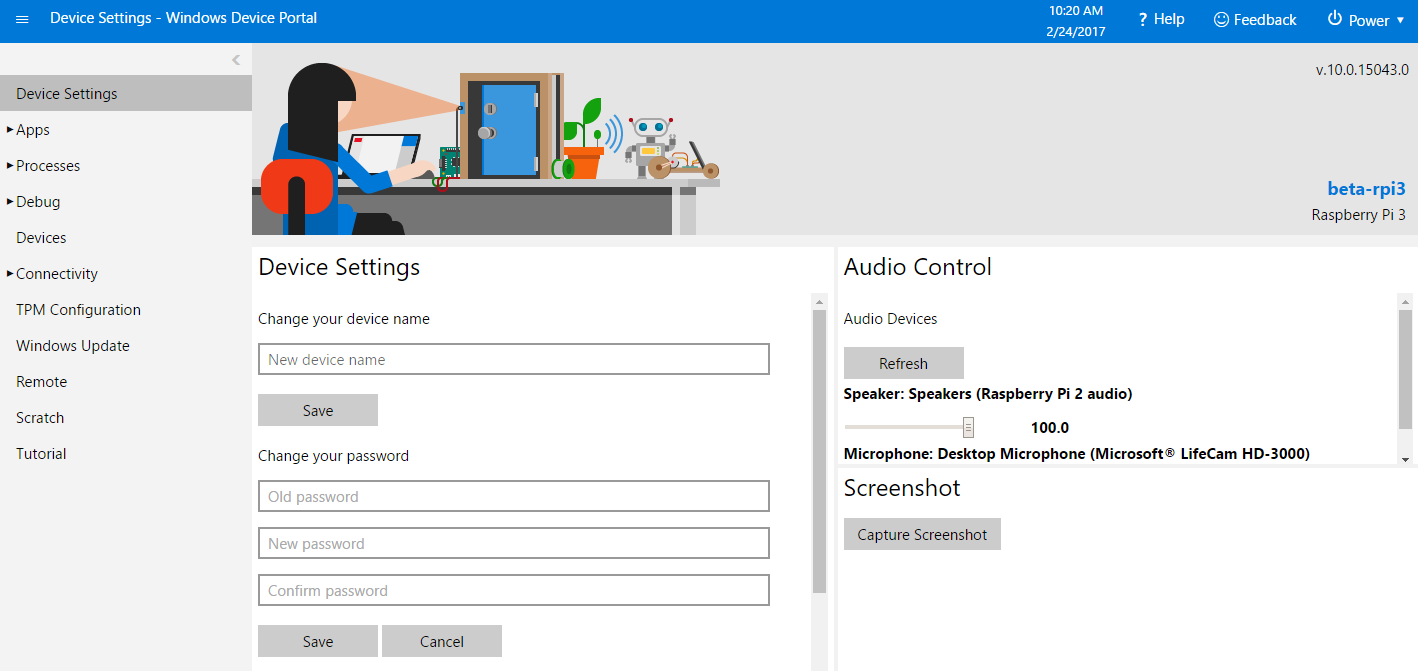
Важно!
Не используйте предоставляемые производителями образы в коммерческих целях. Если вы планируете организовать производство своих устройств, используйте пользовательские образы FFU в целях безопасности. Дополнительные сведения см. здесь.
Предупреждение
Отладка динамического ядра в настоящее время завершается сбоем для устройств ARM. Мы работаем над исправлением этой проблемы.
Важно!
Коммерческое использование WDP допускается только в таком ограниченном сценарии, когда вы создаете устройство для открытой розничной продажи и коммерческого развертывания в составе специальной или ограниченной установки (например, на фабрике или в розничном магазине), где окончательную настройку выполняет пользователь, и документально оформляете обязанность клиентов получить сертификат для WDP и установить его как на WDP, так и в используемых браузерах, со сменой паролей на WDP. Розничные образы в этом сценарии по-прежнему не должны включать IOT_TOOLKIT, но должны использовать пакет IOT_WEBBEXTN для извлечения WDP.
Общая документация
WDP — это средство разработчика, совместно используемое всеми Windows 10 устройствами. Каждый продукт имеет свои уникальные функции, но основные функции одинаковы. Документация по функциям main находится на странице обзора портала устройств Windows. Остальная часть документации ниже будет касаться Интернета вещей.
Настройка
Запустить портал устройств Windows можно двумя способами.
1. Windows 10 панели мониторинга Интернета вещей
Сначала вам нужно скачать Windows 10 Панель мониторинга Интернета вещей, средство разработчика, которое упрощает настройку новых устройств. После использования панели мониторинга для вставки изображения Windows 10 IoT Базовая на устройство проверка, что ваше устройство отображается в разделе "Мои устройства".
После этого используйте многоточие в разделе "Действия", чтобы выбрать "Открыть на портале устройств". После этого вы перейдете на страницу проверки подлинности на портале устройств, где, если вы не изменили учетные данные изначально, учетные данные по умолчанию:
Username: Administrator
Password: p@ssw0rd
2. Браузер
Если вы не можете найти устройство на панели мониторинга или предпочитаете пропустить ее, вы также можете открыть портал устройств, введя IP-адрес устройства в :8080 конце. При правильном выполнении он должен выглядеть примерно так:
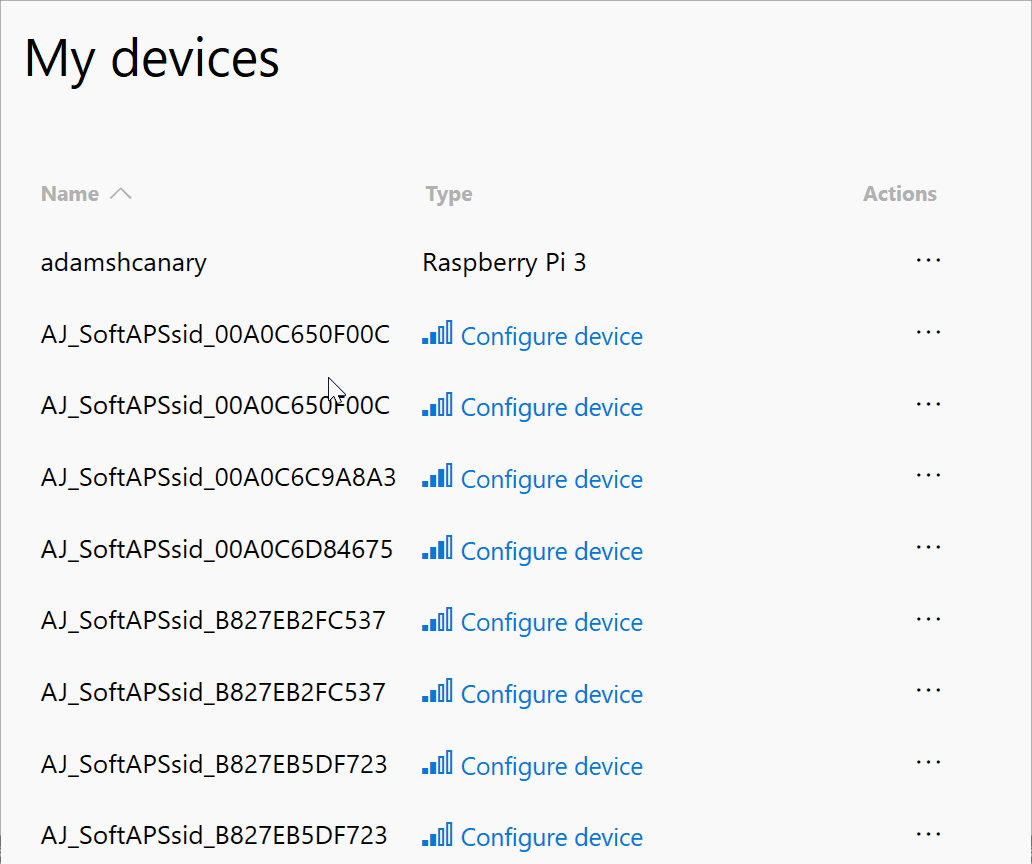
Специальные функции Интернета вещей
Параметры устройств
IoT Core добавляет флажок для включения или отключения экранной клавиатуры
Примечание
Этот флажок содержит известную ошибку, из-за которой он будет "мигать" с флажка на не установленную. Обновите страницу (F5) после нажатия, чтобы убедиться, что флажок отображает требуемое состояние.
Приложения
Предоставляет функции установки и удаления пакетов AppX на устройстве.
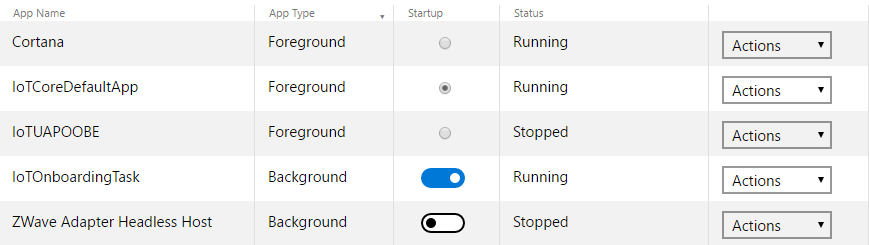
IoT Core уникален тем, что позволяет одновременно запускать только одно приложение переднего плана. Список приложений изменяется, чтобы убедиться, что это так. В столбце STARTUP можно выбрать любое количество фоновых приложений для запуска по умолчанию, но можно задать только одно приложение переднего плана.
Проводник приложений
В проводнике приложений отображаются каталоги, к которым могут получить доступ ваши приложения.
- CameraRoll совместно используется всеми приложениями
- Документы являются общими для всех приложений
- LocalAppData содержит папки, относящиеся к каждому приложению. Эта папка будет иметь то же имя, что и ваше приложение, а другие приложения не смогут получить к ней доступ.
Отладка
Дампы ядра

Все сбои системы будут автоматически зарегистрированы и доступны для просмотра с помощью средства управления веб-сайтами. Затем можно скачать дамп ядра и попытаться выяснить, что происходит.
Обработка дампов
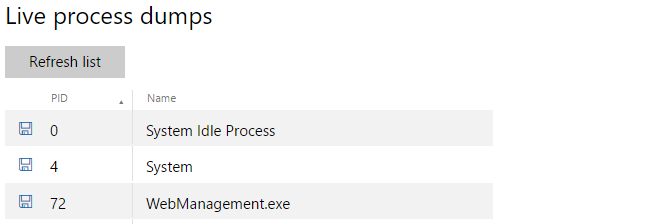
Это похоже на динамические дампы ядра, но для процессов в пользовательском режиме. Нажатие кнопки скачивания приведет к "минидампу", и все состояние этого процесса будет загружено. Это хорошо подходит для отладки зависания процессов.
Параметры сбоя ядра
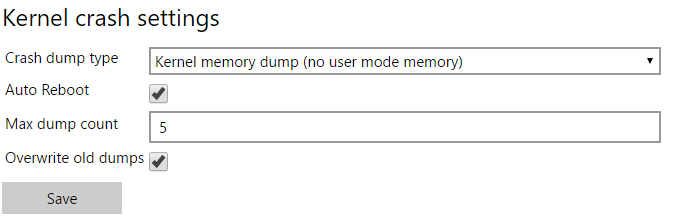
Bluetooth
На этой странице отображаются все устройства, связанные с Bluetooth, и все устройства, которые можно обнаружить. Чтобы связать устройство с другим устройством Bluetooth, переведите его в режим связывания и дождитесь его появления в списке доступных устройств.
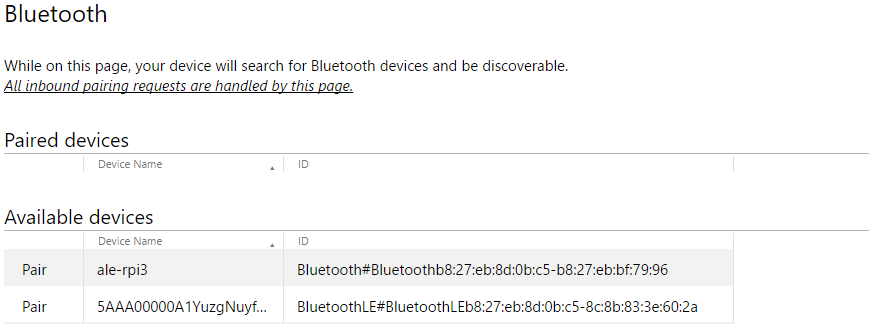
Щелкните Связать ссылку , чтобы связать устройство. Если устройству требуется ПИН-код для связывания, появится окно сообщения с пин-кодом. После связывания устройство появится в списке Сопряженные устройства. Вы можете отменить удаление устройства, нажав кнопку Удалить.
После перехода на страницу Bluetooth устройство будет обнаруживать другие устройства. Вы также можете найти его на компьютере или телефоне и связать его оттуда.
Дополнительные сведения о bluetooth можно найти на странице Bluetooth.
Подключение Интернета вещей
Подключение Интернета вещей обеспечивает поддержку настройки Wi-Fi параметров подключения устройства Интернета вещей.
Общий доступ к подключению к Интернету (ICS) Общий доступ к подключению к Интернету позволяет совместно использовать доступ к Интернету устройства с другими устройствами, подключенными к устройству через Wi-Fi SoftAP. Чтобы использовать эту функцию, Windows 10 устройство Интернета вещей должно иметь доступ к Интернету (например, через проводное подключение по локальной сети). В разделе "Параметры Connectivity-Onboarding-SoftAP>>" щелкните "Включить" и задайте имя ИД SSID и пароль. Затем в разделе "Подключение — общий доступ к Интернету>" для параметра "адаптер точки доступа" выберите "Microsoft Wi-Fi Direct Virtual Adapter #2", а для параметра "Общий сетевой адаптер" выберите свой адаптер проводного Ethernet. Наконец, щелкните "Начать общий доступ". После запуска подключите отдельное устройство с поддержкой Wi-Fi к SoftAP на устройстве Windows 10 Интернета вещей. После установки подключения устройство с поддержкой Wi-Fi сможет подключаться к Интернету через устройство Windows 10 Интернета вещей.
Примечание
ICS отключается, если на устройстве существует профиль Wi-Fi. Например, ICS будет отключена при подключении к точке доступа Wi-Fi и проверка "Создать профиль (автоматическое повторное подключение)".
Параметры SoftAP Параметры SoftAP позволяют управлять включением SoftAP устройства. Он также предоставляет средства для настройки идентификатора SSID и ключа WPA2-PSK softAP, которые необходимы для подключения SoftAP с другого устройства.
Параметры подключения AllJoyn Параметры подключения AllJoyn позволяют контролировать, можно ли настроить Wi-Fi подключение вашего устройства с помощью производителя подключения AllJoyn. Когда отдельное устройство, на котором выполняется приложение AllJoyn Onboarding Consumer, подключается к Windows 10 IoT SoftAP, приложение AllJoyn Onboarding Consumer можно использовать для настройки адаптера Wi-Fi устройства Интернета вещей. Если этот параметр включен, приложение AllJoyn Onboarding Producer (IoTOnboarding) использует метод проверки подлинности ECDHE_NULL.
Примечание
Чтобы использовать подключение AllJoyn с Windows 10 сборки Интернета вещей 10.0.14393 или более ранних версий, необходимо обновить пример IotOnboarding, который можно скачать здесь.
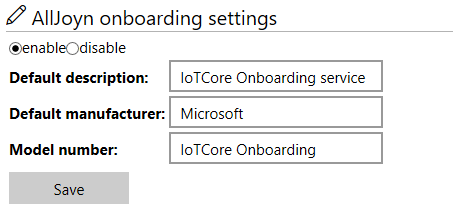
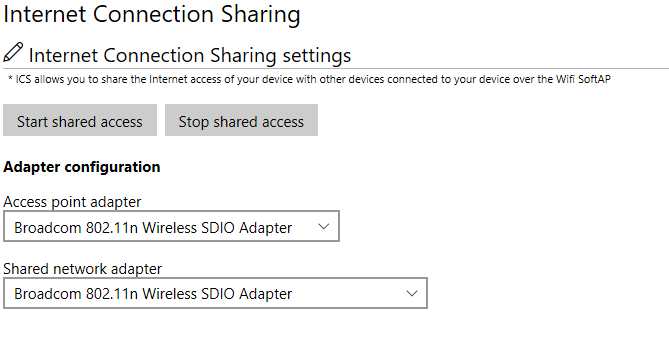
Примечание
Адаптер точки доступа — это адаптер Wi-Fi, который выступает в качестве точки доступа Wi-Fi (обычно он имеет IP-адрес, например 192.168.137.1). Общий сетевой адаптер — это адаптер, который подключается к Интернету (например, адаптер Ethernet).
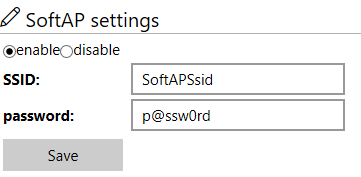
Примечание
SoftAP SSID будет автоматически иметь префикс "AJ_", если подключение AllJoyn включено и постфиксировано с MAC-адресом адаптера Wi-Fi. Парольная фраза SoftAP должна содержать от 8 до 63 символов ASCII.
Конфигурация доверенного платформенного модуля
Доверенный платформенный модуль (TPM) — это криптографический сопроцессор, включающий возможности для создания случайных чисел, безопасного создания криптографических ключей и ограничения их использования. Он также включает такие возможности, как удаленная аттестация и запечатаемое хранилище. Чтобы узнать о TPM и безопасности в IoT Core, посетите страницу Создание защищенных устройств и страницу TPM .
Важно!
Limpet.exe раньше была частью Windows IoT Базовая. Начиная с октября 2018 года, он теперь доступен в качестве открытый код porject по адресу https://github.com/ms-iot/iot-core-azure-dm-client.
Чтобы упростить тестирование, у нас есть незаверяемая предварительно созданная версия Limpet.exe доступна и ее можно скачать прямо из WDP. Достаточно перейти на вкладку "Конфигурация TPM" и нажать кнопку "Установить последнюю версию".
Примечание
Эта версия Limpet.exe не должна поставляться вместе с конечным продуктом. Вместо этого необходимо создать проект открытый код, подписать его и упаковать в образ.
Конфигурация клиентов Azure
Устройствами Интернета вещей можно удаленно управлять с помощью облачных служб. Azure предоставляет широкий набор служб для реализации таких сценариев. Мы создали клиент управления устройствами, который дополняет службу подготовки устройств Azure (DPS) и службу Центр Интернета вещей Azure на платформе Windows, а также предоставляет несколько функций управления Windows.
Клиенты будут предоставляться в виде проектов с открытым кодом. Чтобы упростить их тестирование, мы предоставим готовые двоичные файлы. Вы можете использовать вкладку "Клиенты Azure" в WDP, чтобы установить и запустить эти тестовые двоичные файлы.
Примечание
Эта версия средств не должна поставляться вместе с конечным продуктом. Вместо этого необходимо создать проект открытый код, подписать его и упаковать в образ.
Мы обновим эту документацию после того, как проекты с открытым кодом станут доступны для использования.
Remote
Windows IoT Remote Server позволяет пользователям видеть, что отображается на их устройстве, не подключая физический монитор к клавиатуре.
Дополнительные сведения
Изменение порта по умолчанию
Запустите PowerShell и подключитесь к устройству.
Скачайте средство TakeRegistryOwnership , выполните сборку и скопируйте его на устройство.
Возьмите на себя ответственность за раздел реестра для службы, выполнив команду
.\TakeRegistryOwnership.exe MACHINE\SOFTWARE\Microsoft\Windows\CurrentVersion\webmanagement\serviceЗадайте нужный порт, изменив параметры реестра.
reg add HKLM\SOFTWARE\Microsoft\Windows\CurrentVersion\webmanagement\service /v HttpPort /t REG_DWORD /d <your port number>Перезапустите службу WebManagement, выполнив следующую команду или перезапустив устройство.
net stop webmanagement ; net start webmanagement
Использование HTTPS
Если вы хотите использовать ПРОТОКОЛ HTTPS, сначала возьмите на себя ответственность за раздел реестра, как описано в предыдущем разделе, и задайте разделы реестра HttpsPort и EncryptionMode, как показано ниже, а затем перезапустите службу веб-управления.
reg add HKLM\SOFTWARE\Microsoft\Windows\CurrentVersion\webmanagement\service /v EncryptionMode /t REG_DWORD /d 0x3 /f
reg add HKLM\SOFTWARE\Microsoft\Windows\CurrentVersion\webmanagement\service /v HttpsPort /t REG_DWORD /d <your port number> /f
net stop webmanagement ; net start webmanagement
Подготовка портала устройств с помощью настраиваемого SSL-сертификата
В Windows 10 Creators Update портал устройств Windows добавил для администраторов устройств способ установки пользовательского сертификата для использования при обмене данными по протоколу HTTPS.
Дополнительные сведения см. в документации по порталу устройств Windows.
Параметры аварийного дампа для записи дампа памяти
Чтобы записать полный дамп памяти, выполните следующие действия.
Подключение к устройству Интернета вещей через WDP.
Из раздела Отладка —> Параметры отладки —> Параметры сбоя ядра —> Тип аварийного дампа.
Выберите: Полный дамп памяти (используется память). Убедитесь, что устройство перезагружено, чтобы параметр вступил в силу.
Убедитесь, что
HKEY_LOCAL_MACHINE\SYSTEM\ControlSet001\Control\CrashControl\CrashDumpEnabledдля задано значение 0x1.Обновление
HKEY_LOCAL_MACHINE\SYSTEM\ControlSet001\Control\CrashControl\DumpFileSizeдо 0x0.Убедитесь, что на устройстве достаточно места для создания дампа. Изменить расположение DumpFile можно здесь:
HKEY_LOCAL_MACHINE\SYSTEM\ControlSet001\Control\CrashControl\DumpFile