Настройка DragonBoard
Важно!
Плата DragonBoard поставляется с установленной системой Android. Ее необходимо удалить и установить на плату новую ОС, используя метод установки образа на eMMC, который описан здесь.
Примечание
Если у вас возникнут проблемы, связанные с воспроизведением звука платой DragonBoard, рекомендуем ознакомиться с руководством Qualcomm, доступным здесь.
Если DragonBoard настраивается для создания прототипов, рекомендуем использовать панель мониторинга Windows 10 IoT Базовая. Если же DragonBoard планируется использовать в устройствах, изготавливаемых для продажи, ознакомьтесь с руководством по производственному использованию Windows 10 IoT Базовая. Образы ОС, поставляемые изготовителем платы, нельзя использовать при производстве устройств.
Использование панели мониторинга
Для установки образа Windows 10 IoT Базовая на плату MinnowBoard вам потребуется следующее:
- компьютер под управлением Windows 10;
- Панель мониторинга Windows 10 IoT Базовая
- кабель Micro-USB;
- внешний монитор;
- периферийные устройства, такие как мышь, клавиатура и т. п.
Instructions
- Запустите панель мониторинга Windows 10 IoT Базовая и щелкните Set up a new device (Настроить новое устройство).
- Выберите Qualcomm [DragonBoard 410c] в качестве типа устройства.
- Подключите DragonBoard к компьютеру с помощью кабеля Micro-USB.
- Подключите к DragongBoard внешний монитор.
- Подключите плату к источнику питания 12 В (>1 А) и включите питание, удерживая нажатой кнопку увеличения громкости (+). На подключенном к устройству мониторе должна отобразиться заставка с молотом, молнией и шестеренкой.
- Устройство теперь должно отображаться на панели мониторинга, как показано ниже. Выберите подходящее устройство.
- Примите условия лицензионного соглашения и щелкните Download and install (Скачать и установить). На мониторе отобразится ход установки на устройство ОС Windows 10 IoT Базовая.
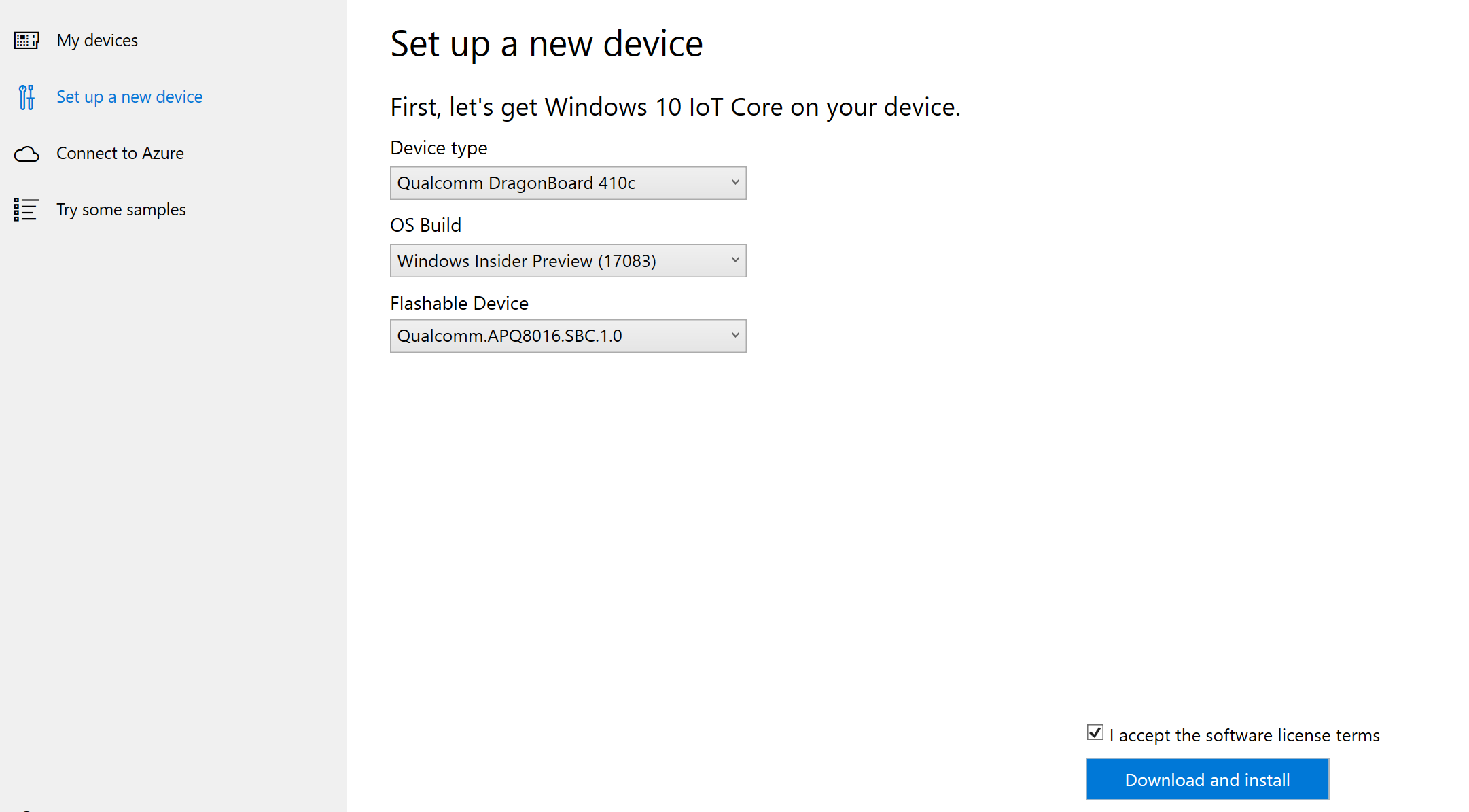
Подключение к сети
Проводное подключение
Если у вашего устройства есть порт Ethernet или оно поддерживает USB-адаптер Ethernet, подключите к устройству кабель Ethernet для соединения с сетью.
Беспроводное подключение
Если ваше устройство поддерживает подключение к сети по Wi-Fi и к устройству подключен монитор, сделайте следующее:
- Перейдите к приложению по умолчанию и нажмите кнопку настройки, расположенную рядом с часами.
- На странице параметров выберите Network and Wi-Fi (Сеть и Wi-Fi).
- Устройство начнет поиск беспроводных сетей.
- Как только ваша сеть отобразится в списке, выберите ее и щелкните Connect (Подключить).
Для беспроводного подключения к сети устройства, к которому не подключен монитор, сделайте следующее:
- Перейдите к панели мониторинга Windows 10 IoT Базовая и щелкните My Devices (Мои устройства).
- Найдите в списке свою ненастроенную плату. Ее имя будет начинаться с "AJ_", например AJ_58EA6C68. Если плата не отобразится в списке через несколько минут, перезагрузите ее.
- Щелкните Configure Device (Настроить устройство) и введите учетные данные для своей сети. После этого плата должна подключиться к сети.
Примечание
Модуль Wi-Fi нужно включить на компьютере для поиска других сетей.
Подключение к порталу устройств Windows
Используйте портал устройств Windows для подключения устройства через веб-браузер. На портале устройств доступны полезные функции настройки устройств и управления ими.