Настройка устройства NXP i.MX6/i.MX7
Обзор
Важно!
При появлении запроса о форматировании диска не выполняйте форматирование. Мы работаем над решением этой проблемы.
Примечание
Настройка NXP практически идентична настройке Raspberry Pi.
Если устройство NXP настраивается для создания прототипов, рекомендуем использовать панель мониторинга Windows 10 IoT Базовая. Если вы намерены использовать устройство NXP в производстве, ознакомьтесь с руководством по производственному использованию Windows 10 IoT Базовая. Образы ОС, поставляемые изготовителем платы, нельзя использовать при производстве устройств.
Использование панели мониторинга
Для установки образа Windows 10 IoT Базовая на устройство NXP вам потребуется следующее:
- компьютер под управлением Windows 10;
- Панель мониторинга Windows 10 IoT Базовая
- SD-карта с высоким уровнем производительности, например производства компании SanDisk;
- внешний монитор;
- периферийные устройства, такие как мышь, клавиатура и т. п.
Instructions
Откройте панель мониторинга Windows 10 IoT Базовая, щелкните Настроить новое устройство и вставьте SD-карту в компьютер.
Подключите к устройству NXP внешний монитор.
Заполните все поля. Выберите "NXP [i.MX6/i.MX7]" в качестве типа устройства. Не забудьте присвоить устройству новое имя и пароль. В противном случае сохранятся следующие учетные данные, настроенные по умолчанию:
Device: minwinpc Password: p@ssw0rdОтправьте предварительно скачанный файл образа с помощью функции "Обзор". Дополнительные сведения см. в документации по NXP.
Примите условия лицензионного соглашения и щелкните Download and install (Скачать и установить). Если все пройдет нормально, на мониторе отобразится ход установки ОС Windows 10 IoT Базовая на SD-карту.
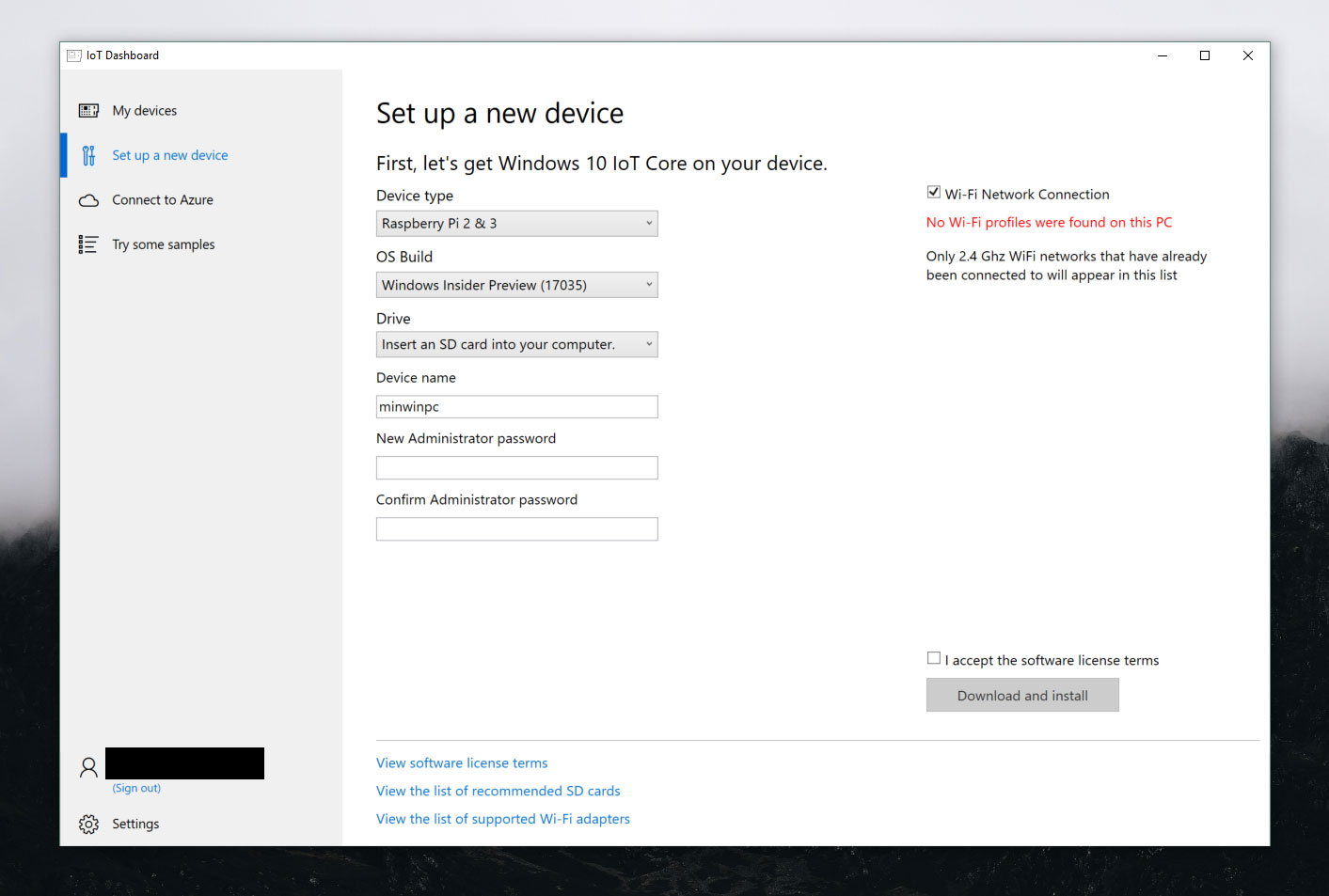
Подключение к сети
Проводное подключение
Если у вашего устройства есть порт Ethernet или оно поддерживает USB-адаптер Ethernet, подключите к устройству кабель Ethernet для соединения с сетью.
Беспроводное подключение
Если ваше устройство поддерживает подключение к сети по Wi-Fi и к устройству подключен монитор, сделайте следующее:
- Перейдите к приложению по умолчанию и нажмите кнопку настройки, расположенную рядом с часами.
- На странице параметров выберите Network and Wi-Fi (Сеть и Wi-Fi).
- Устройство начнет поиск беспроводных сетей.
- Как только ваша сеть отобразится в списке, выберите ее и щелкните Connect (Подключить).
Для беспроводного подключения к сети устройства, к которому не подключен монитор, сделайте следующее:
- Перейдите к панели мониторинга Windows 10 IoT Базовая и щелкните My Devices (Мои устройства).
- Найдите в списке свою ненастроенную плату. Ее имя будет начинаться с "AJ_", например AJ_58EA6C68. Если плата не отобразится в списке через несколько минут, перезагрузите ее.
- Щелкните Configure Device (Настроить устройство) и введите учетные данные для своей сети. После этого плата должна подключиться к сети.
Примечание
Модуль Wi-Fi нужно включить на компьютере для поиска других сетей.
Подключение к порталу устройств Windows
Используйте портал устройств Windows для подключения устройства через веб-браузер. На портале устройств доступны полезные функции настройки устройств и управления ими.