Сборка и развертывание в HoloLens
Перед сборкой и развертыванием проекта убедитесь, что вы уже настроили конфигурацию XR и переключились на универсальная платформа Windows.
Сборка проекта Unity
В Unity в строке меню выберитеПараметры сборкифайлов>....
В окне Параметры сборки нажмите кнопку Добавить открытые сцены . Это приведет к добавлению текущей сцены в список Сцены в сборке .
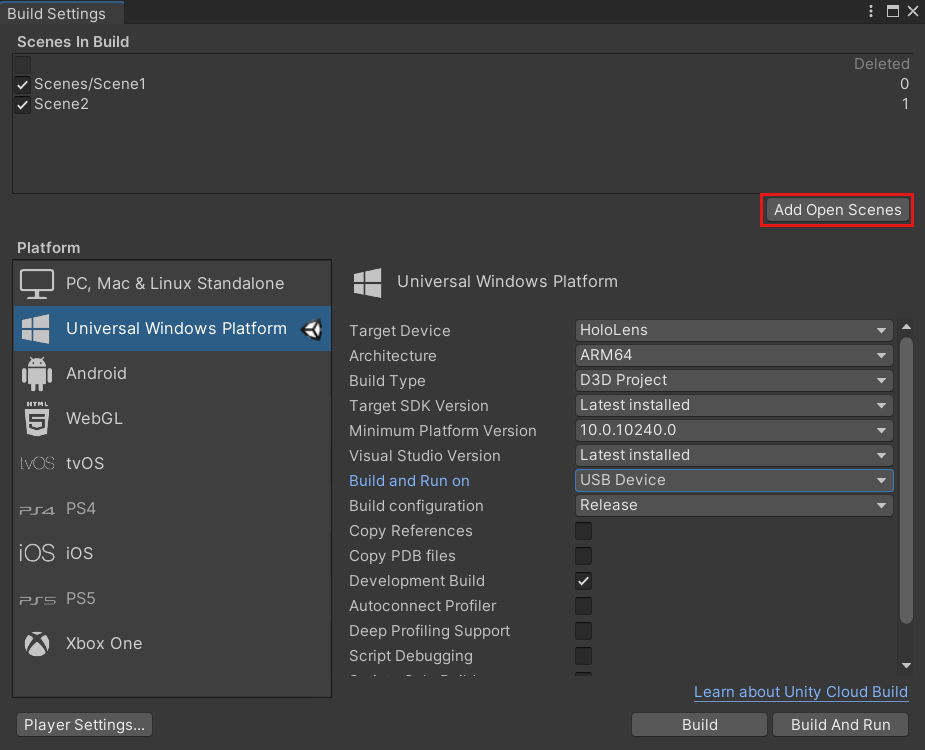
Если вы выполнили инструкции из статьи Настройка нового проекта OpenXR с помощью MRTK, у вас должны быть все правильные параметры для сборки универсальная платформа Windows. Напомним, что вот важные параметры еще раз:
-Задайте для параметра Тип сборкизначение D3D Project
—Установите для целевой версии пакета SDKпоследнюю установленную версию.
—Установите минимальную версию платформы10.0.10240.0.
—Установите для Visual Studio Version значениеLatest installed (Последняя установленная версия Visual Studio).Не стесняйтесь оставить другие параметры, не описанные выше, по умолчанию, так как, например, некоторые из параметров применяются только к параметру Сборка и запуск . Дополнительные сведения о других параметрах см. в документации Unity .
Нажмите кнопку Сборка.
В диалоговом окне Сборка универсальная платформа Windows выберите папку, в которой вы хотите сохранить сборку. (Для упорядочения может потребоваться создать папку с именем Builds или что-то подобное, а затем сохранить сборку в ней.)
Выберите выбранную папку и нажмите кнопку Выбрать папку , чтобы начать процесс сборки.
Создание и развертывание решения Unity Visual Studio
- После завершения сборки проекта в Unity откроется окно Обозреватель Windows для корневого каталога проекта. Перейдите в папку, содержащую только что созданный файл решения.
- Найдите файл решения, расположенный в этой папке, и откройте его.
Остальная часть сборки и развертывания приложений выполняется в Visual Studio.
Перестроение проекта
Если вы внесете изменения в проект, вам потребуется выполнить еще одну сборку из Unity. Ниже приведены некоторые примеры изменений.
- Вы изменяете скрипт.
- Вы добавляете или удаляете ресурсы на вкладке Проект.
- Вы измените любое значение на вкладке Инспектор.
- Вы добавляете или удаляете объекты на вкладке Иерархия.
- Вы изменяете все параметры проекта Unity.