HoloLens (1-го поколения) Основные сведения 100: начало работы с Unity
Важно!
Учебники по Смешанная реальность Академии были разработаны с учетом HoloLens (1-го поколения), Unity 2017 и Смешанная реальность иммерсивных гарнитур. Поэтому мы считаем, что важно оставить эти руководства для разработчиков, которые ищут рекомендации по разработке для этих устройств. Эти руководства не будут обновлены с учетом последних наборов инструментов или взаимодействий, используемых для HoloLens 2 и могут быть несовместимы с более новыми версиями Unity. Они будут сохранены для работы на поддерживаемых устройствах. Опубликован новый цикл руководств для HoloLens 2.
В этом руководстве описано, как создать базовое приложение смешанной реальности, созданное с помощью Unity.
Поддержка устройств
| Курс | HoloLens | Иммерсивные гарнитуры |
|---|---|---|
| 100. Основы смешанной реальности: начало работы с Unity | ✔️ | ✔️ |
Предварительные требования
- Компьютер с Windows 10, настроенный с установленными соответствующими инструментами.
Глава 1. Создание нового проекта
Чтобы создать приложение с помощью Unity, сначала необходимо создать проект. Этот проект состоит из нескольких папок, наиболее важной из которых является папка Assets. Это папка, в которой хранятся все ресурсы, импортированные из средств создания цифрового содержимого, таких как Maya, Max Cinema 4D или Photoshop, весь код, создаваемый с помощью Visual Studio или любимого редактора кода, а также любое количество файлов содержимого, создаваемых Unity при создании сцен, анимаций и других типов ресурсов Unity в редакторе.
Для создания и развертывания приложений UWP Unity может экспортировать проект как решение Visual Studio, которое будет содержать все необходимые файлы ресурсов и кода.
- Запуск Unity
- Выберите Создать.
- Введите имя проекта (например, MixedRealityIntroduction).
- Введите расположение для сохранения проекта
- Убедитесь, что выбран переключатель 3D
- Щелкните Создать проект.
Поздравляем, вы все настроены, чтобы приступить к настройке смешанной реальности сейчас.
Глава 2. Настройка камеры
Основная камера Unity обрабатывает отслеживание головы и стереоскопическую отрисовку. Существует несколько изменений, которые необходимо внести в основную камеру, чтобы использовать ее со смешанной реальностью.
- Выберите Файл > Создать сцену
Во-первых, будет проще разместить приложение, если представить себе начальную позицию пользователя как (X: 0, Y: 0, Z: 0). Так как основная камера отслеживает движение головы пользователя, начальную позицию пользователя можно задать, задав начальную позицию основной камеры.
- Выбор основной камеры на панели "Иерархия "
- На панели Инспектор найдите компонент Преобразование и изменитеположение с (X: 0, Y: 1, Z: -10) на (X: 0, Y: 0, Z: 0).
Во-вторых, фон камеры по умолчанию требует некоторого размышления.
Для приложений HoloLens реальный мир должен отображаться за всем, что отрисовывает камера, а не за текстурой Skybox.
- На панели Иерархия по-прежнему выбрана основная камера, найдите компонент Камера на панели Инспектор и измените раскрывающийся список Очистить флаги с Skybox на Сплошной цвет.
- Выберите средство выбора цвета фона и измените значения RGBA на (0, 0, 0, 0).
Для приложений смешанной реальности, предназначенных для иммерсивных гарнитур, можно использовать текстуру Skybox по умолчанию, которую предоставляет Unity.
- На панели Иерархия по-прежнему выбрана основная камера, найдите компонент Камера на панели Инспектор и оставьте раскрывающийся список Очистить флаги в skybox.
В-третьих, давайте рассмотрим плоскость ближнего клипа в Unity и предотвратим отрисовку объектов слишком близко к глазам пользователей, когда пользователь приближается к объекту или объект приближается к пользователю.
Для приложений HoloLens плоскость ближнего клипа можно установить на рекомендуемую для HoloLens высоту 0,85 метра.
- На панели Иерархия по-прежнему выбрана основная камера, найдите компонент Камера на панели Инспектор и измените поле Near Clip Plane (Около плоскости клипа) с 0,3 по умолчанию на рекомендуемое значение HoloLens 0,85.
Для приложений смешанной реальности, предназначенных для иммерсивных гарнитур, можно использовать параметр по умолчанию, который предоставляет Unity.
- На панели Иерархия по-прежнему выбрана основная камера, найдите компонент Камера на панели Инспектор и оставьте поле Near Clip Plane (Около плоскости клипа) значение по умолчанию 0.3.
Наконец, давайте сохраним наш прогресс до сих пор. Чтобы сохранить изменения сцены, выберите Файл > Сохранить сцену как, присвойте сцене имя Main и нажмите кнопку Сохранить.
Глава 3. Настройка параметров проекта
В этой главе мы настроим некоторые параметры проекта Unity, которые помогут нам ориентироваться на windows Holographic SDK для разработки. Мы также зададим некоторые параметры качества для нашего приложения. Наконец, мы убедимся, что целевые объекты сборки настроены на универсальная платформа Windows.
Параметры производительности и качества Unity
Параметры качества Unity для HoloLens
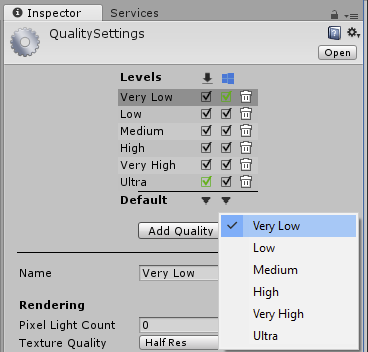
Так как поддержка высокой частоты кадров в HoloLens очень важна, мы хотим, чтобы параметры качества были настроены для максимальной производительности. Дополнительные сведения о производительности см. в статье Рекомендации по производительности для Unity.
- Выберите Edit Project Settings Quality (Изменить > параметры проекта)>
- Выберите раскрывающийся список под логотипом универсальная платформа Windows и выберите Очень низкий. Вы поймете, что этот параметр применяется правильно, когда поле в столбце Универсальная платформа Windows и строка Очень низкое станут зеленого цвета.
Для приложений смешанной реальности, предназначенных для экранов, можно оставить значения по умолчанию для параметров качества.
Целевой пакет SDK для Windows 10
Целевой пакет SDK для Windows Holographic
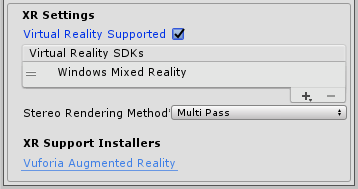
Нам нужно сообщить Unity, что приложение, которое мы пытаемся экспортировать, должно создать иммерсивное представление вместо двухмерного. Для этого мы включим поддержку виртуальной реальности в Unity, предназначенной для пакета SDK для Windows 10.
- Перейдите в раздел Изменение > параметров > проекта Проигрыватель.
- На панели инспектора для параметров проигрывателя щелкните значок универсальная платформа Windows.
- Разверните группу XR Settings (Параметры XR).
- В разделе Отрисовка установите флажок Virtual Reality Supported (Поддержка виртуальной реальности), чтобы добавить новый список Virtual Reality SDKs (SDK виртуальной реальности).
- Убедитесь, что Windows Mixed Reality отображается в списке. Если нет, нажмите кнопку + внизу списка и выберите Windows Mixed Reality.
Примечание
Если значок универсальная платформа Windows не отображается, дважды проверка, чтобы убедиться, что вы выбрали универсальная платформа Windows Поддержка сборки во время установки. В противном случае может потребоваться переустановить Unity с правильной установкой Windows.
Огромная работа по получению всех параметров проекта применены. Теперь добавим голограмму!
Глава 4. Создание куба
Создание куба в проекте Unity аналогично созданию любого другого объекта в Unity. Разместить куб перед пользователем легко, так как система координат Unity сопоставляется с реальным миром, где один метр в Unity составляет примерно один метр в реальном мире.
- В левом верхнем углу панели Иерархия выберите раскрывающийся список Создать и куб трехмерных объектов>.
- Выбор только что созданного куба на панели Иерархия
- В инспекторе найдите компонент Преобразование и измените положение на (X: 0, Y: 0, Z: 2). Это помещает куб на 2 метра перед начальной позицией пользователя.
- В компоненте Преобразование измените значение Поворот на (X: 45, Y: 45, Z: 45) и Масштаб на (X: 0,25, Y: 0,25, Z: 0,25). Это позволяет масштабировать куб до 0,25 метра.
- Чтобы сохранить изменения сцены, выберите Файл > Сохранить сцену.
Глава 5. Проверка на устройстве из редактора Unity
Теперь, когда мы создали куб, пришло время быстро проверка на устройстве. Это можно сделать непосредственно в редакторе Unity.
Начальная настройка
- На компьютере разработки в Unity откройте окно Параметры сборки файлов>.
- Измените платформу на универсальная платформа Windows и щелкните Переключить платформу.
Для HoloLens используйте удаленное взаимодействие Unity
- На устройстве HoloLens установите и запустите голографический проигрыватель удаленного взаимодействия, доступный в Магазине Windows. Запустите приложение на устройстве, которое перейдет в состояние ожидания и отобразит IP-адрес устройства. Запишите IP-адрес.
- > Откройте окно XR > Голографическая эмуляция.
- Измените режим эмуляции с "Нет" на "Удаленный" на "Устройство".
- В поле Удаленный компьютер введите IP-адрес HoloLens, записанный ранее.
- Нажмите кнопку Соединить.
- Убедитесь, что для параметра Состояние подключения изменится зеленый цвет Подключено.
- Теперь вы можете нажать кнопку Воспроизвести в редакторе Unity.
Теперь вы сможете увидеть куб на устройстве и в редакторе. Вы можете приостановить, проверить объекты и выполнить отладку так же, как вы запускаете приложение в редакторе, так как это, по сути, происходит, но с видео, аудио и устройством ввода, передаваемых через сеть между хост-компьютером и устройством.
Для других гарнитур, поддерживаемых смешанной реальностью
- Подключите гарнитуру к компьютеру разработки с помощью USB-кабеля и кабеля HDMI или порта дисплея.
- Запустите портал Смешанная реальность и убедитесь, что вы завершили первый запуск.
- В Unity теперь можно нажать кнопку Воспроизвести.
Теперь вы сможете просматривать отрисовку куба в гарнитуре смешанной реальности и в редакторе.
Глава 6. Сборка и развертывание на устройстве из Visual Studio
Теперь мы готовы скомпилировать проект в Visual Studio и развернуть его на целевом устройстве.
Экспорт в решение Visual Studio
- Откройте окно параметров сборки файла>.
- Щелкните Добавить открытые сцены , чтобы добавить сцену.
- Измените значение Платформа на универсальная платформа Windows и щелкните Переключить платформу.
- В параметрах универсальная платформа Windows убедитесь, что пакет SDK имеет значение Universal 10.
- В поле Целевое устройство оставьте значение Любое устройство для occluded дисплеев или переключитесь на HoloLens.
- Тип сборки UWP должен иметь значение D3D.
- Пакет SDK для UWP можно оставить на странице Последняя установка.
- Щелкните Построить.
- В проводнике щелкните Создать папку и назовите папку App.
- Выбрав папку Приложения , нажмите кнопку Выбрать папку .
- Когда сборка Unity завершится, появится окно windows проводник.
- Откройте папку App в проводнике.
- Откройте созданное решение Visual Studio (MixedRealityIntroduction.sln в этом примере)
Компиляция решения Visual Studio
Наконец, мы скомпилируем экспортируемое решение Visual Studio, развернем его и опробуем на устройстве.
- С помощью верхней панели инструментов Visual Studio измените целевой объект с Отладка на Выпуск и с ARM на X86.
Инструкции по развертыванию на устройстве отличаются от эмулятора. Следуйте инструкциям, которые соответствуют вашей настройке.
Развертывание на устройстве смешанной реальности через Wi-Fi
- Щелкните стрелку рядом с кнопкой Локальный компьютер и измените целевой объект развертывания на Удаленный компьютер.
- Введите IP-адрес устройства смешанной реальности и измените режим проверки подлинности на Универсальный (незашифрованный протокол) для HoloLens и Windows для других устройств.
- Щелкните Отладка > Начать без отладки.
Для HoloLens при первом развертывании на устройстве необходимо выполнить связывание с помощью Visual Studio.
Развертывание на устройстве смешанной реальности через USB
Убедитесь, что устройство подключено через USB-кабель.
- Для HoloLens щелкните стрелку рядом с кнопкой Локальный компьютер и измените целевой объект развертывания на Устройство.
- Для нацеливания на отключенные устройства, подключенные к компьютеру, оставьте параметр Локальный компьютер. Убедитесь, что у вас запущен портал Смешанная реальность.
- Щелкните Отладка > Начать без отладки.
Развертывание в эмуляторе
- Щелкните стрелку рядом с кнопкой Устройство и в раскрывающемся списке выберите Эмулятор HoloLens.
- Щелкните Отладка > Начать без отладки.
Опробуйте приложение
Теперь, когда приложение развернуто, попробуйте переместиться по всему кубу и увидеть, что он остается в мире перед вами.