Часто задаваемые вопросы об контроллере движения
Что означают вибрации и огни
Кольцо созвездия и тактильные индикаторы указывают состояние контроллера движения.
| Состояние | Поведение, связанное с состоянием | Как добраться до состояния или выйти из него |
|---|---|---|
| Включение | Светодиодные индикаторы включаются, а контроллер вибрирует один раз. | Нажмите и удерживайте кнопку Windows на контроллере в течение двух секунд, чтобы включить контроллер. |
| Выключение питания | Светодиодные индикаторы выключают, а контроллер вибрирует дважды. | Нажмите и удерживайте кнопку Windows на контроллере в течение четырех секунд, чтобы отключить контроллер. |
| В режиме ожидания | Индикаторы выключают и мигают каждые три секунды в спящем режиме. | Контроллер автоматически переходит в спящее состояние, когда он неподвижно в течение 30 секунд. Контроллер выходит из спящего режима при обнаружении движения, за исключением случаев, когда устройство не связано с главным компьютером. В этом случае нажмите кнопку , чтобы разбудить ее. |
| Сопряжения | Индикаторы медленно пульсируют в режиме связывания и затвердевает при выходе из режима связывания. Контроллер вибрирует один раз, если связывание прошло успешно, или три раза, если связывание не удалось, а затем истекло время ожидания. | Нажмите и удерживайте кнопку связывания внутри корпуса батареи в течение трех секунд. |
| Подключение и отключение контроллера от компьютера | Контроллер вибрирует один раз при подключении или отключении компьютера. | Происходит, когда контроллер успешно подключается к компьютеру после его включения или если контроллер отключается от компьютера во время использования. |
| Низкий уровень заряда батареи | Тактильные устройства отключены, а индикаторы слабо горит на подключенных контроллерах при низком заряде батареи. Значок индикатора батареи на ручке контроллера в домашней среде смешанной реальности будет отображать 1/4 заполненного при низком заряде батареи. | Замените батареи или перезаряжайте их, если они являются перезаряжаемыми. Если это по-прежнему происходит, обратитесь к низкому уровню заряда батареи, сообщаемой с заряженной батареей. |
| Критический уровень заряда батареи | При включении контроллер вибрирует три раза, а затем автоматически отключается. Значок индикатора батареи станет красным. | Замените батареи. Если проблема не исчезнет, восстановите заводские параметры устройства. |
Контроллеры движения не работают должным образом
Если контроллеры движения не работают, не подключаются или отображаются изображения контроллеров при ношении гарнитуры:
- Убедитесь, что контроллеры включены. Чтобы включить их, нажмите и удерживайте кнопку Windows в течение двух секунд.
- Убедитесь, что батареи внутри контроллеров полностью заряжаются. В противном случае замените батареи или перезарядите их, если они являются перезаряжаемыми.
- Выключите и снова включите контроллеры, удерживая их перед собой. Нажмите и удерживайте кнопку Windows в течение четырех секунд, чтобы отключить контроллер. Нажмите и удерживайте его снова в течение двух секунд, чтобы включить его.
- Проверьте , правильно ли связаны контроллеры движения.
- Проверьте светодиодные индикаторы контроллеров движения. Ярко освещенные контроллеры связаны и подключены, контроллеры слабого освещения не подключены.
- Перейдите в меню Пуск > Смешанная реальность портал на компьютере и выберите "Меню". Вы должны увидеть в списке контроллеры движения вместе с сообщением о состоянии:
- Готово — все контроллеры настроены.
- Отслеживание пропажи — Смешанная реальность портал не может найти контроллеры. Удерживайте их перед гарнитурой и перезапустите их, нажав кнопку Windows в течение четырех секунд, а затем снова в течение двух секунд.
- Низкий заряд батареи — замените батареи контроллера.
- Если вы используете внешний USB-адаптер Bluetooth, убедитесь, что он подключен к порту USB 2.0 (они часто, но не всегда черные). Он также должен быть подключен как можно дальше от любых других беспроводных передатчиков или USB-устройств флэш-памяти, включая USB-разъем для гарнитуры.
- Перейдите к диспетчер устройств > Bluetooth и найдите один адаптер, чтобы проверка, что на компьютере есть только одно радио Bluetooth. Если вы используете конфигурацию настольных компьютеров со встроенным радио, проверка, если подключена внешняя антенна. Если внешняя антенна не подключена, это может вызвать проблемы с отслеживанием. Или используйте внешний ключ Bluetooth (USB), отключите внутреннюю возможность Bluetooth и повторите попытку связывания и подключения.
- Если окно параметров Bluetooth открыто в фоновом режиме, по протоколу Bluetooth выполняется множество дополнительных вызовов. Закройте его.
- Проверьте уровень виртуальной батареи на контроллере движения, просмотрев значок батареи в нижней задней части контроллера в домашней среде смешанной реальности. Подождите около 15 секунд, прежде чем считывать уровень, так как сообщаемый уровень, скорее всего, выше фактического уровня вскоре после подключения контроллера. Если на значке отображается красный цвет, замените батареи или заряжите их, если они заряжаются. Если уровень виртуальной батареи остается низким, см. сведения о низком уровне заряда батареи с заряжаемой батареей.
- Удалите bluetooth-наушники и динамики в разделе Параметры Устройства >> Bluetooth & других устройствах и отключите устройства. Используйте разъем для наушников или встроенные динамики на гарнитуре Смешанная реальность для оптимального звука.
- Удалите другие устройства Bluetooth, которые могут быть связаны с компьютером, например наушники или геймпады. Перейдите в раздел Параметры > Устройства > Bluetooth & других устройствах, выберите устройства и нажмите кнопку "Удалить устройство".
- Отключите USB-кабель на гарнитуре и снова подключите его к компьютеру, чтобы перезагрузить Windows Mixed Reality.
- Индикаторы контроллера мигают при обновлении встроенного ПО. Дождитесь завершения обновления, и контроллеры должны появиться в Смешанная реальность.
- Убедитесь, что компьютер подключен к сети Wi-Fi 5 ГГц. Если ноутбук подключен к сети 2,4 ГГц Wi-Fi, обычно он использует подключение Bluetooth. Это может негативно повлиять на производительность Wi-Fi или Bluetooth в зависимости от дизайна продукта. Измените предпочтительный диапазон на 5 ГГц в параметрах сетевого адаптера. Если ваша сеть не поддерживает 5 ГГц, вместо внутренней возможности Bluetooth можно использовать ключ Bluetooth.
- Если ваши параметры Bluetooth уже связаны с контроллерами движения, Windows не будет обнаруживать новые устройства, пока они не будут удалены. Если они были добавлены с помощью определенного ключа, их можно удалить только с помощью этого ключа.
- Если на компьютере есть встроенный Bluetooth и у вас возникли проблемы с подключением, попробуйте использовать USB-адаптер Bluetooth. Для этого отключите встроенный bluetooth-радиосвязь в диспетчер устройств, а затем свяжите другие устройства Bluetooth с новым адаптером.
Мои контроллеры дрожали, застряли, мерцали и исчезали в смешанной реальности
- Если ваш компьютер работает на 2,4 ГГц Wi-Fi, переключитесь на 5 ГГц Wi-Fi.
- Если вы используете внешний адаптер Bluetooth, убедитесь, что он подключен к порту USB 2.0 (который часто, но не всегда является черным), вдали от других беспроводных передатчиков или USB-накопителей флэш-памяти.
- Запустите средство устранения неполадок Bluetooth в разделе Обновление параметров > & Устранение неполадок с безопасностью >> Bluetooth.
Мой контроллер завис в бесконечной перезагрузке
Это критически важный индикатор батареи. Поместите в устройство свежие батареи и, если проблема не исчезнет, сбросьте параметры контроллера до заводских настроек.
Портал Смешанная реальность работает, но мои контроллеры отслеживают плохо (улетает, встряхивает и т. д.)
- Условия освещения могут влиять на отслеживание. Убедитесь, что вы не подвергаетесь воздействию прямых солнечных лучей и имеете минимально точечные источники света, видимые для вашего HMD (например, строки огней, такие как рождественская елка).
- Эти симптомы вызваны сбоями при обмене данными между контроллером и хост-компьютером и указывают на плохое качество связи Bluetooth. См. вопросы о Bluetooth.
- Если контроллеры обнаруживают низкий уровень заряда батареи, индикаторы будут слабо освещены, что снижает качество отслеживания. [Проверьте уровень виртуальной батареи] (motion-controller-problems.md#my-motion-controllers-не работает должным образом).
Индикаторы контроллера движения не горит, но кнопки и стик по-прежнему работают.
Кэш калибровки контроллера движения может быть поврежден. Чтобы удалить кэш, выполните следующую команду в командной строке администратора:
rmdir /S /Q C:\Windows\ServiceProfiles\LocalService\AppData\Local\Microsoft\Windows\MotionController\Calibration
Эта папка недоступна в Windows Обозреватель и может быть изменена только из командной строки администратора. После удаления папки перезагрузите компьютер и снова подключите контроллеры движения, чтобы восстановить файлы калибровки.
Контроллер движения выглядит как другой контроллер, имеет странную ориентацию или кнопки неправильно сопоставлены
Приложение или веб-сайт, скорее всего, не поддерживает контроллер движения или не поддерживается.
Мои контроллеры движения не отображаются в приложениях и играх SteamVR
Если вы видите контроллеры в Смешанная реальность домашней среде, но не в приложениях и играх SteamVR, драйвер модели контроллера движения может быть установлен неправильно. Чтобы проверка, что драйвер модели контроллера движения правильно установлен, выполните следующие действия.
- Включите оба контроллера движения. Проверьте , правильно ли связаны контроллеры движения.
- Перейдите к диспетчер устройств > устройствам с интерфейсом человека и найдите "Контроллер движения".
- Дважды щелкните каждое устройство "Контроллер движения" и перейдите на вкладку "Драйвер". Убедитесь, что указанная версия драйвера соответствует одной из этих версий.
- Если версия драйвера не соответствует или вы не можете найти устройство с именем "Контроллер движения", выполните клиентский компонент Центра обновления Windows. Это приведет к автоматическому скачиванию и установке драйвера. Если вы используете компьютер с корпоративными политиками или если клиентский компонент Центра обновления Windows иным образом ограничен, может потребоваться установить драйвер модели контроллера движения вручную. Для этого перейдите на эту страницу и найдите версию драйвера, соответствующую оборудованию контроллера. Инструкции по установке доступны на странице скачивания.
Обновление встроенного ПО контроллера занимает больше двух минут
Ознакомьтесь с разделом Вопросы по Bluetooth. Плохое качество связи Bluetooth обычно приводит к этим проблемам.
Я вставил полностью заряженные батареи, но уровень виртуальной батареи контроллера не указывает, что батареи полностью заряжаются, или сообщает о низком уровне заряда батареи
- Уровень заряда контроллера движения настраивается для батарей типа AA, которые рассчитаны на 1,5 В. Некоторые низковольтные батареи могут не сообщать о полном объеме, хотя они полностью заряжаются.
- Убедитесь, что ваши батареи AA имеют правильный рейтинг, а медные контакты не препятствуют и имеют доступ к батареям.
- Если проблема сохраняется, несмотря на наличие правильных батарей, обратитесь к своему розничному продавцу или производителю оборудования для замены или обмена.
Сенсорная панель моего контроллера движения Samsung находится вне центра или имеет мертвое пятно
Это, вероятно, дефект оборудования, и вам следует обратиться к своему розничному продавцу или производителю оборудования для замены или обмена.
Как восстановить параметры фабрики контроллеров
Восстановите его до заводских условий (вам потребуются свежие батареи):
- Отключите и отключите контроллеры.
- Откройте крышку батареи.
- Вставьте новые батареи.
- Нажмите и удерживайте кнопку связывания (вкладка внизу под батареями).
- Удерживая кнопку связывания, включите контроллер, нажав и удерживая кнопку Windows в течение пяти секунд (обе кнопки будут подавлены).
- Отпустите кнопки и дождитесь включения контроллера. Это занимает до 15 секунд, а индикаторы восстановления устройства отсутствуют. Если устройство включается сразу при отпускаемой кнопке, последовательность кнопок восстановления не регистрируется и вам нужно повторить попытку.
- Если контроллеры были связаны с компьютером, перейдите в раздел Параметры > Другие устройства Bluetooth > и выберите "Контроллер движения" и "Удалить устройство", чтобы удалить связи контроллера из параметров Bluetooth.
- Снова свяжите контроллеры с гарнитурой или компьютером.
- После подключения к узлу и гарнитуре устройство обновится до последней доступной версии встроенного ПО.
Можно ли связать контроллер Xbox с компьютером, чтобы использовать его в гарнитуре
Вы можете связать контроллер Xbox Bluetooth, чтобы использовать его с гарнитурой, следуя этим инструкциям.
Если у вас есть проводной контроллер Xbox, подключите его к компьютеру.
В некоторых играх и приложениях контроллер Xbox используется иначе, чем в смешанной реальности. Чтобы использовать контроллер для игры или приложения, выберите "Использовать как геймпад" на панели приложения или скажите "Использовать как геймпад". Чтобы вернуть контроллер обратно в смешанную реальность, снова выберите "Использовать в качестве геймпада" или скажите "Использовать с взглядом".
Разделы справки связывание новых контроллеров, если Windows Mixed Reality уже настроен на компьютере
Если вы связываете контроллеры с гарнитурой, используйте приложение-компаньон (портал Смешанная реальность поможет найти приложение-компаньон для запуска или предоставить вам список сопутствующих приложений, которые можно выбрать).
Как вернуть контроллеры к заводским связываниям и (или) связать их непосредственно с поддерживаемой гарнитурой Windows Mixed Reality?
Чтобы вернуть контроллеры движения к заводским связываниям или связать их с Windows Mixed Reality гарнитурой со встроенным радиомодулем Bluetooth, запустите приложение-компаньон гарнитуры и следуйте инструкциям по связыванию контроллера движения. Например, приложение HP Reverb G2 VR Headset Setup или Приложение Samsung HMD Odyssey+ Setup автоматически устанавливаются при первом подключении гарнитуры, но вы также можете получить их в Microsoft Store.
Контроллеры движения не связаны с компьютером
- Если контроллеры не включены, вставьте новые батареи или зарядите их, если они заряжаются. Если это не поправит проблему, восстановите заводские параметры устройства, заключив устройство, удерживая кнопки связывания. Дополнительные сведения см. в разделе Шаги по восстановлению устройства.
- Если контроллеры включаются во время использования внешнего адаптера Bluetooth, убедитесь, что адаптер подключен к порту USB 2.0 (который часто, но не всегда является черным), вдали от других беспроводных передатчиков или USB-устройств флэш-памяти. Если он по-прежнему не работает, запустите средство устранения неполадок Bluetooth в разделе Обновление параметров > & устранение неполадок с безопасностью >> Bluetooth.
- Если вы используете адаптер Qualcomm и компьютер только что произошел сбой, перезапустите компьютер.
- Попробуйте перезапустить контроллеры движения, которые не связаны, по одному, а затем перезапустить компьютер.
- Кэш контроллера движения может быть поврежден. Чтобы устранить эту проблему, ознакомьтесь со следующими инструкциями.
- Если действия не по устранению проблемы, обратитесь к продавцу или производителю оборудования для замены или обмена.
Мои парные контроллеры не отображаются на портале Смешанная реальность
- Удерживайте контроллеры перед гарнитурой и перезапустите их, нажав кнопку Windows в течение четырех секунд, а затем снова в течение двух секунд.
- Если контроллеры отображаются как подключенные, разъедините их и снова выполните процедуру связывания .
- Если индикаторы контроллера находятся в цикле с одним квадрантом света, включенным и выключенным одновременно, они проходят обновление встроенного ПО. Дождитесь завершения обновления, и контроллеры должны появиться в Смешанная реальность.
- Если используется внешний адаптер Bluetooth, убедитесь, что адаптер подключен к порту USB 2.0 (черный) вдали от других беспроводных передатчиков или устройств USB 3.0.
- Если компьютер только что произошел сбой и используется адаптер Qualcomm, сброс может не работать. Чтобы устранить эту проблему, отключите питание от задней части компьютера (или, если на ноутбуке, удерживайте кнопку питания в течение 10 секунд) и перезапустите компьютер.
- Запустите средство устранения неполадок Bluetooth в разделе Параметры > Обновление & Устранение неполадок с безопасностью >> Bluetooth.
Я пытаюсь связать контроллеры, но они никогда не отображаются в меню "Добавить новое устройство" в параметрах Bluetooth
Убедитесь, что контроллеры еще не связаны. В этом случае удалите их и повторите попытку. Перезагрузите компьютер, если проблема не исчезнет. Если это не удается, см. дополнительные сведения о Bluetooth.
Примечание. Если другой набор контроллеров движения связан с компьютером, вам потребуется неоплаченные контроллеры перед связыванием новых контроллеров. Если вы связали набор контроллеров движения с текущим компьютером, а затем связали их со вторым компьютером, вам потребуется развести и повторно связать их с текущим компьютером, прежде чем использовать их снова.
Как определить, использую ли я технологию Bluetooth
Контроллеры движения используют ту же технологию Bluetooth, что и на многих потребительских устройствах, и предназначены для работы с возможностями Bluetooth, включенными в любой новый компьютер. На компьютере должен быть установлен bluetooth-радиоприемник или гарнитура Windows Mixed Reality должна иметь встроенный радиоприемник Bluetooth, если он прошел Смешанная реальность совместимости проверка. Чтобы проверить, есть ли на компьютере радиосвязь Bluetooth, выполните следующие действия.
- Откройте "диспетчер устройств".
- Разверните раздел Bluetooth и найдите адаптер.
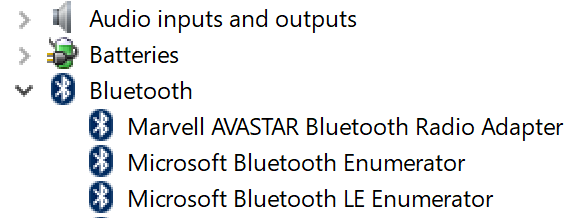
Если на компьютере нет Bluetooth, используйте подключаемый микроадаптер USB Bluetooth 4.0 с низким энергопотреблением или [свяжите контроллеры непосредственно с HMD]](controllers-in-wmr.md#pair-motion-controllers-to-HMD).
Wi-Fi замедляет работу записной книжки при включении контроллеров движения
При подключении к точке доступа 2,4 ГГц записная книжка может совместно использовать свою Wi-Fi антенну с Bluetooth. Проверьте, диспетчер устройств, можно ли переключить параметры диапазона на 5 ГГц. Если сеть с частотой 5 ГГц недоступна и производительность серьезно влияет на производительность, рассмотрите возможность использования ключа Bluetooth.
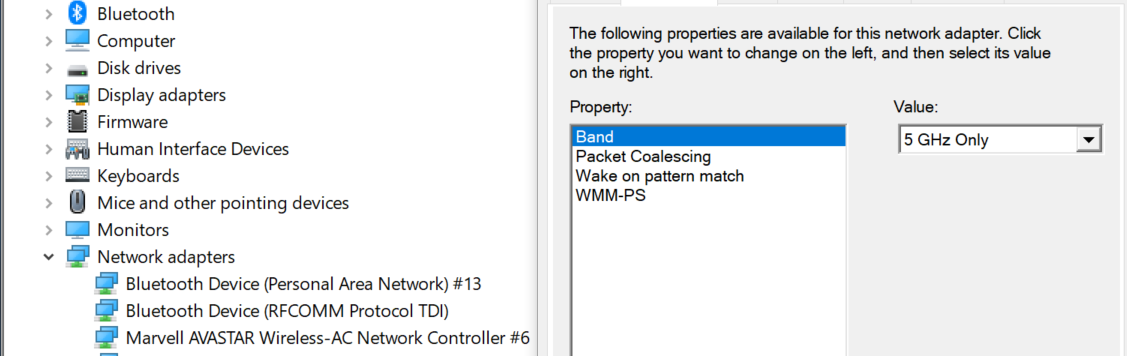
Мой компьютер оснащен технологией Bluetooth, но у меня возникли проблемы с контроллерами
Контроллеры движения должны работать с другими клавиатурами Bluetooth, мышью и игровыми контроллерами. Взаимодействие будет зависеть от используемой модели клавиатуры, мыши или игрового контроллера. Ниже приведены некоторые действия, которые можно сделать для повышения производительности.
- Если на компьютере установлен Bluetooth, но у вас по-прежнему возникают проблемы с контроллерами движения, попробуйте заменить радиосвязь Bluetooth на подключаемый внешний адаптер Bluetooth, подключенный к USB. Одновременно может быть активен только один радиоадаптер Bluetooth. При подключении внешнего радиосвязи к существующему радиосвязи необходимо отключить существующий радиосвязь Bluetooth в диспетчер устройств. Щелкните адаптер правой кнопкой мыши и выберите пункт "Отключить устройство" и неоплачивать или повторно связать все предыдущие устройства Bluetooth.
- Если вы используете USB-адаптер Bluetooth, подключите его к порту USB 2.0 (порты 2.0 часто черные и не помечены как "SS"), если они доступны. Порт должен быть физически отделен от:
- usb-соединитель HMD
- флэш-накопители
- жесткие диски
- беспроводные USB-приемники, такие как для клавиатур и мышей В идеале, подключите USB-адаптер Bluetooth к противоположной стороне компьютера как можно дальше от этих других соединителей.
- Закройте окно параметров Bluetooth, если оно открыто. Если оставить его открытым в фоновом режиме, это означает, что по протоколу Bluetooth выполняется много дополнительных вызовов.
- Если гарнитура связана с компьютером, используйте стек драйверов Bluetooth для Windows и не устанавливайте сторонние стеки драйверов Bluetooth. Программное обеспечение сторонних производителей может работать неправильно.
- Отключите параметр "Показывать уведомление для подключения с помощью пары Swift" в разделе "Bluetooth & других устройствах", чтобы уменьшить активность проверки на радио узла.
- Если вы используете внутреннюю карта Bluetooth, убедитесь, что вы используете внешнюю антенну Bluetooth или у вас могут возникнуть проблемы с отслеживанием. Если это не сработает, используйте внешний аппаратный ключ Bluetooth (USB) после отключения внутреннего Bluetooth.
- Устройство должно отображаться в категории "Мышь, клавиатура & перо" в параметрах Bluetooth. Если он находится в разделе "Другие устройства", разверните и свяжите устройство.
- Удаление, отключение и выключение наушников и динамиков Bluetooth. Они не поддерживаются в Windows Mixed Reality. Используйте разъем для наушников или встроенные динамики на гарнитуре Смешанная реальность для оптимального звука.
Повторное подключение второго контроллера занимает много времени
Некоторые старые радиомодулы Intel сталкиваются с этой проблемой, если контроллеры движения включены в то же время. Избегайте одновременного включения контроллеров.
Радиосвязь Qualcomm Bluetooth не может связать контроллеры после сбоя компьютера
Драйверы Bluetooth Qualcomm (QCA) до версии 10.0.0.448 могут оказаться в плохом состоянии после сбоя Windows. Полностью отключите компьютер, чтобы обойти эту проблему.
Я испытываю плохое отслеживание контроллера с радио Marvell
Перейдите в диспетчер устройств > Драйвер свойств > bluetooth-адаптера > Bluetooth > Marvell AVASTAR и убедитесь, что вы используете драйвер 15.68.9210.47 или более поздней версии.