Проверка приложений Surface Hub с использованием Visual Studio
Симулятор Visual Studio предоставляет среду, в которой можно разрабатывать, разрабатывать, отлаживать и тестировать приложения универсальная платформа Windows (UWP), включая приложения, созданные для Microsoft Surface Hub. Симулятор не использует тот же пользовательский интерфейс, что и Surface Hub, но полезен для тестирования внешнего вида и поведения приложения в среде с тем же размером экрана и разрешением, что и Surface Hub.
Дополнительные сведения о симуляторе см. в разделе Запуск приложений UWP в симуляторе.
Добавление разрешений Surface Hub в симулятор
Чтобы добавить разрешения Surface Hub в симулятор, выполните следующие действия.
Создайте конфигурацию для 55-дюймового Surface Hub, сохранив следующий код XML в файл HardwareConfigurations-SurfaceHub55.xml.
<?xml version="1.0" encoding="UTF-8"?> <ArrayOfHardwareConfiguration xmlns:xsd="http://www.w3.org/2001/XMLSchema" xmlns:xsi="http://www.w3.org/2001/XMLSchema-instance"> <HardwareConfiguration> <Name>SurfaceHub55</Name> <DisplayName>Surface Hub 55"</DisplayName> <Resolution> <Height>1080</Height> <Width>1920</Width> </Resolution> <DeviceSize>55</DeviceSize> <DeviceScaleFactor>100</DeviceScaleFactor> </HardwareConfiguration> </ArrayOfHardwareConfiguration>Создайте конфигурацию для 84-дюймового Surface Hub, сохранив следующий код XML в файл HardwareConfigurations-SurfaceHub84.xml.
<?xml version="1.0" encoding="UTF-8"?> <ArrayOfHardwareConfiguration xmlns:xsd="http://www.w3.org/2001/XMLSchema" xmlns:xsi="http://www.w3.org/2001/XMLSchema-instance"> <HardwareConfiguration> <Name>SurfaceHub84</Name> <DisplayName>Surface Hub 84"</DisplayName> <Resolution> <Height>2160</Height> <Width>3840</Width> </Resolution> <DeviceSize>84</DeviceSize> <DeviceScaleFactor>150</DeviceScaleFactor> </HardwareConfiguration> </ArrayOfHardwareConfiguration>Скопируйте два XML-файла в папку C:\Program Files (x86)\Common Files\Microsoft Shared\Windows Simulator\<version number>\HardwareConfigurations.
Примечание.
Для сохранения файлов в эту папку требуются права администратора.
Запустите приложение в симуляторе Visual Studio. Нажмите кнопку "Изменить разрешение " на палитре и выберите конфигурацию Surface Hub из списка.
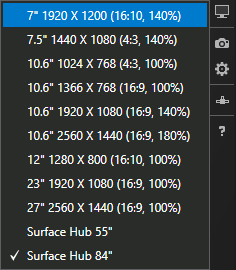
Совет
Включите режим планшета (только в Windows 10), чтобы лучше имитировать изображение на Surface Hub.
Развертывание приложений на устройстве Surface Hub из Visual Studio
Развертывание приложения на Surface Hub вручную является простым процессом.
Включение режима разработчика приложений
По умолчанию Surface Hub устанавливает только приложения из Microsoft Store. Чтобы установить приложения, подписанные другими источниками, необходимо включить режим разработчика.
Примечание.
После включения режима разработчика необходимо будет сбросить Surface Hub, если потребуется снова его отключить. При сбросе устройства удаляются все локальные пользовательские файлы и конфигурации, а затем переустановка Windows.
В меню "Пуск" Surface Hub откройте приложение "Параметры".
Примечание.
Для получения доступа к приложению "Параметры" требуются права администратора на Surface Hub.
Выберите Обновление и безопасность > Для разработчиков.
Выберите режим разработчика и примите предупреждение.
Развертывание приложения из Visual Studio
Дополнительные общие сведения о процессе развертывания см. в разделе Развертывание и отладка приложений UWP.
Примечание.
Для этой функции требуется Visual Studio 2015 с обновлением 1 или более поздняя версия, однако рекомендуется использовать последнюю версию Visual Studio. В актуальной версии Visual Studio будут доступны все последние обновления средств разработки и обеспечения безопасности.
Перейдите в раскрывающийся список целевого объекта отладки рядом с кнопкой "Начать отладку " и выберите удаленный компьютер.
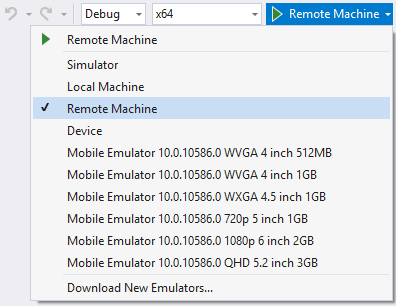
Введите IP-адрес Surface Hub. Убедитесь, что выбран универсальный режим проверки подлинности.
Совет
После включения режима разработчика IP-адрес Surface Hub можно найти на экране приветствия.
Выберите Начать отладку (F5), чтобы развернуть приложение и выполнить его отладку на Surface Hub, или нажмите клавиши Ctrl+F5, чтобы просто развернуть приложение.
Совет
Если Surface Hub отображает экран приветствия, закройте его, нажав любую кнопку.
Обратная связь
Ожидается в ближайшее время: в течение 2024 года мы постепенно откажемся от GitHub Issues как механизма обратной связи для контента и заменим его новой системой обратной связи. Дополнительные сведения см. в разделе https://aka.ms/ContentUserFeedback.
Отправить и просмотреть отзыв по