Примечание
Для доступа к этой странице требуется авторизация. Вы можете попробовать войти или изменить каталоги.
Для доступа к этой странице требуется авторизация. Вы можете попробовать изменить каталоги.
Для простоты мы обычно рекомендуем использовать wsl --install для установки подсистемы Windows для Linux, но если вы используете старую сборку Windows или Windows Server Core, которую могут не поддерживать. Мы включили приведенные ниже действия по установке вручную. Если во время установки возникла проблема, проверьте раздел установки руководства по устранению неполадок.
Шаг 1. Включение подсистемы Windows для Linux
Перед установкой дистрибутивов Linux необходимо сначала включить необязательную функцию "Подсистема Windows для Linux".
Откройте PowerShell в качестве администратора (меню "Пуск" > PowerShell > щелкните правой кнопкой мыши > запустить от имени администратора) и введите следующую команду:
dism.exe /online /enable-feature /featurename:Microsoft-Windows-Subsystem-Linux /all /norestart
Теперь мы рекомендуем перейти к шагу 2 и обновить WSL до версии 2. Если же вы хотите установить только WSL 1, вы можете сейчас перезапустить свой компьютер и продолжить с шага 6 - установите выбранный вами дистрибутив Linux. Чтобы обновить WSL 2, подождите с перезапуском компьютера и переходите к следующему шагу.
Шаг 2. Проверка требований к запуску WSL 2
Чтобы обновить до WSL 2, необходимо запустить Windows 10...
- Для систем x64: версии 1903 или более поздней, с сборкой 18362.1049 или более поздней.
- Для систем ARM64: версия 2004 или позже, с сборкой 19041 или позже.
или Windows 11.
Заметка
Сборки ниже 18362 не поддерживают WSL 2. Используйте помощник по обновлению Windows, чтобы обновить версию Windows. Поддержка Windows версии 1903 также доступна только для систем x64. Если вы используете Arm64 версии Windows, вам потребуется обновить до Windows 10 версии 2004 или более поздней для полного доступа к WSL 2. Дополнительные сведения см. в поддержке WSL 2, поступающих в Windows 10 версий 1903 и 1909.
Чтобы проверить номер версии и сборки, нажмите клавиши с логотипом Windows + R, введите winver, нажмите ОК. Обновитесь до последней версии Windows в меню "Параметры".
Заметка
Если вы работаете под управлением Windows 10 версии 1903 или 1909, откройте "Параметры" в меню Windows, перейдите в раздел "Обновление & безопасность" и выберите "Проверить наличие обновлений". Номер сборки должен быть 18362.1049+ или 18363.1049+, при этом номер малой сборки должен быть больше 1049. Подробнее: поддержка WSL 2 станет доступна в выпусках Windows 10 1903 и 1909.
Шаг 3. Включение функции виртуальной машины
Перед установкой WSL 2 необходимо включить опциональную функцию платформы виртуальных машин. Компьютеру потребуется возможности виртуализации использовать эту функцию.
Откройте PowerShell от имени администратора и выполните следующую команду:
dism.exe /online /enable-feature /featurename:VirtualMachinePlatform /all /norestart
Перезагрузите ваш компьютер, чтобы завершить установку и обновление WSL до WSL 2.
Шаг 4. Скачивание пакета обновления ядра Linux
Пакет обновления ядра Linux устанавливает последнюю версию ядра WSL 2 для запуска WSL в образе операционной системы Windows. (Для запуска WSL из Microsoft Storeс более частыми отправками обновлений используйте wsl.exe --install или wsl.exe --update.).
Скачайте последний пакет:
Заметка
Если вы используете компьютер ARM64, пожалуйста, скачайте ARM64 пакет . Если вы не уверены, какой компьютер у вас есть, откройте командную строку или PowerShell и введите:
systeminfo | find "System Type". Caveat: В неанглийских версиях Windows может потребоваться изменить текст поиска, переведя строку "Системный тип". Вам также может потребоваться экранировать кавычки для команды поиска. Например, в немецкомsysteminfo | find '"Systemtyp"'.Запустите пакет обновления, скачанный на предыдущем шаге. (Дважды щелкните, чтобы запустить. Вам будет предложено предоставить повышенные разрешения, нажмите кнопку "Да", чтобы утвердить эту установку.)
После завершения установки перейдите к следующему шагу. При установке новых дистрибутивов Linux установите WSL 2 в качестве версии по умолчанию. (Пропустите этот шаг, если вы хотите, чтобы новые установки Linux устанавливались на WSL 1.
Заметка
Для получения дополнительной информации см. статью о внесении изменений в обновление ядра Linux WSL2, доступную в блоге командной строки Windows.
Шаг 5. Настройка WSL 2 в качестве версии по умолчанию
Откройте PowerShell и выполните следующую команду, чтобы установить WSL 2 в качестве версии по умолчанию при установке нового дистрибутива Linux:
wsl --set-default-version 2
Шаг 6. Установка выбранного дистрибутива Linux
Откройте Microsoft Store и выберите любимый дистрибутив Linux.
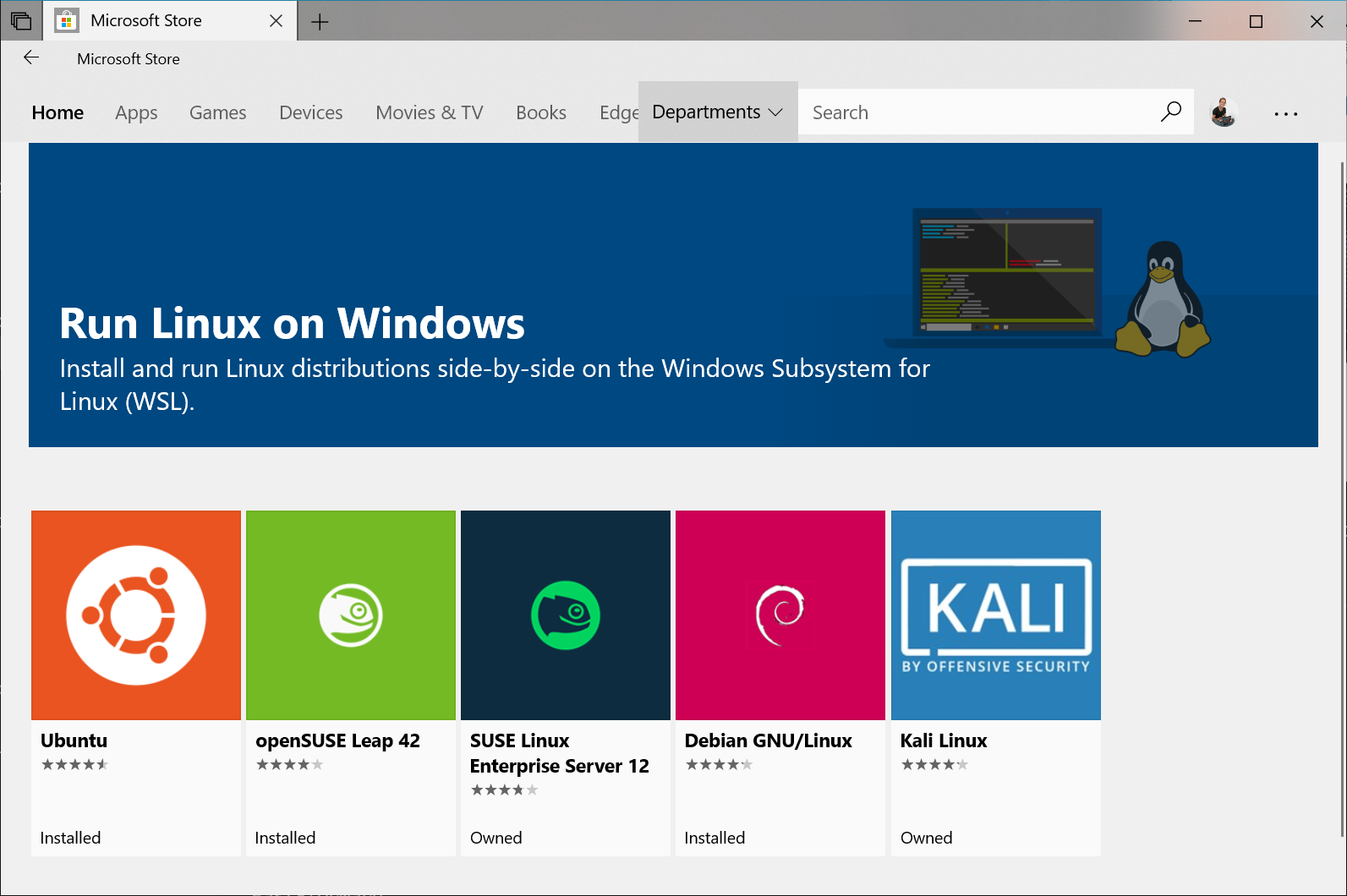
Следующие ссылки открывают страницу Microsoft Store для каждого дистрибутива:
- Ubuntu 18.04 LTS
- Ubuntu 20.04 LTS
- Ubuntu 22.04 LTS
- openSUSE Leap 15.1
- SUSE Linux Enterprise Server 12 с пакетом обновления 5 (SP5)
- SUSE Linux Enterprise Server 15 с пакетом обновления 1 (SP1)
- Kali Linux
- Debian GNU/Linux
- Fedora Remix для WSL
- Пенгвин
- Pengwin Enterprise
- Альпийский WSL
- Raft(бесплатная пробная версия)
- Альма Linux
На странице распространения нажмите кнопку "Получить".
дистрибутивы Linux
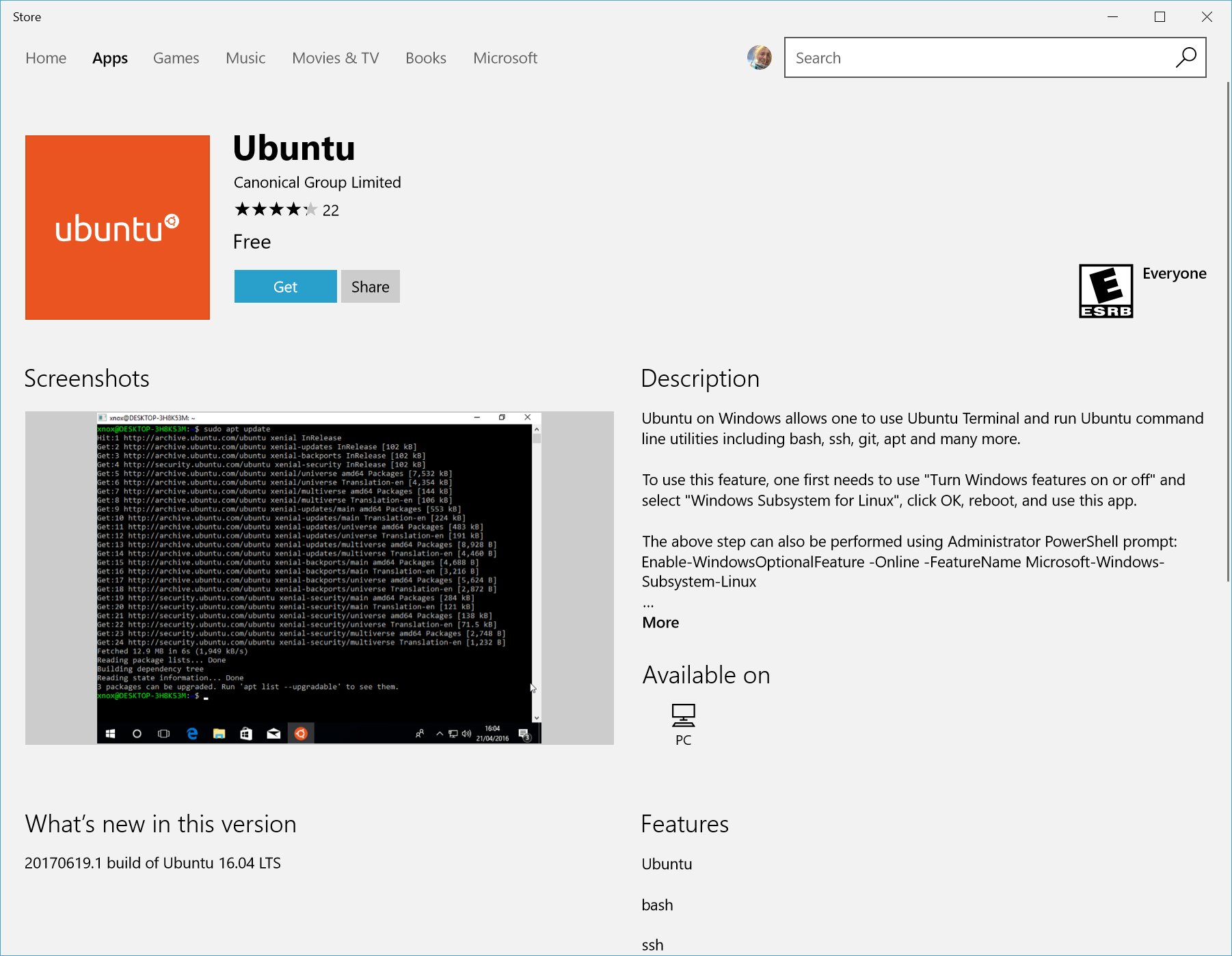
При первом запуске только что установленного дистрибутива Linux откроется окно консоли, и вам будет предложено подождать минуту или две для распаковки файлов и их сохранения на вашем компьютере. Все будущие запуски должны занять менее секунды.
Затем вам потребуется создать учетную запись пользователя и пароль для нового дистрибутива Linux.

ПОЗДРАВЛЯЮ! Вы успешно установили и настроили дистрибутив Linux, полностью интегрированный с операционной системой Windows!
Устранение неполадок при установке
Если во время установки возникла проблема, проверьте раздел установки руководства по устранению неполадок.
Скачивание дистрибутивов
Есть некоторые сценарии, при которых вы не сможете или не захотите устанавливать дистрибутивы WSL Linux через Microsoft Store. Возможно, вы используете Windows Server или SKU операционной системы для настольных компьютеров Long-Term (LTSC), которые не поддерживают Microsoft Store, или корпоративные сетевые политики и/или администраторы запрещают использование Microsoft Store в вашей среде. В таких случаях, хотя WSL доступен, вам может потребоваться скачать дистрибутивы Linux напрямую.
Если приложение Microsoft Store недоступно, вы можете скачать и вручную установить дистрибутивы Linux, используя следующие ссылки:
- Ubuntu
- Ubuntu 24.04
- Ubuntu 22.04 LTS
- Ubuntu 20.04
- Ubuntu 20.04 ARM
- Ubuntu 18.04
- Ubuntu 18.04 ARM
- Ubuntu 16.04
- Debian GNU/Linux
- Kali Linux
- SUSE Linux Enterprise Server 12
- SUSE Linux Enterprise Server 15 с пакетом обновления 2 (SP2)
- SUSE Linux Enterprise Server 15 с пакетом обновления 3 (SP3)
- openSUSE Tumbleweed
- openSUSE Leap 15.3
- openSUSE Leap 15.2
- Oracle Linux 8.5
- Oracle Linux 7.9
- Fedora Remix для WSL
Это приведет к скачиванию пакетов <distro>.appx в выбранную вами папку.
Если вы предпочитаете, вы также можете скачать предпочитаемые дистрибутивы с помощью командной строки, вы можете использовать PowerShell с командлетом Invoke-WebRequest. Например, чтобы скачать Ubuntu 20.04:
Invoke-WebRequest -Uri https://aka.ms/wslubuntu2004 -OutFile Ubuntu.appx -UseBasicParsing
Совет / Чаевые
Если скачивание занимает много времени, отключите панель выполнения, установив $ProgressPreference = 'SilentlyContinue'
Вы также можете использовать утилиту командной строки curl для загрузки. Чтобы скачать Ubuntu 20.04 с curl:
curl.exe -L -o ubuntu-2004.appx https://aka.ms/wslubuntu2004
В этом примере выполняется curl.exe (а не только curl), чтобы гарантировать, что в PowerShell вызывается реальный исполняемый файл curl, а не псевдоним curl PowerShell для Invoke-WebRequest.
Установка пакета Appx с помощью Add-AppxPackage
Заметка Следующая команда не будет работать на установках основных серверных компонентов
После скачивания дистрибутива перейдите в папку, содержащую скачивание и выполните следующую команду в этом каталоге, где app-name имя файла .appx дистрибутива Linux.
Add-AppxPackage .\app_name.appx
После завершения скачивания пакета Appx можно начать запуск нового дистрибутива, дважды щелкнув файл appx. (Команда wsl -l не покажет, что дистрибутив установлен до завершения этого шага.
Если вы используете Windows Server или столкнулись с проблемами при выполнении вышеуказанной команды, вы можете найти альтернативные инструкции по установке на странице документации по Windows Server, чтобы установить файл .appx, преобразовав его в ZIP-файл.
После установки дистрибутива следуйте инструкциям, чтобы создать учетную запись пользователя и пароль для нового дистрибутива Linux.
Установка терминала Windows (необязательно)
Использование терминала Windows позволяет открывать несколько вкладок или панелей окон для отображения и быстрого переключения между несколькими дистрибутивами Linux или другими командными строками (PowerShell, командной строки, Azure CLI и т. д.). Вы можете полностью настроить терминал с помощью уникальных цветовых схем, стилей шрифтов, размеров, фоновых изображений и настраиваемых сочетаний клавиш. Дополнительные сведения.
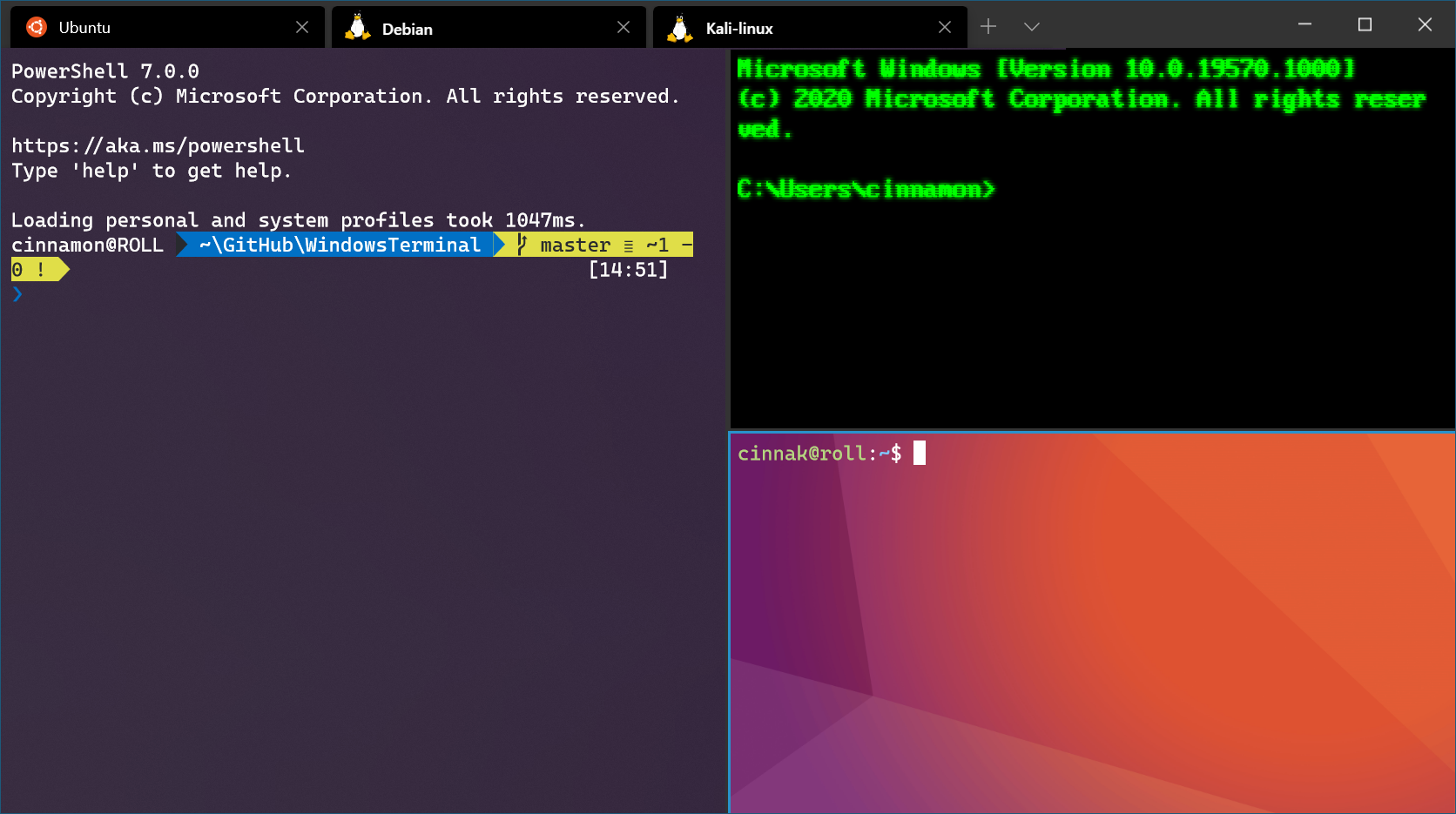
Windows Subsystem for Linux