Устранение неполадок подсистемы Windows для Linux
Мы рассмотрели некоторые распространенные сценарии устранения неполадок с WSL, но также вы можете просмотреть сведения о проблемах, опубликованные в репозитории продуктов WSL в GitHub.
Функция обработки проблем в репозитории продуктов WSL позволяет:
- Выполнять поиск сведений о существующих проблемах, чтобы найти информацию, связанную с возникшей проблемой. Обратите внимание, что в строке поиска можно удалить is:open, чтобы включить в результаты поиска проблемы, которые уже были решены. Рассмотрите возможность комментирования или одобрения любых открытых проблем, чтобы выразить свою заинтересованность в их продвижении в качестве приоритетных.
- Регистрировать сведения о новых проблемах. Если вы обнаружили проблему с WSL, о которой нет упоминаний, вы можете нажать зеленую кнопку New issue (Новая проблема), а затем выбрать элемент WSL - Bug Report (WSL — отчет об ошибках). Вам нужно будет включить название проблемы, номер сборки Windows (выполните
cmd.exe /c ver, чтобы узнать номер текущей сборки), независимо от того, используете ли вы WSL 1 или WSL 2, текущую версию ядра Linux (выполнитеwsl.exe --statusилиcat /proc/version), номер версии дистрибутива (выполнитеlsb_release -r), а также любые другие версии используемого программного обеспечения, сведения о действиях для воспроизведения, ожидаемом поведении, фактическом поведении, а также журналы диагностики, если они доступны и применимы. Дополнительные сведения см. в разделе, посвященном вкладу в WSL. - Отправить запрос на функцию, нажав зеленую кнопку New issue (Новая проблема) и выбрав Feature request (Запрос на функцию). Вам нужно будет ответить на несколько вопросов, описывающих ваш запрос.
Кроме того, вы можете сделать следующее:
- Зарегистрировать сведения о проблеме с документацией, используя репозиторий документов WSL. Чтобы внести изменения в документацию по WSL, ознакомьтесь с руководством для участников разработки портала "Документация" Майкрософт.
- Отправьте Терминал Windows проблему с помощью репозитория продукта Терминал Windows, если проблема связана с Терминал Windows, консолью Windows или пользовательским интерфейсом командной строки.
Сбой установки с ошибкой 0x80070003
- Подсистема Windows для Linux работает только на системном диске (обычно это диск
C:). Убедитесь, что дистрибутивы хранятся на системном диске. - В Windows 10 откройте параметры ->System ->Storage -More Storage ->More Storage Settings: Change where where new content is saved
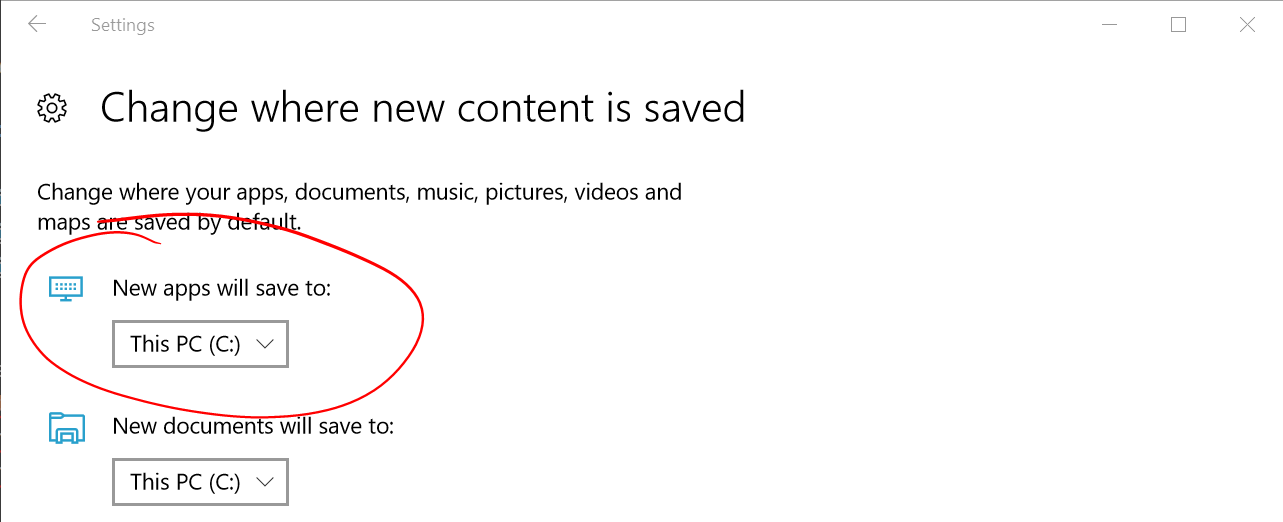
- В Windows 11 откройте параметры ->System ->Storage ->Advanced storage -Advanced storage settings ->Where new content is saved
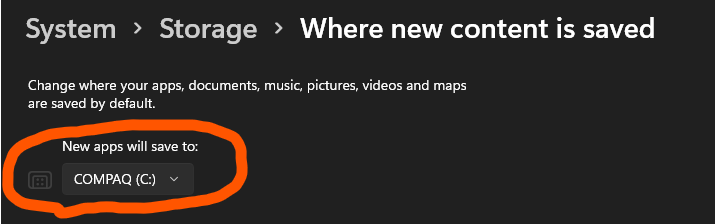
- Подсистема Windows для Linux работает только на системном диске (обычно это диск
Сбой WslRegisterDistribution с ошибкой 0x8007019e
- Дополнительный компонент "Подсистема Windows для Linux" не включен.
- Выберите Панель управления ->Программы и компоненты ->Включение или отключение компонентов Windows -> установите флажок Подсистема Windows для Linux или используйте командлет PowerShell, упомянутый в начале этой статьи.
Сбой установки с ошибкой 0x80070003 или ошибкой 0x80370102.
- Убедитесь, что в BIOS вашего компьютера включена виртуализация. Расположение этого параметра зависит от компьютера, но обычно он находится в разделе настроек ЦП в BIOS.
- Для WSL2 требуется, чтобы ЦП поддерживал функцию преобразования адресов второго уровня (SLAT), которая появилась в процессорах Intel Nehalem (Intel Core 1-го поколения) и AMD Opteron. Более старые ЦП (например, Intel Core 2 Duo) не смогут запускать WSL2, даже если платформа виртуальной машины успешно установлена.
При попытке обновления возникает ошибка
Invalid command line option: wsl --set-version Ubuntu 2.- Убедитесь, что у вас включена подсистема Windows для Linux и используется сборка Windows 18362 или выше. Чтобы включить WSL, выполните эту команду в командной строке PowerShell с правами администратора:
Enable-WindowsOptionalFeature -Online -FeatureName Microsoft-Windows-Subsystem-Linux.
- Убедитесь, что у вас включена подсистема Windows для Linux и используется сборка Windows 18362 или выше. Чтобы включить WSL, выполните эту команду в командной строке PowerShell с правами администратора:
Не удалось завершить запрошенную операцию из-за ограничения системы виртуального диска. Файлы виртуального жесткого диска должны быть распакованными, незашифрованными и не разреженными.
- Отмените выбор "Сжатие содержимого" (а также "Шифрование содержимого", если это проверено), открыв папку профиля для дистрибутива Linux. Он должен находиться в подпапке файловой системы Windows, для примера:
%USERPROFILE%\AppData\Local\Packages\CanonicalGroupLimited.... - В этом профиле дистрибутива Linux должна находиться папка LocalState. Щелкните эту папку правой кнопкой мыши, чтобы отобразить меню параметров. Выберите "Свойства > дополнительно", а затем убедитесь, что флажки "Сжатие содержимого для экономии места на диске" и флажки "Шифрование содержимого для защиты данных" не выбраны (не установлен). Если вам будет предложено применить это только к текущей папке или ко всем вложенным папкам и файлам, выберите "только эта папка", так как вы очищаете флаг сжатия. После этого команда
wsl --set-versionбудет работать правильно.
- Отмените выбор "Сжатие содержимого" (а также "Шифрование содержимого", если это проверено), открыв папку профиля для дистрибутива Linux. Он должен находиться в подпапке файловой системы Windows, для примера:
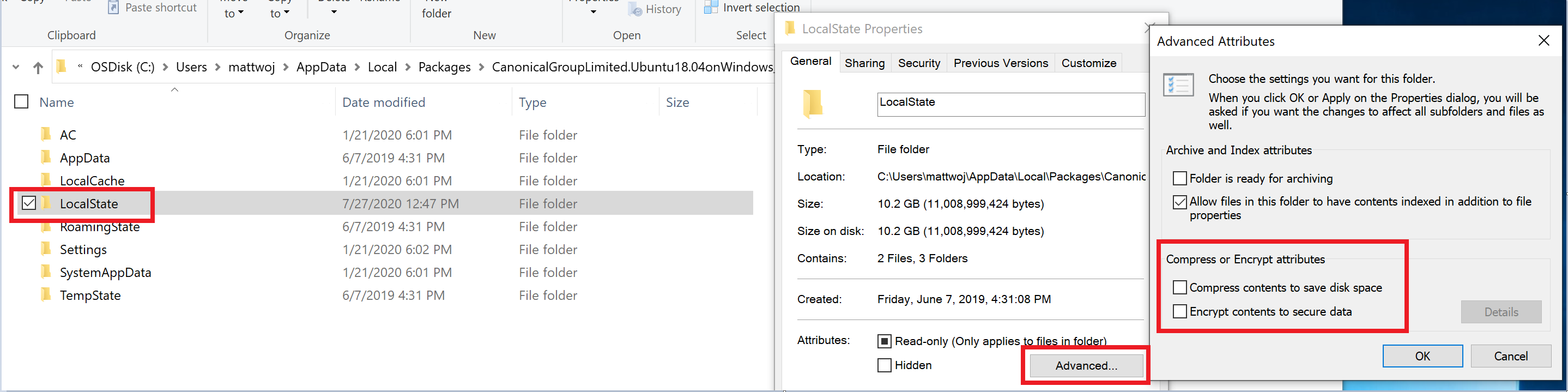
Примечание
В этом примере папка LocalState для дистрибутива Ubuntu 18.04 расположена по адресу C:\Users<имя_пользователя>\AppData\Local\Packages\CanonicalGroupLimited.Ubuntu18.04onWindows_79rhkp1fndgsc.
Чтобы получать обновленные сведения, проверьте ветку № 4103 в документации GitHub WSL, где отслеживается эта проблема.
Термин WSL не распознан как имя командлета, функции, файла скрипта или действующей программы.
- Убедитесь, что установлен дополнительный компонент Подсистема Windows для Linux. Кроме того, эта ошибка возникнет, если вы используете устройство ARM64 и выполняете эту команду в PowerShell. Вместо этого запустите
wsl.exeиз PowerShell Core или командной строки.
- Убедитесь, что установлен дополнительный компонент Подсистема Windows для Linux. Кроме того, эта ошибка возникнет, если вы используете устройство ARM64 и выполняете эту команду в PowerShell. Вместо этого запустите
Error: Windows Subsystem for Linux has no installed distributions (Ошибка. Для подсистемы Windows для Linux не установлены дистрибутивы).
- Если эта ошибка возникает после установки дистрибутивов WSL, выполните следующие действия:
- Запустите дистрибутив минимум один раз, прежде чем вызывать его из командной строки.
- Проверьте, не выполняются ли две отдельные учетные записи пользователей. Выполнение основной учетной записи пользователя с повышенными разрешениями (в режиме администратора) не должно приводить к этой ошибке. Но следует убедиться, что вы случайно не запустили встроенную учетную запись администратора, поставляемую в Windows. Это отдельная учетная запись пользователя, для которой установленные дистрибутивы WSL не будут отображаться по умолчанию. Дополнительные сведения см. в статье Включение и отключение встроенной учетной записи администратора.
- Исполняемый файл WSL устанавливается только в собственный системный каталог. При выполнении 32-разрядного процесса в 64-разрядной системе Windows (в ARM64 в любом несобственном сочетании) для размещенного несобственного процесса доступна другая папка System32. (Один 32-разрядный процесс отображается на диске x64 Windows на диске \Windows\SysWOW64.) Вы можете получить доступ к системе native32 из размещенного процесса, выполнив поиск в виртуальной папке:
\Windows\sysnativeХотя фактически эта папка не будет присутствовать на диске, сопоставитель путей в файловой системе найдет ее.
Ошибка. Это обновление применяется только к компьютерам с подсистема Windows для Linux.
- Чтобы установить пакет обновления MSI для ядра Linux, нужно сначала включить WSL. В случае сбоя отображается следующее сообщение:
This update only applies to machines with the Windows Subsystem for Linux. - Есть три возможные причины, по которым вы видите это сообщение:
Вы используете старую версию Windows, которая не поддерживает WSL 2. Требования к версиям и ссылки пакеты обновления см. на шаге 2.
Компонент WSL не включен. Необходимо вернуться к шагу 1 и убедиться, что на компьютере включен необязательный компонент WSL.
Когда он будет включен, перезагрузите компьютер, чтобы изменения вступили в силу, и повторите попытку.
- Чтобы установить пакет обновления MSI для ядра Linux, нужно сначала включить WSL. В случае сбоя отображается следующее сообщение:
Error: WSL 2 requires an update to its kernel component. For information please visit https://aka.ms/wsl2kernel. (Ошибка. Для WSL 2 требуется обновление компонента ядра. Дополнительные сведения см. здесь: https://aka.ms/wsl2kernel).
- Эта ошибка возникает, если пакет ядра Linux отсутствует в папке %SystemRoot%\system32\lxss\tools. Чтобы устранить ошибку, установите пакет обновления MSI для ядра Linux, как описано на шаге 4 в этих инструкциях по установке. Возможно, вам потребуется удалить пакет MSI в разделе Установка и удаление программ, а затем снова установить его.
Скорее всего, это связано с тем, что на компьютере еще не установлены исправления для WSL 2. Чтобы решить эту проблему самым простым способом, перейдите в параметры Windows, нажмите кнопку "Проверить наличие обновлений" и установите последние обновления в системе. Изучите полные инструкции по получению исправления для старой версии.
Если после нажатия кнопки "Проверить наличие обновлений" вы не получили обновление, можно установить исправления KB4566116 вручную.
Это может произойти, если язык интерфейса или язык системы не является английским.
wsl --set-default-version 2
Error: 0x1bc
For information on key differences with WSL 2 please visit https://aka.ms/wsl2
Фактическая ошибка для 0x1bc:
WSL 2 requires an update to its kernel component. For information please visit https://aka.ms/wsl2kernel
См. сведения о проблеме 5749.
Файловый сервер протокола 9p предоставляет службу на стороне Linux, которая позволяет Windows получить доступ к файловой системе Linux. Если вы не можете получить доступ к WSL с помощью \\wsl$ в Windows, возможно, это вызвано неправильным запуском 9P.
Чтобы убедиться в этом, можно проверить журналы запуска с помощью команды dmesg |grep 9p. Если ошибки есть, отобразятся сведения о них. Выходные данные выглядят следующим образом:
[ 0.363323] 9p: Installing v9fs 9p2000 file system support
[ 0.363336] FS-Cache: Netfs '9p' registered for caching
[ 0.398989] 9pnet: Installing 9P2000 support
См . этот поток GitHub для дальнейшего обсуждения этой проблемы.
Если язык интерфейса не английский, возможно, отображается усеченная версия текста ошибки.
C:\Users\me>wsl
WSL 2
Чтобы устранить эту проблему, перейдите по адресу https://aka.ms/wsl2kernel и установите ядро вручную, следуя инструкциям на этой странице документации.
Пользователи могут запускать исполняемые файлы Windows, например notepad.exe, прямо в среде Linux. Но иногда это действие приводит к ошибке "Команда не найдена", как показано ниже:
$ notepad.exe
-bash: notepad.exe: command not found
Если в $PATH нет путей Win32, взаимодействие не будет находить .exe.
Чтобы проверить это, выполните echo $PATH в среде Linux. Ожидается, что в выходных данных появится путь Win32 (например, /mnt/c/Windows).
Если вы не видите эти пути Windows, скорее всего переменная PATH перезаписана оболочкой Linux.
Ниже приведен пример, который /etc/profile on Debian способствовал проблеме:
if [ "`id -u`" -eq 0 ]; then
PATH="/usr/local/sbin:/usr/local/bin:/usr/sbin:/usr/bin:/sbin:/bin"
else
PATH="/usr/local/bin:/usr/bin:/bin:/usr/local/games:/usr/games"
fi
Чтобы решить эту проблему в среде Debian, нужно удалить приведенные выше строки. Вы также можете добавить значения в переменную $PATH во время назначения, как показано ниже, но это может вызвать другие проблемы с WSL и VSCode.
if [ "`id -u`" -eq 0 ]; then
PATH="/usr/local/sbin:/usr/local/bin:/usr/sbin:/usr/bin:/sbin:/bin:$PATH"
else
PATH="/usr/local/bin:/usr/bin:/bin:/usr/local/games:/usr/games:$PATH"
fi
Дополнительные сведения см. в описании проблем 5296 и 5779.
"Ошибка: 0x80370102 не удалось запустить виртуальную машину, так как требуемая функция не установлена".
Включите компонент платформы виртуальных машин Windows и убедитесь, что в BIOS включена виртуализация.
Проверка требований к системе Hyper-V
Если компьютер является виртуальной машиной, включите вложенную виртуализацию вручную. Запустите PowerShell с администратором и выполните следующую команду, заменив
<VMName>имя виртуальной машины на хост-системе (вы можете найти имя в диспетчере Hyper-V):Set-VMProcessor -VMName <VMName> -ExposeVirtualizationExtensions $trueСледуйте рекомендациям производителя компьютера, чтобы включить виртуализацию. Как правило, для проверки того, что эти функции включены в ЦП, может использоваться BIOS системы. Инструкции для этого процесса могут быть разными для разных компьютеров, один из примеров вы можете изучить в этой статье от Bleeping Computer.
Перезагрузите компьютер после включения дополнительного компонента
Virtual Machine Platform.Убедитесь, что запуск гипервизора включен в конфигурации загрузки. Это можно проверить, выполнив следующее (с повышенными правами PowerShell):
bcdedit /enum | findstr -i hypervisorlaunchtypeЕсли вы видите
hypervisorlaunchtype Off, это значит, что гипервизор отключен. В окне PowerShell с повышенными привилегиями выполните следующее:bcdedit /set hypervisorlaunchtype AutoКроме того, если у вас установлены сторонние гипервизоры, (например, VMware или VirtualBox), убедитесь, что это последние версии, поддерживающие HyperV (VMware 15.5.5+ и VirtualBox 6+), или что они выключены.
Если вы получаете эту ошибку на виртуальной машине Azure, убедитесь, что доверенный запуск отключен. Вложенная виртуализация не поддерживается на виртуальных машинах Azure.
Узнайте больше о том, как настроить вложенную виртуализацию при запуске Hyper-V на виртуальной машине.
В средах Business или Enterprise могут быть настроенные параметры брандмауэра Защитника Windows для блокировки несанкционированного сетевого трафика. Если для слияния локальных правил установлено значение "Нет", сеть WSL не будет работать по умолчанию, и ваш администратор должен будет добавить правило брандмауэра, чтобы разрешить это поведение.
Чтобы подтвердить настройку слияния локальных правил:
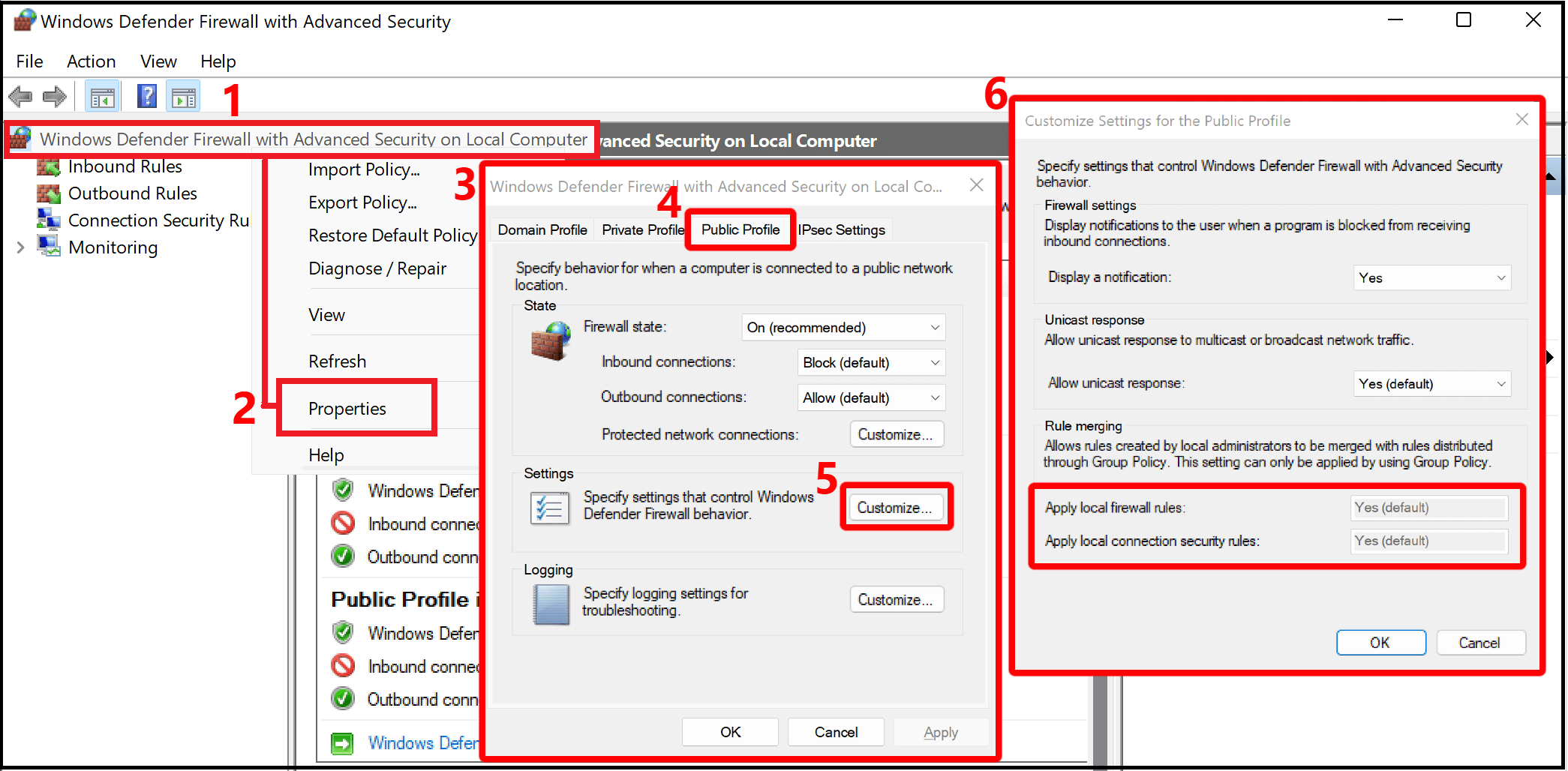
- Откройте раздел "Брандмауэр Защитника Windows с повышенной безопасностью" (он отличается от раздела "Брандмауэр Защитника Windows" на Панели управления).
- Щелкните правой кнопкой мыши вкладку "Брандмауэр Защитника Windows с расширенной безопасностью на локальном компьютере".
- Выберите "Свойства".
- Выберите вкладку "Общедоступный профиль" в открывшемся окне.
- Выберите "Настроить" в разделе "Параметры".
- Установите флажок в открывшемся окне "Настройка параметров для общедоступного профиля", чтобы проверить, задано ли параметру "Слияние правил" значение "Нет". Это приведет к блокировке доступа к WSL.
Инструкции по изменению этого параметра брандмауэра см. в разделе "Настройка брандмауэра Hyper-V".
Если после подключения к VPN в Windows оболочка Bash утрачивает подключение к сети, попробуйте воспользоваться этим обходным решением в Bash. Это решение позволит вручную переопределить разрешение DNS с помощью /etc/resolv.conf.
- Запишите DNS-сервер виртуальной частной сети. Для этого выполните
ipconfig.exe /all - Создайте копию существующего resolv.conf, выполнив
sudo cp /etc/resolv.conf /etc/resolv.conf.new - Разорвите связь с текущим файлом resolv.conf, выполнив команду
sudo unlink /etc/resolv.conf. sudo mv /etc/resolv.conf.new /etc/resolv.conf- Измените
/etc/wsl.confи добавьте это содержимое в файл. (Дополнительные сведения об этом см. в статье Расширенная конфигурация.)
[network]
generateResolvConf=false
- Открытие
/etc/resolv.confи
a. Удалите первую строку из файла с комментарием, описывающим автоматическое создание.
b. Добавьте запись DNS из пункта 1 выше в качестве первой записи в списке DNS-серверов.
c. Закройте файл.
После отключения VPN необходимо будет отменить изменения в /etc/resolv.conf. Для этого введите следующее:
cd /etcsudo mv resolv.conf resolv.conf.newsudo ln -s ../run/resolvconf/resolv.conf resolv.conf
VPN Cisco AnyConnect изменяет маршруты таким образом, чтобы предотвратить работу NAT. Существует обходное решение, связанное с WSL 2. См . руководство администратора клиента Cisco AnyConnect Secure Mobility, выпуск 4.10. Устранение неполадок AnyConnect.
Зеркальный сетевой режим в настоящее время является экспериментальным параметром в конфигурации WSL. Традиционная архитектура сети NAT WSL может быть обновлена до нового сетевого режима под названием "Зеркальный сетевой режим". При установке mirroredэкспериментального networkingMode параметра сетевые интерфейсы, имеющиеся в Windows, зеркально отражаются в Linux для повышения совместимости. Дополнительные сведения см. в блоге командной строки: обновление WSL за сентябрь 2023 г.
Некоторые виртуальные сети были протестированы и подтверждены несовместимы с WSL, в том числе:
- Bitdefender версии 26.0.2.1
- OpenVPN версии 2.6.501
- "Mcafee Safe Connect" версии 2.16.1.124
Зеркальное отображение прокси-сервера HTTP/S можно настроить с помощью autoProxy параметра в экспериментальном разделе файла конфигурации WSL. При применении этого параметра обратите внимание на следующие аспекты:
- Прокси-сервер PAC: WSL настроит параметр в Linux, задав переменную среды "WSL_PAC_URL". Linux по умолчанию не поддерживает прокси-серверы PAC.
- Взаимодействие с WSLENV: определяемые пользователем переменные среды имеют приоритет над переменными среды, указанными этой функцией.
При включении следующие параметры применяются к параметрам прокси-сервера в дистрибутивах Linux:
- Переменная
HTTP_PROXYсреды Linux устанавливается на один или несколько прокси-серверов HTTP, установленных в конфигурации прокси-сервера Windows HTTP. - Переменная
HTTPS_PROXYсреды Linux устанавливается на один или несколько прокси-серверов HTTPS , установленных в конфигурации прокси-сервера Windows HTTP. - Переменная
NO_PROXYсреды Linux устанавливается для обхода всех прокси-серверов HTTP/S, найденных в целевых объектах конфигурации Windows. - Для каждой переменной среды, кроме того
WSL_PAC_URL, задано значение нижнего регистра и верхнего регистра. Например,HTTP_PROXYиhttp_proxy.
Существует известная проблема, вызванная конфигурациями ZScaler, при которой ZScaler неоднократно включает и отключает конфигурации прокси-сервера Windows, что приводит к многократному отображению уведомления "Изменение прокси-сервера HTTP было обнаружено на узле".
Дополнительные сведения см. в блоге командной строки: обновление WSL за сентябрь 2023 г.
Если WSL не удается подключиться к Интернету, это может быть вызвано блокировкой DNS-вызова узла Windows. Это связано с тем, что сетевой пакет для DNS, отправленный виртуальной машиной WSL на узел Windows, блокируется существующей конфигурацией сети. Туннелирование DNS устраняет эту проблему с помощью функции виртуализации для взаимодействия с Windows напрямую, что позволяет разрешать DNS-имя без отправки сетевого пакета. Эта функция должна повысить совместимость сети и обеспечить более эффективное подключение к Интернету, даже если у вас есть VPN, определенная настройка брандмауэра или другие сетевые конфигурации.
Туннелирование DNS можно настроить с помощью dnsTunneling параметра в экспериментальном разделе файла конфигурации WSL. При применении этого параметра обратите внимание на следующие аспекты:
- Если вы используете VPN с WSL, включите туннелирование DNS. Многие виртуальные сети используют политики NRPT, которые применяются только к запросам WSL DNS при включении туннелирования DNS.
- Файл
/etc/resolv.confв дистрибутиве Linux имеет максимальное ограничение на 3 DNS-сервера, в то время как Windows может использовать более 3 DNS-серверов. Использование туннелирования DNS удаляет это ограничение. Теперь все DNS-серверы Windows теперь могут использоваться Linux. - WSL будет использовать суффиксы Windows DNS в следующем порядке (аналогично заказу, используемому клиентом Windows DNS):
- Глобальные суффиксы DNS
- Дополнительные суффиксы DNS
- Суффиксы DNS для каждого интерфейса
- Если шифрование DNS (DoH, DoT) включено в Windows, шифрование будет применено к DNS-запросам из WSL. Если пользователи хотят включить DoH, DoT в Linux, им необходимо отключить туннелирование DNS.
- Запросы DNS из контейнеров Docker, управляемых Docker Desktop, обходят туннелирование DNS. Docker Desktop имеет собственный способ (отличается от туннелирования DNS) применения параметров и политик узла к DNS-запросам из контейнеров Docker.
- Чтобы туннелирование DNS было успешно включено, параметр generateResolvConf в файле wsl.conf не должен быть отключен.
- При включении туннелирования DNS параметр generateHosts в файле wsl.conf игнорируется (файл узлов Windows DNS не копируется в файле Linux /etc/hosts). Политики в файле узлов Windows будут применяться к DNS-запросам из Linux без необходимости копирования файла в Linux.
Дополнительные сведения см. в блоге командной строки: обновление WSL за сентябрь 2023 г.
При использовании зеркального сетевого режима (экспериментального networkingMode набора mirrored) некоторый входящий трафик, полученный узлом Windows, никогда не будет размещен на виртуальной машине Linux. Этот трафик выглядит следующим образом:
- Порт UDP 68 (DHCP)
- TCP-порт 135 (разрешение конечной точки DCE)
- TCP-порт 1900 (UPnP)
- TCP-порт 2869 (SSDP)
- TCP-порт 5004 (RTP)
- TCP-порт 3702 (WSD)
- TCP-порт 5357 (WSD)
- TCP-порт 5358 (WSD)
WSL автоматически настраивает определенные параметры сети Linux при использовании зеркального сетевого режима. Любые пользовательские конфигурации этих параметров при использовании зеркального сетевого режима не поддерживаются. Ниже приведен список параметров WSL:
| Имя параметра | Значение |
|---|---|
| https://sysctl-explorer.net/net/ipv4/accept_local/ | Включено (1) |
| https://sysctl-explorer.net/net/ipv4/route_localnet/ | Включено (1) |
| https://sysctl-explorer.net/net/ipv4/rp_filter/ | Отключено (0) |
| https://sysctl-explorer.net/net/ipv6/accept_ra/ | Отключено (0) |
| https://sysctl-explorer.net/net/ipv6/autoconf/ | Отключено (0) |
| https://sysctl-explorer.net/net/ipv6/use_tempaddr/ | Отключено (0) |
| addr_gen_mode | Отключено (0) |
| disable_ipv6 | Отключено (0) |
| https://sysctl-explorer.net/net/ipv4/arp_filter/ | Включено (1) |
Проблемы с контейнером Docker в WSL2 с включенным зеркальным сетевым режимом при выполнении в пространстве имен сети по умолчанию
Существует известная проблема, из-за которой контейнеры Docker Desktop с опубликованными портами (docker run –publish/-p) не будут созданы. Команда WSL работает с командой Docker Desktop для решения этой проблемы. Чтобы обойти проблему, используйте сетевое пространство имен узла в контейнере Docker. Задайте тип сети с помощью параметра --network host, используемого в команде Docker Run. Альтернативным решением является перечисление опубликованного номера порта в ignoredPorts параметре экспериментального раздела в файле конфигурации WSL.
Существует известная проблема с контейнерами Docker, у которых запущена служба Network Manager. Симптомы включают сбои при попытке сделать подключения обратного цикла к узлу. Рекомендуется остановить правильную настройку службы Network Manager для сети WSL.
sudo systemctl disable network-manager.service
Чтобы разрешить имена узлов IP-адресам в локальной сети без необходимости обычного DNS-сервера, часто используются локальные имена. Это достигается с помощью протокола MDNS (Многоадресная рассылка DNS), который зависит от многоадресного трафика для работы.
для сетиMode установлено значение NAT:
В настоящее время эта функция не поддерживается при включении туннелирования DNS. Чтобы включить разрешение локальных имен, рекомендуется использовать следующие решения:
- Отключите туннелирование DNS.
- Используйте зеркальный сетевой режим.
networkingMode, установленный для зеркального отображения:
Примечание. Чтобы иметь приведенные ниже функциональные возможности, необходимо использовать сборку WSL 2.3.17 или более поздней версии.
Так как зеркальный режим поддерживает многоадресный трафик, протокол mDNS (Многоадресная рассылка DNS) можно использовать для разрешения локальных имен. Linux должен быть настроен для поддержки mDNS, так как он не делает это по умолчанию. Одним из способов его настройки является использование следующих двух шагов.
- Установка пакета libnss-mdns
sudo apt-get install libnss-mdns
*Пакет libnss-mdns — это подключаемый модуль для функции коммутатора службы имен GNU (NSS) библиотеки GNU C (glibc), которая обеспечивает разрешение имен узлов через многоадресную рассылку DNS (mDNS). Этот пакет эффективно позволяет общим программам Unix/Linux разрешать имена в домене MDNS в локальном домене MDNS.
/etc/nsswitch.confНастройте файл, чтобы включить параметр "mdns_minimal" в разделе "узлы". Пример содержимого файла:
cat /etc/nsswitch.conf
# /etc/nsswitch.conf
#
# Example configuration of GNU Name Service Switch functionality.
# If you have the `glibc-doc-reference' and `info' packages installed, try:
# `info libc "Name Service Switch"' for information about this file.
passwd: compat systemd
group: compat systemd
shadow: compat
gshadow: files
hosts: files mdns_minimal [NOTFOUND=return] dns
networks: files
protocols: db files
services: db files
ethers: db files
rpc: db files
netgroup: nis
В зависимости от конфигураций в wslconfig-файле WSL будет иметь следующие суффиксы DNS:
Если для сетиMode задано значение NAT:
Вариант 1. По умолчанию суффикс DNS не настроен в Linux.
Вариант 2. Если туннелирование DNS включено (для dnsTunneling задано значение true в wslconfig) Все суффиксы WINDOWS DNS настроены в Linux, в параметре поиска /etc/resolv.conf
Суффиксы настраиваются в файле /etc/resolv.conf в следующем порядке, как и в том порядке, в котором dns-клиент Windows пытается выполнить суффиксы при разрешении имени: глобальные суффиксы DNS, а затем дополнительные суффиксы DNS, а затем суффиксы DNS интерфейса.
При изменении суффиксов WINDOWS DNS это изменение будет автоматически отражено в Linux.
Случай 3. Если туннелирование DNS отключено и DNS-прокси SharedAccess отключен (dnsTunneling имеет значение false, а dnsProxy имеет значение false в Wslconfig) Один DNS-суффикс настроен в Linux в параметре /etc/resolv.conf.
Если в DNS-суффиксах Windows есть изменение, это изменение не отражается в Linux.
Один суффикс DNS, настроенный в Linux, выбирается из суффиксов DNS для каждого интерфейса (глобальные и дополнительные суффиксы игнорируются).
Если Windows имеет несколько интерфейсов, эвристика используется для выбора одного DNS-суффикса, который будет настроен в Linux. Например, если в Windows есть VPN-интерфейс, суффикс выбирается из этого интерфейса. Если VPN-интерфейс отсутствует, суффикс выбирается из интерфейса, который, скорее всего, дает подключение к Интернету.
Если для параметра networkingMode задано значение Mirrored:
Все суффиксы DNS Windows настроены в Linux в параметре поиска /etc/resolv.conf.
Суффиксы настраиваются в /etc/resolv.conf в том же порядке, что и в случае 2) в режиме NAT
При изменении суффиксов WINDOWS DNS это изменение будет автоматически отражено в Linux.
Примечание. Дополнительные суффиксы DNS можно настроить в Windows с помощью SetInterfaceDnsSettings — приложения Win32 | Microsoft Learn с флагом DNS_SETTING_SUPPLEMENTAL_SEARCH_LIST задан в параметре "Параметры"
Конфигурация DNS по умолчанию, когда WSL запускает контейнер в режиме NAT, требуется, чтобы устройство NAT на узле Windows служило DNS-сервером для контейнера WSL. Когда DNS-запросы отправляются из контейнера WSL на это устройство NAT на узле Windows, dns-пакет перенаправляются с устройства NAT в службу общего доступа на узле; ответ отправляется в обратном направлении обратно в контейнер WSL. Для этого процесса пересылки пакетов в общий доступ требуется правило брандмауэра, чтобы разрешить входящий пакет DNS, созданный службой HNS, когда WSL первоначально запрашивает HNS создать виртуальную сеть NAT для своего контейнера WSL.
Из-за этого NAT — конструктор общего доступа существует несколько известных конфигураций, которые могут нарушить разрешение имен из WSL.
1. Корпоративная может отправлять политику, которая не разрешает локальные правила брандмауэра, разрешая только определенные правила корпоративной политики.
Если это задано предприятием, созданное правило брандмауэра HNS игнорируется, так как это локально определенное правило. Для работы этой конфигурации предприятие должно создать правило брандмауэра, чтобы разрешить UDP-порту 53 в службу общего доступа, или WSL можно задать для использования туннелирования DNS. Можно увидеть, настроено ли это, чтобы не разрешать локальные правила брандмауэра, выполнив указанные ниже действия. Обратите внимание, что в этом разделе отображаются параметры для всех 3 профилей: домен, частный и общедоступный. Если он установлен в любом профиле, пакеты будут заблокированы, если виртуальный сетевой адаптер WSL назначен этим профилем (по умолчанию — общедоступный). Это только фрагмент первого профиля брандмауэра, возвращаемого в PowerShell:
PS C:\> Get-NetFirewallProfile -PolicyStore ActiveStore
Name : Domain
Enabled : True
DefaultInboundAction : Block
DefaultOutboundAction : Allow
AllowInboundRules : True
AllowLocalFirewallRules : False
AllowLocalFirewallRules:False means the locally defined firewall rules, like that by HNS, will not be applied or used.
2. И Enterprise может отправлять групповые политики и параметры политики MDM, которые блокируют все правила входящего трафика.
Эти параметры переопределяют любое правило брандмауэра allow-Inbound. Таким образом, этот параметр блокирует правило брандмауэра UDP, созданное HNS, и поэтому не позволит WSL разрешать имена. Для работы этой конфигурации необходимо задать WSL для использования туннелирования DNS. Этот параметр всегда блокирует DNS-прокси NAT.
Из групповой политики:
Конфигурация компьютера \ Административные шаблоны \ Сеть \ Сетевые подключения \ Брандмауэр Защитника Windows \ Профиль домена | Стандартный профиль
"Брандмауэр Защитника Windows: не разрешать исключения" — включено
Из политики MDM:
./Vendor/MSFT/Firewall/MdmStore/PrivateProfile/Shielded
./Vendor/MSFT/Firewall/MdmStore/DomainProfile/Shielded
./Vendor/MSFT/Firewall/MdmStore/PublicProfile/Shielded
Можно увидеть, настроено ли это не разрешать правила входящего брандмауэра, выполнив следующие действия (см. приведенные выше предупреждения в профилях брандмауэра). Это только фрагмент первого профиля брандмауэра, возвращаемого в PowerShell:
PS C:\> Get-NetFirewallProfile -PolicyStore ActiveStore
Name : Domain
Enabled : True
DefaultInboundAction : Block
DefaultOutboundAction : Allow
AllowInboundRules : False
AllowInboundRules: False means that no inbound Firewall rules will be applied.
3. Пользователь проходит через Безопасность Windows настройки приложений и проверяет элемент управления "Блокировать все входящие подключения, в том числе в списке разрешенных приложений".
Windows поддерживает согласие пользователя для того же параметра, который может применяться корпорацией Enterprise, на которую ссылается выше .2. Пользователи могут открыть страницу параметров Безопасность Windows, выбрать параметр "Брандмауэр и защита сети", выбрать профиль брандмауэра, который они хотят настроить (домен, частный или общедоступный), а в разделе "Входящие подключения" установите флажок "Блокировать все входящие подключения, в том числе в списке разрешенных приложений".
Если это задано для общедоступного профиля (это профиль по умолчанию для виртуальной сетевой карты WSL), правило брандмауэра, созданное HNS, чтобы разрешить UDP-пакетам общий доступ будет заблокирован.
Этот параметр должен быть снят для настройки DNS-прокси NAT для работы с WSL или WSL можно задать для использования туннелирования DNS.
4. Правило брандмауэра HNS, позволяющее пакетам DNS предоставить общий доступ, может стать недопустимым, ссылаясь на предыдущий идентификатор интерфейса WSL. Это недостаток в HNS, который был исправлен с последним выпуском Windows 11. В предыдущих выпусках, если это происходит, это не легко обнаружить, но у него есть простая работа:
Остановка WSL
wsl.exe –shutdownУдалите старое правило брандмауэра HNS. Эта команда PowerShell должна работать в большинстве случаев:
Get-NetFirewallRule -Name "HNS*" | Get-NetFirewallPortFilter | where Protocol -eq UDP | where LocalPort -eq 53 | Remove-NetFirewallRuleУдалите все конечные точки HNS. Примечание. Если HNS используется для управления другими контейнерами, такими как MDAG или Песочница Windows, они также должны быть остановлены.
hnsdiag.exe delete allПерезагрузка или перезапуск службы HNS
Restart-Service hnsПри перезапуске WSL HNS создаст новые правила брандмауэра, правильно предназначенные для интерфейса WSL.
Если у вас нет сетевого доступа, это может произойти из-за неправильной настройки. Проверьте, запущен ли драйвер FSE: sc queryex FSE. Если это не отображает FSE, проверьте, выходит ли значение реестра PortTrackerEnabledMode в этом разделе реестра: reg query HKLM\System\CurrentControlSet\Services\Tcpip\Parameters. Если FSE не запущен или не установлен, и PortTrackerEnabledMode существует, удалите это значение реестра и перезагрузите
Адаптеры-призраки или фантомные устройства самонастраивающийся (PnP) ссылаются на аппаратные компоненты, которые отображаются в вашей системе, но не подключены физически. Эти "призраки" устройств могут вызвать путаницу и загромождение в параметрах системы. Если при запуске WSL на виртуальной машине отображаются фантомные адаптеры, выполните следующие действия, чтобы найти и удалить эти устройства PnP Фантома. Корпорация Майкрософт работает над автоматизированным решением, которое не требует вмешательства вручную. Дополнительные сведения будут в ближайшее время.
- Откройте диспетчер устройств.
- Просмотр > скрытых устройств
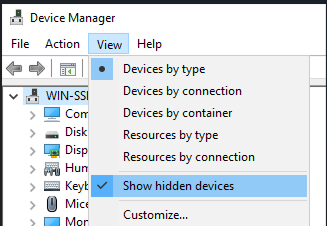
- Открытие сетевых адаптеров
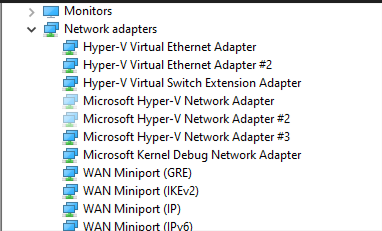
- Щелкните правой кнопкой мыши сетевой адаптер и выберите "Удалить устройство"
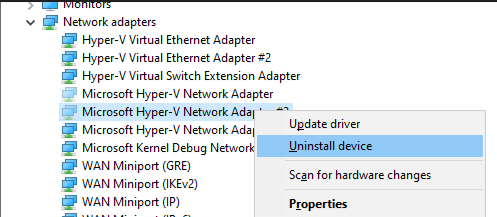
Следуйте инструкциям по сбору журналов WSL в репозитории WSL на GitHub для сбора подробных журналов и отправки проблемы на сайте GitHub.
Есть два компонента подсистемы Windows для Linux, которые могут требовать обновления.
Чтобы обновить саму подсистему Windows для Linux, используйте команду
wsl --updateв PowerShell или CMD.Чтобы обновить определенные двоичные файлы пользователя дистрибутива Linux, используйте команду
apt-get update | apt-get upgradeв дистрибутиве Linux, который требуется обновить.
Некоторые пакеты используют функции, которые еще не реализованы. Например, udevпока не поддерживается и вызывает несколько ошибок apt-get upgrade.
Чтобы устранить проблемы, связанные с udev, выполните следующие действия.
Введите приведенный ниже код в
/usr/sbin/policy-rc.dи сохраните изменения.#!/bin/sh exit 101Добавьте разрешения на выполнение в
/usr/sbin/policy-rc.d:chmod +x /usr/sbin/policy-rc.dВыполните следующие команды:
dpkg-divert --local --rename --add /sbin/initctl ln -s /bin/true /sbin/initctl
Это связано с тем, что мы не поддерживаем устаревшую консоль. Чтобы отключить устаревшую консоль, выполните следующие действия.
- Откройте cmd.exe
- Щелкните правой кнопкой мыши строку заголовка -> выберите "Свойства" -> снимите флажок "Использовать прежнюю версию консоли".
- Нажмите кнопку "ОК"
Компонент "Подсистема Windows для Linux" может быть отключен во время обновления Windows. В этом случае данную функцию Windows необходимо включить заново. Инструкции по включению подсистемы Windows для Linux см. в статье Руководство по установке.
Установщик WSL попытается автоматически изменить языковой стандарт Ubuntu в соответствии с языковым стандартом установки Windows. Если это нежелательно, можно выполнить приведенную ниже команду, чтобы изменить языковой стандарт Ubuntu после завершения установки. Чтобы это изменение вступило в силу, потребуется повторно запустить bash.exe.
В следующем примере изменяется языковой стандарт на en-US:
sudo update-locale LANG=en_US.UTF8
- Удалите папку
%windir%\System32\Tasks\Microsoft\Windows\Windows Subsystem for Linux.
Примечание. Не делайте этого, если дополнительная функция полностью установлена и работает. - Включите дополнительный компонент WSL (если он еще не включен).
- Перезагрузка
- Выполните команду lxrun /uninstall /full
- Установите Bash.
Некоторые пользователи сообщили о проблемах с определенными приложениями брандмауэра, блокирующими доступ к Интернету в WSL. Сообщили о следующих брандмауэрах:
- Kaspersky
- СРЕДН.
- Avast.
- Symantec Endpoint Protection
В некоторых случаях отключение брандмауэра обеспечивает доступ. В некоторых случаях доступ блокируется просто при наличии установленного брандмауэра.
Если вы используете брандмауэр в Microsoft Defender, снимите флажок "Блокирует все входящие подключения, в том числе для приложений, указанных в списке разрешенных программ", чтобы разрешить доступ.
В выпуске Windows Anniversary Update, версия 1607 для проверки связи в WSL требуются права администратора. Чтобы выполнить проверку связи, запустите Bash для Ubuntu в Windows от имени администратора или запустите bash.exe из командной строки или сеанса PowerShell с привилегиями администратора.
В более поздних версиях Windows (сборка 14926+) права администратора не требуются.
Если при работе с Bash вы обнаружите, что Bash перестал отвечать на запросы (или взаимозаблокирован), помогите нам диагностировать проблему путем сбора и передачи дампа памяти. Обратите внимание на то, что выполнение этих действий приведет к сбою системы. Не делайте этого, если вас это не устраивает, либо предварительно сохраните результаты своей работы.
Сбор дампа памяти
Измените тип дампа памяти на "Полный дамп памяти". При изменении типа дампа запишите текущий тип.
Выполните эти действия, чтобы настроить аварийное завершение с помощью клавиатуры.
Воспроизведите взаимоблокировку или прекращение ответа на запросы.
Выполните аварийное завершение системы с помощью последовательности клавиш из пункта 2.
Произойдет аварийное завершение системы и будет собран дамп памяти.
После перезагрузки системы отправьте memory.dmp на адрес электронной почты secure@microsoft.com. По умолчанию файл дампа находится в папке %SystemRoot%\memory.dmp или C:\Windows\memory.dmp, если C: является системным диском. В письме укажите, что дамп предназначен для команды разработчиков WSL или Bash в Windows.
Восстановите исходное значение типа дампа памяти.
Чтобы узнать архитектуру компьютера и номер сборки Windows, выберите
Параметры>Система>О программе
Найдите поля Сборка ОС и Тип системы.
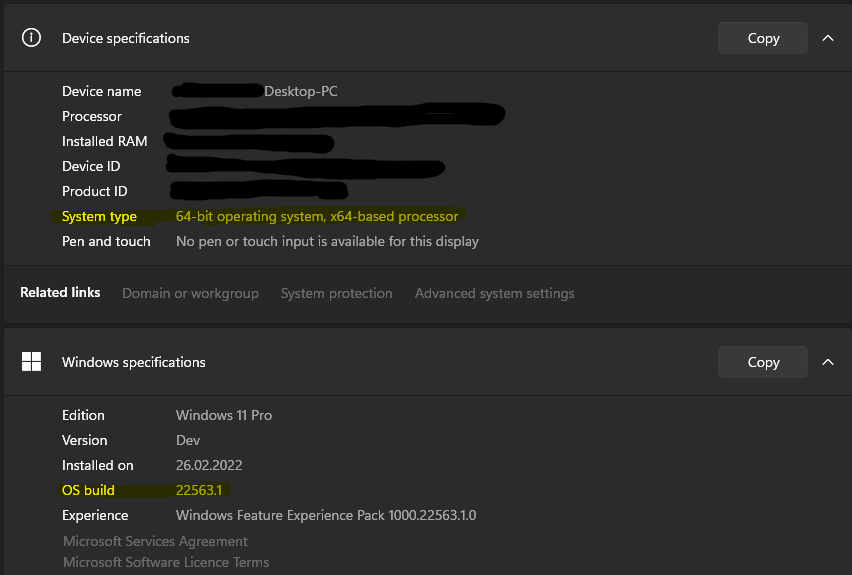
Чтобы найти номер сборки Windows Server, выполните в PowerShell следующую команду.
systeminfo | Select-String "^OS Name","^OS Version"
Вы можете убедиться, что подсистема Windows для Linux включена, выполнив следующую команду в окне PowerShell повышенного уровня:
Get-WindowsOptionalFeature -Online -FeatureName Microsoft-Windows-Subsystem-Linux
При попытке подключить сервер SSH произошел сбой следующей ошибки: "Подключение закрыто 127.0.0.1 порт 22".
Убедитесь, что сервер OpenSSH работает
sudo service ssh statusи вы следовали указаниям в этом руководстве: https://ubuntu.com/server/docs/service-openssh.
Завершите работу службы sshd и запустите sshd в режиме отладки.
sudo service ssh stop sudo /usr/sbin/sshd -dПроверьте журналы запуска и убедитесь, что ключи сервера доступны и в журнале нет сообщений, как показано ниже.
debug1: sshd version OpenSSH_7.2, OpenSSL 1.0.2g 1 Mar 2016 debug1: key_load_private: incorrect passphrase supplied to decrypt private key debug1: key_load_public: No such file or directory Could not load host key: /etc/ssh/ssh_host_rsa_key debug1: key_load_private: No such file or directory debug1: key_load_public: No such file or directory Could not load host key: /etc/ssh/ssh_host_dsa_key debug1: key_load_private: No such file or directory debug1: key_load_public: No such file or directory Could not load host key: /etc/ssh/ssh_host_ecdsa_key debug1: key_load_private: No such file or directory debug1: key_load_public: No such file or directory Could not load host key: /etc/ssh/ssh_host_ed25519_key
Если вы видите такие сообщения и в разделе /etc/ssh/ отсутствуют ключи, потребуется повторно создать ключи или просто очистить и установить сервер OpenSSH.
sudo apt-get purge openssh-server
sudo apt-get install openssh-server
Сообщение "Указанная сборка не найдена" может появиться при включении дополнительного компонента WSL.
Данная ошибка связана с неправильным состоянием установки. Чтобы устранить эту проблему, выполните следующие действия.
Если вы используете команду включения компонента WSL в PowerShell, попробуйте использовать графический пользовательский интерфейс. Для этого откройте меню "Пуск", выполните поиск фразы "Включение или отключение компонентов Windows", а затем из списка выберите "Подсистема Windows для Linux". Этот дополнительный компонент будет установлен.
Обновите версию Windows, выбрав "Параметры" > "Обновления" и щелкнув "Проверить наличие обновлений".
Если оба способа не помогли и вам нужно использовать WSL, рассмотрите возможность обновления на месте, переустановив Windows с установочного носителя и выбрав параметр "Сохранить все", чтобы сохранить свои приложения и файлы. Инструкции по такой установке можно найти на странице Переустановка Windows 10.
Если вы видите эту ошибку:
@@@@@@@@@@@@@@@@@@@@@@@@@@@@@@@@@@@@@@@@@@@@@@@@@@@@@@@@@@@
@ WARNING: UNPROTECTED PRIVATE KEY FILE! @
@@@@@@@@@@@@@@@@@@@@@@@@@@@@@@@@@@@@@@@@@@@@@@@@@@@@@@@@@@@
Permissions 0777 for '/home/user/.ssh/private-key.pem' are too open.
Чтобы устранить эту проблему, добавьте в файл следующую /etc/wsl.conf команду:
[automount]
enabled = true
options = metadata,uid=1000,gid=1000,umask=0022
Обратите внимание, что добавление этой команды будет включать метаданные и изменять разрешения для файлов Windows, показанных в WSL. См. сведения о разрешениях файловой системы.
Если вы используете opensh-server в Windows и пытаетесь удаленно получить доступ к WSL, вы увидите эту ошибку:
The file cannot be accessed by the system.
Это известная проблема при использовании версии WSL в Магазине. Вы можете обойти эту проблему сегодня с помощью WSL 1 или с помощью версии WSL в Windows. Дополнительные сведения см. в разделе https://aka.ms/wslstoreinfo .
Некоторые дистрибутивы, доступные в Microsoft Store, еще не полностью поддерживают выполнение команд Windows. Если при выполнении powershell.exe /c start . или любой другой команды Windows возникает ошибка -bash: powershell.exe: command not found, ее можно устранить, выполнив следующие действия:
- В дистрибутиве WSL выполните
echo $PATH.
Если/mnt/c/Windows/system32отсутствует, что-то переопределяет стандартную переменную PATH. - Проверьте параметры профиля с помощью
cat /etc/profile.
Если присутствует назначение переменной PATH, измените файл, чтобы закомментировать блок назначения PATH, используя символ #. - Проверьте, существует ли файл wsl.conf (
cat /etc/wsl.conf), и убедитесь, что он не содержитappendWindowsPath=false. В противном случае закомментируйте эту строку. - Перезапустите дистрибутив, введя
wsl -t, после чего следует имя дистрибутива, либо выполнитеwsl --shutdownв cmd или PowerShell.
Мы осведомлены о проблемах, из-за которых пользователям не удается выполнить загрузку после установки WSL 2. Пока мы полностью диагностировали эту проблему, от пользователей поступали сообщения о том, что помочь в ее устранении может изменение размера буфера или установка правильных драйверов. Просмотрите эту проблему GitHub, чтобы просмотреть последние обновления по этой проблеме.
Совместное использование подключения к Интернету (ICS) — обязательный компонент WSL 2. Служба ICS используется сетевой службой узлов (HNS) для создания базовой виртуальной сети. На ее основе в WSL 2 реализуется работа с NAT, DNS и DHCP, а также совместное использование подключения к узлу.
Если отключить службу ICS (SharedAccess) или ICS через групповую политику, нельзя будет создать сеть WSL службы HNS. Это приведет к сбоям при создании нового образа WSL версии 2 и возникновению указанной ниже ошибки при попытке преобразовать образ версии 1 в образ версии 2.
There are no more endpoints available from the endpoint mapper.
Для систем, требующих использования WSL 2, нужно оставить службу ICS (SharedAccess) в состоянии запуска по умолчанию "Вручную (активировать запуск)", а любую политику, запрещающую ICS следует перезаписать или удалить. Отключение службы ICS приведет к нарушению работы WSL 2, и мы не рекомендуем отключать ICS, однако некоторые части ICS можно отключить с помощью этих инструкций.
Есть несколько отличий, которые следует учитывать, если вы используете более раннюю версию Windows и WSL, например Windows 10 Creators Update (октябрь 2017 г., сборка 16299) или Anniversary Update (август 2016 г., сборка 14393). Рекомендуется выполнить обновление до последней версии Windows, но если это невозможно, ознакомьтесь с некоторыми из описанных ниже различий.
Особенности взаимодействия команд:
bash.exeзаменен наwsl.exe; Команды Linux можно запускать из командной строки Windows или из PowerShell, но для ранних версий Windows может потребоваться использоватьbashэту команду. Например:C:\temp> bash -c "ls -la". Команды WSL, передаваемые вbash -c, перенаправляются в процесс WSL без изменения. Пути к файлам должны быть указаны в формате WSL, кроме того, необходимо внимательно экранировать соответствующие знаки. Пример:C:\temp> bash -c "ls -la /proc/cpuinfo"илиC:\temp> bash -c "ls -la \"/mnt/c/Program Files\"".- Чтобы узнать, какие команды доступны для определенного дистрибутива, выполните команду
[distro.exe] /?. Например, с Ubuntu:C:\> ubuntu.exe /?. - путь Windows включен в переменную
$PATHWSL. - При вызове средства Windows из дистрибутива WSL в ранних версиях Windows 10 необходимо указать путь к каталогу. Например, чтобы вызвать приложение Windows "Блокнот" из командной строки WSL, введите
/mnt/c/Windows/System32/notepad.exe. - Чтобы изменить пользователя по умолчанию для использования
rootэтой команды в PowerShell, введитеC:\> lxrun /setdefaultuser rootи выполните Bash.exe, чтобы выполнить вход:C:\> bash.exe. Сбросьте пароль с помощью команды$ passwd usernameдля паролей для дистрибутивов и закройте командную строку Linux:$ exit. В командной строке Windows или PowerShell сбросьте настройки пользователя по умолчанию до стандартной учетной записи пользователя Linux:C:\> lxrun.exe /setdefaultuser username.
Если первоначально вы установили WSL в Windows 10 Creators Update (октябрь 2017 г., сборка 16299), рекомендуется перенести все необходимые файлы, данные и пр. из старого дистрибутива Linux в более новый дистрибутив, установленный с помощью Microsoft Store. Чтобы удалить устаревший дистрибутив с компьютера, выполните следующую команду в командной строке или экземпляре PowerShell: wsl --unregister Legacy. Кроме того, вы можете вручную удалить устаревший дистрибутив, удалив папку %localappdata%\lxss\ (и все ее содержимое) с помощью проводника Windows или PowerShell: rm -Recurse $env:localappdata/lxss/.
Отзыв о Windows Subsystem for Linux
Windows Subsystem for Linux — это проект с открытым исходным кодом. Выберите ссылку, чтобы оставить отзыв: