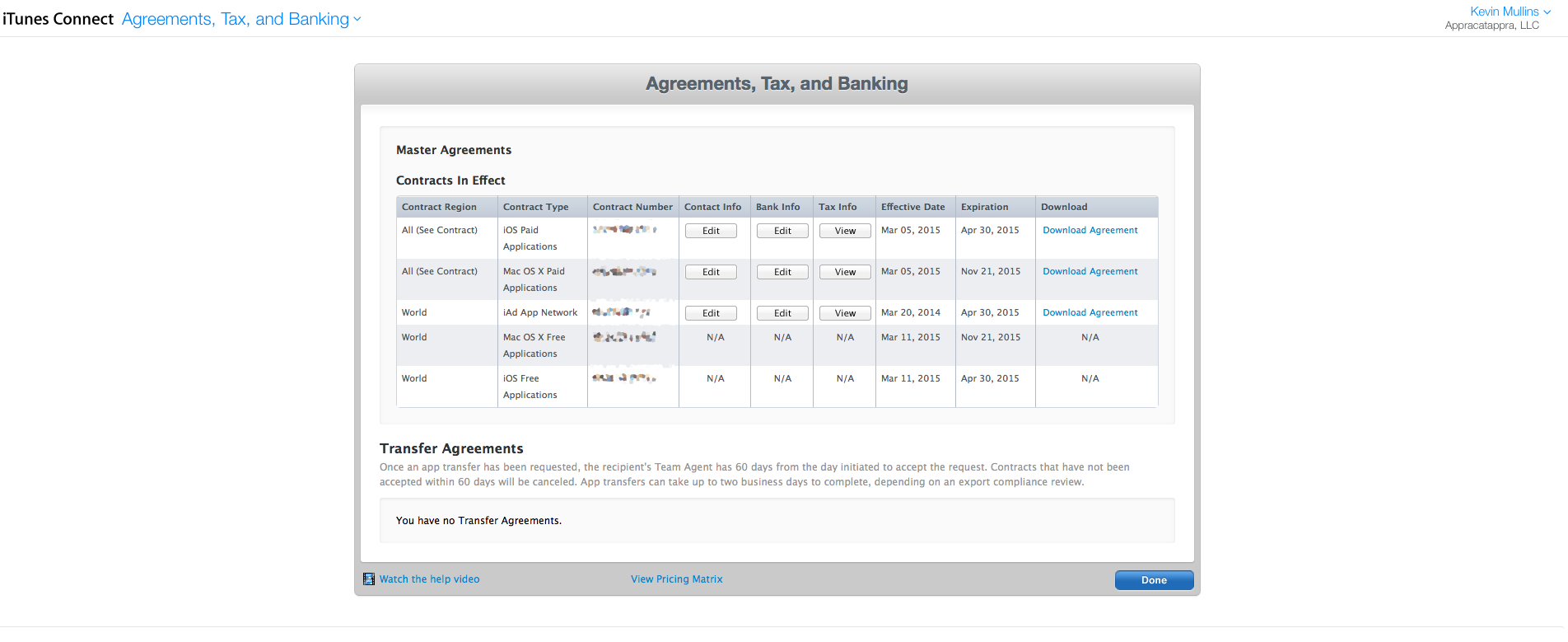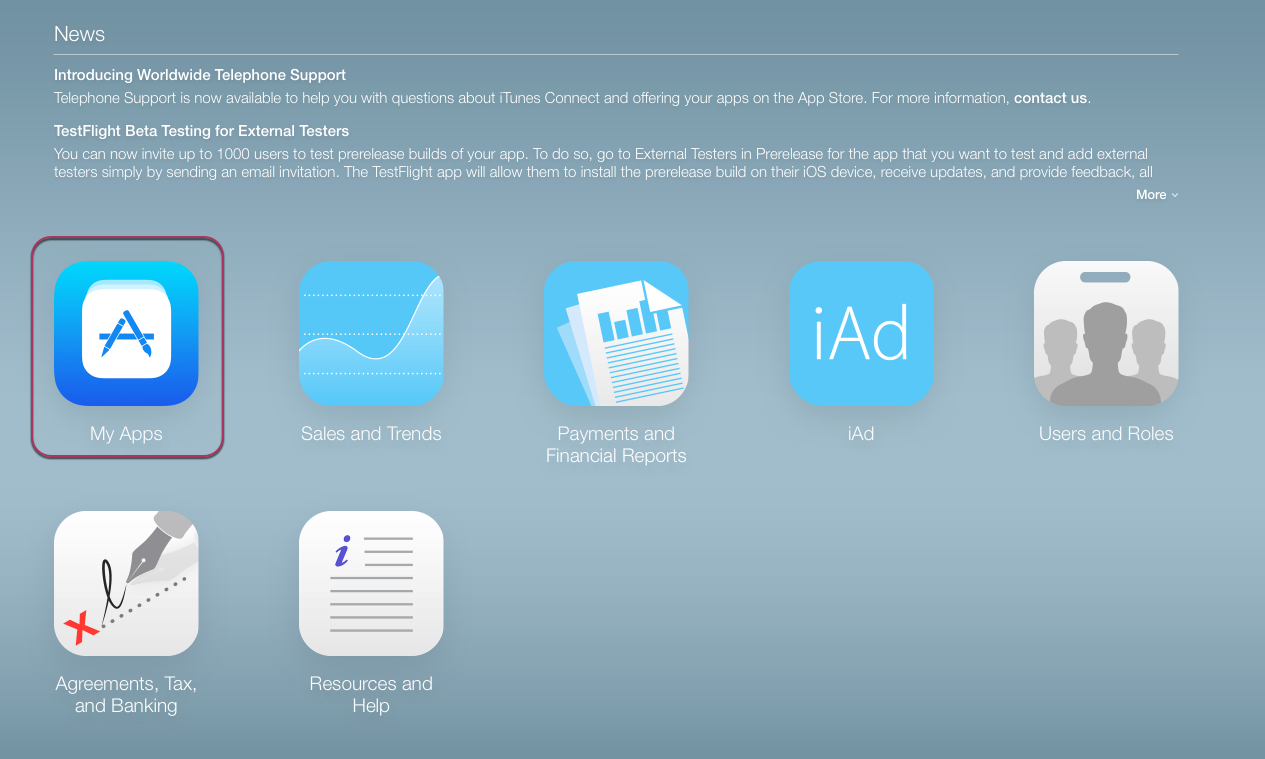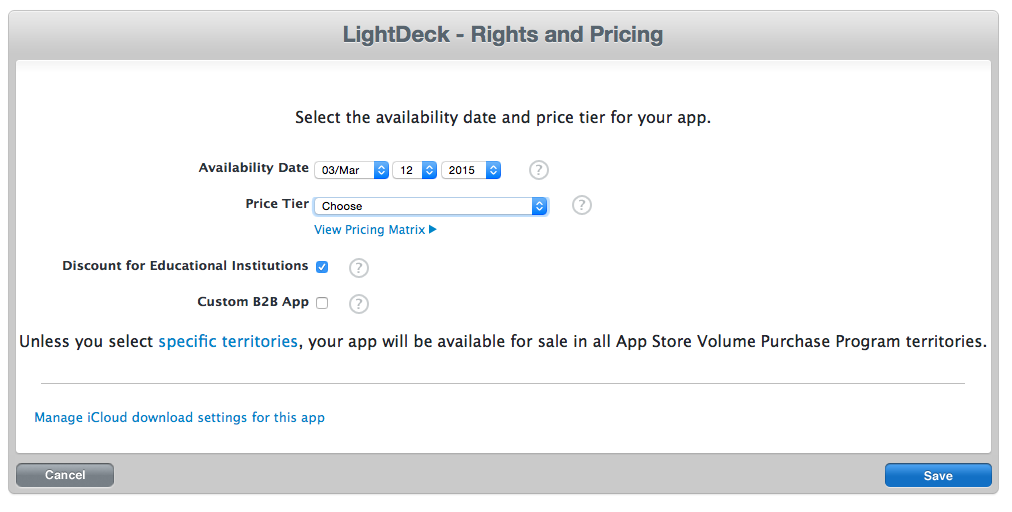Настройка приложения в iTunes Connect
Внимание
Корпорация Apple объявила, что начиная с марта 2019 г. все публикуемые в App Store приложения и обновления должны быть собраны с использованием пакета SDK для iOS 12.1 или более поздних версий, входящего в Xcode версии 10.1 и выше. Кроме того, приложения должны поддерживать размеры экранов iPhone XS и iPad Pro с диагональю 12,9 дюйма.
iTunes Connect — это набор веб-средств, обеспечивающих, помимо прочего, управление приложениями для iOS в App Store. Приложение Xamarin.iOS должно быть правильно настроено в iTunes Connect, прежде чем его можно будет отправить на проверку в Apple и в конечном итоге начать его коммерческое или бесплатное распространение через App Store.
iTunes Connect можно использовать для выполнения следующих задач:
- задание имени приложения (отображаемого в App Store);
- предоставление снимков экрана или видео с приложением, работающим на поддерживаемых устройствах iOS;
- предоставление ясного и лаконичного описания приложения с указанием его функциональных возможностей и преимуществ для конечного пользователя;
- указание категорий и подкатегорий, по которым пользователям будет проще найти приложение в App Store;
- указание ключевых слов, по которым пользователям будет еще проще найти приложение;
- указание URL-адресов для связи и получения поддержки на вашем веб-сайте (в соответствии с требованиями Apple);
- указание возрастного рейтинга приложения, который используется системой родительского контроля App Store;
- установление цены продажи или указание того, что приложение будет распространяться на бесплатной основе;
- настройка дополнительных технологий App Store, таких как Game Center и покупки в приложении.
Кроме того, к приложению должны прилагаться привлекательные изображения в высоком разрешении на случай, если компания Apple решит представить их в App Store. Дополнительные сведения см. в руководстве Apple по iTunes Connect для разработчиков.
Управление соглашениями, налогами и банковскими операциями
В разделе Agreements, Tax, and Banking (Соглашения, налоги и банковские операции) iTunes Connect приводятся необходимые финансовые сведения, связанные с платежами разработчика iTunes и удержанными налогами, и можно отслеживать состояние всех соглашений, заключенных с компанией Apple. Перед выпуском приложения iOS в App Store (бесплатно или на коммерческой основе) необходимо заключить соответствующие соглашения и принять все изменения в существующие соглашения.
Здесь вы сможете:
- указать агента команды и определить другие роли пользователей в учетной записи iTunes Connect, например администратора или финансового специалиста;
- заключить и обслуживать контракты, разрешающие организации распространять приложения в App Store;
- указать юридическое лицо (имя продавца в App Store), используемое в контрактах, а также в сведениях о банковских операциях и налогах, связанных с вашей организацией;
- указать банковские реквизиты и сведения о налогах, если вы планируете продавать приложения через App Store.
Эти сведения должны быть правильно настроены и актуальны, прежде чем приложение iOS можно будет отправить в iTunes Connect для проверки и выпуска. Дополнительные сведения см. в документации Apple по управлению соглашениями, налогами и банковскими операциями.
Создание записи iTunes Connect
Прежде чем приложение Xamarin.iOS можно будет отправить в iTunes Connect для распространения через App Store, в iTunes Connect необходимо создать запись для него. Эта запись включает в себя все сведения о приложении, которые будут отображаться в App Store (на всех необходимых языках), и все сведения, которые требуются для управления приложением в процессе распространения. Кроме того, она будет использоваться для настройки технологий App Store, таких как iAd App Network или Game Center.
Для добавления приложения iOS в iTunes Connect необходимо быть агентом команды или пользователем с ролью администратора или технического специалиста.
В iTunes Connect выполните указанные ниже действия:
Щелкните My Apps (Мои приложения):
Нажмите кнопку + в левом верхнем углу экрана и выберите пункт New iOS App (Новое приложение iOS):
В iTunes Connect откроется диалоговое окно New iOS App (Новое приложение iOS):
Введите имя и номер версии приложения, которые должны отображаться в App Store.
Выберите основной язык.
Введите номер SKU. Это уникальный постоянный идентификатор, по которому будет отслеживаться приложение. Его не будут видеть конечные пользователи, и его нельзя изменить после создания приложения.
Выберите идентификатор пакета для приложения, который был создан в центре разработчика при подготовке приложения. Этот же идентификатор пакета необходимо будет использовать при подписывании пакета распространения в Visual Studio для Mac или Visual Studio. Дополнительные сведения см. в документах Создание профиля распространения и Выбор профиля распространения в проекте Xamarin.iOS.
Нажмите кнопку Create (Создать), чтобы создать запись приложения в iTunes Connect.
В iTunes Connect будет создано приложение, и вы можете приступать к заполнению необходимых сведений, таких как описание, цены, категории, рейтинги и т. д.
Управление видео и снимками экрана приложения
Одним из наиболее важных факторов для успешного продвижения приложения iOS в App Store является качественный набор снимков экрана. При необходимости можно также добавлять видеоролики. Используйте изображения с работающим приложением, на которых показано взаимодействие пользователей с ним и демонстрируются его уникальные возможности. Используйте видеоролики, чтобы дать пользователям представление о том, как работать с приложением.
Компания Apple рекомендует придерживаться указанных ниже правил при получении снимков экрана:
- Оптимизируйте снимки экрана для отображения на устройствах iOS, поддерживаемых приложением, и убедитесь в том, что их содержимое разборчиво.
- Не обрамляйте снимок экрана изображением устройства iOS.
- Показывайте только само приложение в полноэкранном режиме без лишних графических элементов или рамки вокруг снимка экрана.
- Всегда удаляйте строку состояния со снимков экрана. Размеры снимков экрана, принимаемые в iTunes Connect, предполагают, что эта область исключена.
- По возможности делайте снимки экрана на реальных устройствах iOS с дисплеями Retina (а не в симуляторе iOS).
- Если видео отсутствует, то в результате поиска в App Store на устройствах iPhone и iPad приводится первый снимок экрана, поэтому располагайте первым лучший из снимков экрана.
- Используйте все пять снимков экрана, чтобы показать процесс работы с приложением, выделяя наиболее интересные моменты.
Apple требует предоставлять снимки экрана и видео для всех размеров экрана и разрешений, поддерживаемых приложением. Кроме того, необходимо предоставлять версии в книжной и альбомной ориентации, если они обе поддерживаются.
В настоящее время обязательными являются следующие размеры и разрешения экрана:
| Устройство | Книжная (без строки состояния) | Книжная (полный экран) | Альбомная (без строки состояния) | Альбомная (полный экран) |
|---|---|---|---|---|
| Retina — 3,5 дюйма | 640 x 920 | 640 x 960 | 960 x 600 | 960 x 640 |
| Retina — 4 дюйма | 640 x 1096 | 640 x 1136 | 1136 x 600 | 1136 x 640 |
| 4.7" Retina (iPhone 6) | Н/Д | 750 x 1334 | Н/Д | 1334 x 750 |
| 5.5" Retina (iPhone 6 Plus) | Н/Д | 1242 x 2208 | Н/Д | 2208 x 1242 |
| iPad Standard | 768 x 1004 | 768 x 1024 | 1024 x 748 | 1024 x 768 |
| iPad Retina | 1536 x 2008 | 1536 x 2048 | 2048 x 1496 | 2048 x 1536 |
Видео предварительного просмотра приложения доступны в следующих размерах и разрешениях:
| Устройства iOS | Разрешение | Допустимая альбомная ориентация | Допустимая портретная ориентация |
|---|---|---|---|
| iPhone 5 и 5s | 1136 x 640 (16:9) | 1920 x 1080 1136 x 640 |
1080 x 1920 640 x 1136 |
| iPad | 2048 x 1536 (4:3) | 1200 x 900 | 900 x 1200 |
| iPhone 6 | 1334 x 750 | 1334 x 750 | 750 x 1334 |
| iPhone 6 Plus | 2208 x 1242 (отображаемые пиксели) 1920 x 1080 (физические пиксели) | 1920 x 1080 | 1080 x 1920 |
Изменение снимков экрана в iTunes Connect
В iTunes Connect выполните указанные ниже действия:
Щелкните Мои приложения.
Щелкните значок своего приложения.
Перейдите на вкладку Версии.
Прокрутите страницу до раздела Screenshots (Снимки экрана).
Выберите размер изображения и перетащите необходимые изображения (до 5 на каждый размер экрана):
Повторите эти действия для всех необходимых размеров экрана.
Чтобы сохранить изменения, нажмите кнопку Save (Сохранить) в верхней части экрана.
Примечание.
Примечание. Компания Apple отклонит отправленные снимки экрана или видео, если они не соответствуют текущим функциональным возможностям приложения.
Управление именем, описанием, сведениями о новых возможностях, ключевыми словами и URL-адресами
В этом разделе записи приложения в iTunes Connect приводятся локализованные сведения о приложении, его назначении, изменениях в новых версиях, ключевых словах, используемых при поиске, а также поддержке iAd и вспомогательных URL-адресах.
Имя приложения
Выберите описательное имя приложения, отражающее его назначение. Постарайтесь, чтобы оно было максимально кратким и лаконичным. Имя приложения играет важнейшую роль при поиске приложения пользователями, поэтому оно должно быть простым и легко запоминающимся. Обратите особое внимание на то, как имя отображается при просмотре на устройстве iOS (iPad, iPhone и iPod Touch).
При выборе имени приложения компания Apple рекомендует придерживаться указанных ниже правил:
- Выберите короткое, простое и легко запоминающееся имя.
- Убедитесь в том, что оно не нарушает авторских прав или прав на товарные знаки третьих лиц.
- Имя должно соответствовать функциональности приложения.
- Предоставляйте локализованные имена для других стран, где это необходимо.
Description
Напишите ясное, лаконичное и информативное описание приложения и его возможностей. Первые несколько строк наиболее важны и дают вам возможность произвести приятное первое впечатление и привлечь пользователей. Опишите, что делает ваше приложение особенным и отличает его от других похожих приложений.
При создании описания приложения компания Apple рекомендует придерживаться указанных ниже правил:
- Составьте один или два вступительных абзаца и краткий маркированный список основных возможностей.
- Предоставляйте локализованные описания для других стран, где это необходимо.
- Отзывы и рекомендации пользователей должны находиться только в конце. Можно обойтись и без них.
- Чтобы улучшить восприятие, используйте разрывы строк и маркеры.
- Проверьте, как описание приложения отображается в App Store на каждом типе устройства, чтобы убедиться в том, что наиболее важные предложения хорошо видны.
Новые возможности
При отправке новой версии приложения будет доступно поле Что нового, которое следует тщательно и продуманно заполнить.
При заполнении сведений о новых возможностях компания Apple рекомендует придерживаться указанных ниже правил:
- Добавьте призыв к обновлению для пользователей.
- Перечисляйте возможности в порядке их важности и укажите изменения и исправления ошибок.
- Описывайте изменения обычным языком, не прибегая к техническому жаргону.
Ключевые слова
Продуманные ключевые слова, относящиеся к функциональным возможностям приложения, помогают пользователям легко находить его при поиске в App Store. Кроме того, если в приложении демонстрируется реклама iAd, iAd App Network использует ключевые слова при выборе рекламных объявлений, которые следует показывать в приложении.
Компания Apple рекомендует придерживаться указанных ниже правил при выборе ключевых слов:
- Не используйте имена приложений конкурентов, названия компаний или продуктов, а также товарные знаки.
- Не используйте общие слова или термины.
- Избегайте неподобающих или сомнительных слов, а также нерелевантных слов, таких как имена знаменитостей.
- При необходимости локализуйте ключевые слова для других стран.
URL-адреса
Компания Apple требует от разработчика предоставить ссылку на веб-сайт, по которой пользователи могут обращаться за помощью или ответами на вопросы, связанные с приложениями. Кроме того, требуется ссылка на политику конфиденциальности приложения (она также должна размещаться на вашем веб-сайте).
При необходимости можно предоставить ссылку на маркетинговую информацию, размещенную на вашем веб-сайте, по которой пользователи могут узнать больше о приложении, чем из описания в App Store.
Изменение имени, описания, сведений о новых возможностях, ключевых слов и URL-адресов в iTunes Connect
В iTunes Connect выполните указанные ниже действия:
Щелкните Мои приложения.
Щелкните значок своего приложения.
Перейдите на вкладку Версии.
Прокрутите страницу до раздела Name (Имя).
Заполните все необходимые сведения:
Чтобы сохранить изменения, нажмите кнопку Save (Сохранить) в верхней части экрана.
Внимание
Примечание. Компания Apple отклонит отправленные имя, описание, сведения о новых возможностях, ключевые слова или URL-адреса, если они не соответствуют текущим функциональным возможностям приложения.
Общие сведения о приложении
В этом разделе записи приложения в iTunes Connect приводятся уникальный идентификатор приложения (назначенный компанией Apple), категории, к которым относится приложение, рейтинг, сведения об авторских правах и организации, выпускающей приложение.
Значок приложения
Внимание
Значки приложения больше не отправляются через iTunes Connect. Их следует отправлять в составе набора изображений AppIcon в файле Assets.xcassets проекта. Дополнительные сведения см. в руководстве Значок в App Store.
Значок приложения — это его "лицо" для пользователей, поэтому он должен быть запоминающимся и хорошо выглядеть в маленьком размере. Чтобы хорошо запоминаться, значок должен быть понятным, простым и легко узнаваемым.
При разработке значка приложения компания Apple рекомендует придерживаться указанных ниже правил:
- Значок должен соответствовать приложению.
- Создайте простой значок, который согласуется с оформлением приложения.
- Не используйте слова на значке.
- Мыслите глобально: один и тот же значок приложения будет использоваться во всех странах, где распространяется приложение.
В качестве значка приложения, отображаемого в App Store, требуется изображение размером 1024 x 1024 пикселей.
Дополнительные сведения см. в рекомендациях Apple в отношении пользовательского интерфейса iOS и в разделе с описанием крупного значка приложения документа Общие сведения о приложении.
ИД приложения
Это уникальный идентификационный номер, присваиваемый приложению компанией Apple при создании записи iTunes Connect. Его можно использовать при вызове ряда веб-интерфейсов, предоставляемых компанией Apple, включая сведения App Store на вашем веб-сайте.
Номер версии
Это текущая, активная версия вашего приложения, которую видят пользователи в App Store.
Категория и подкатегория
Важным аспектом при обнаружении приложения является категория, к которой оно относится в App Store. Категории позволяют пользователям просматривать коллекцию приложений и находить интересующие их. iTunes Подключение позволяет назначать до двух разных категорий при определении приложения. Тщательно выбирайте категории, чтобы они наиболее точно соответствовали назначению приложения.
Рейтинги
Все приложения в App Store должны иметь рейтинг. Он используется системой родительского контроля и ограничивает доступ для детей в соответствии с типом и содержимым приложения. При определении приложения в iTunes Connect предоставляет список типов содержимого. Вам необходимо указать, как часто то или иное содержимое появляется в приложении. На основании выбранных значений формируется рейтинг, который отображается в App Store.
Если приложение предназначено для детей, в App Store есть специальная категория для детей до 11 лет. Даже если приложение не предназначено специально для детей, вы можете помочь клиентам сделать правильный выбор, предоставив правильный возрастной рейтинг.
Внимание
Примечание. Компания Apple будет отклонять приложения, которые, по ее мнению, содержат непристойные, порнографические, оскорбительные или клеветнические материалы.
Сведения об авторских правах и организации
Apple позволяет указывать сведения об авторских правах на приложение и требует предоставлять сведения о выпускающей его организации, такие как адрес и контактные данные (необходимые для приложений, выпускаемых в App Store в Корее). Эти сведения будут отображаться в App Store при необходимости.
Изменение общих сведений о приложении в iTunes Connect
В iTunes Connect выполните указанные ниже действия:
Щелкните Мои приложения.
Щелкните значок своего приложения.
Перейдите на вкладку Версии.
Прокрутите страницу до раздела General App Information (Общие сведения о приложении).
Заполните все необходимые сведения:
Нажмите кнопку Edit (Изменить) рядом с элементом Rating (Рейтинг), чтобы указать сведения о рейтинге:
Чтобы сохранить изменения, нажмите кнопку Save (Сохранить) в верхней части экрана.
Примечание.
Примечание. Компания Apple отклонит отправленные сведения о категориях или рейтинге, если они не соответствуют текущим функциональным возможностям приложения.
Сведения Game Center
Для игровых приложений iOS, поддерживающих Apple Game Center, можно предоставить пользователям такие сведения, как таблица лидеров и игровые достижения, если приложение поддерживает режим многопользовательской игры по сети.
Изменение сведений Game Center в iTunes Connect
В iTunes Connect выполните указанные ниже действия:
Щелкните Мои приложения.
Щелкните значок своего приложения.
Перейдите на вкладку Версии.
Прокрутите страницу к разделу Game Center.
Передвиньте переключатель рядом с разделом Game Center в положение On (Вкл).
Заполните все необходимые сведения:
Чтобы сохранить изменения, нажмите кнопку Save (Сохранить) в верхней части экрана.
На вкладке Game Center можно активировать Game Center и вести таблицы лидеров или достижения:
Сведения об обслуживании приложения
С помощью этого раздела можно предоставить необходимые сведения сотрудникам Apple, которые будут проверять приложение, например контактные данные (на случай, если у специалиста возникнут вопросы), демонстрационные учетные данные, которые могут потребоваться, и примечания, которые могут помочь тест-инженеру успешно проверить приложение.
Изменение сведений о проверке приложения в iTunes Connect
В iTunes Connect выполните указанные ниже действия:
Щелкните Мои приложения.
Щелкните значок своего приложения.
Перейдите на вкладку Версии.
Прокрутите страницу до раздела App Review Information (Сведения о проверке приложения).
Заполните все необходимые сведения:
Выберите требуемый способ выпуска приложения в App Store после его успешной проверки:
Чтобы сохранить изменения, нажмите кнопку Save (Сохранить) в верхней части экрана.
Сведения о ценах
Если вы планируете выпустить приложение на продажу, необходимо установить цену продажи, выбрав один из предлагаемых компанией Apple ценовых уровней, и дату вступления этой цены в действие. Например, на момент написания этой статьи расценки уровня 1 выглядят следующим образом:
Скидка для образовательных учреждений
Установите этот флажок, если приложение должно предлагаться образовательным учреждениям со скидкой при покупке сразу нескольких копий. Подробные сведения о скидке можно найти в актуальном Соглашении о платных приложениях, которое необходимо подписать, прежде чем приложение станет доступно клиентам из сферы образования.
Пользовательское приложение бизнес-бизнес
Приложение, настроенное в качестве пользовательского бизнес-бизнес-приложения для бизнеса, будет доступно только клиентам программы корпоративных покупок, указанным в iTunes Подключение, и оно будет доступно только на применимых территориях (например, клиенты программы корпоративных покупок в США должны использовать программу корпоративных покупок в США для бизнеса).
Пользовательские приложения бизнес-бизнес будут недоступны образовательным учреждениям или обычным покупателям в App Store.
Изменение сведений о ценах в iTunes Connect
В iTunes Connect выполните указанные ниже действия:
Щелкните Мои приложения.
Щелкните значок своего приложения.
Перейдите на вкладку Pricing (Цены):
Выберите дату доступности.
Выберите нужную цену в раскрывающемся списке Price Tier (Ценовой уровень).
При необходимости включите скидку для образовательных учреждений.
При необходимости определите приложение как пользовательское приложение бизнес-бизнес.
Нажмите кнопку Сохранить, чтобы применить изменения.
Сведения о покупках из приложения
Если вы планируете продавать в приложении виртуальные продукты (например, игровые уровни или функции приложения), в этом разделе следует определить эти продукты и поддерживать сведения о них.
Дополнительные сведения о работе с функцией покупок из приложения в приложении Xamarin.iOS см. в нашем документе Покупки из приложений.
Просмотр отзывов о приложении
После выпуска приложения в App Store пользователи, купившие его или скачавшие бесплатно, могут оставлять отзывы о нем и ставить оценки. В этом разделе можно просматривать отзывы пользователей. Например:
Итоги
В этой статье описывается использование iTunes Connect для подготовки приложения Xamarin.iOS к выпуску в App Store и предоставления всей информации о приложении, отображаемой в магазине.