Step 3: Copy to Drive migrations tab for Google migration
After your Google Drives have been scanned, the drive status will show if it's error free and "Ready to migrate".
- From the Drives tab, select all Drives that have a status of "Ready to migrate".
- From the menu bar, select Copy to Drive migrations. You can also select one or multiple drives.
- A panel appears to confirm your choices. Review your migration settings and customize as needed. The changes will be saved after the Drive has been copied.
- Select Copy to Migrations.
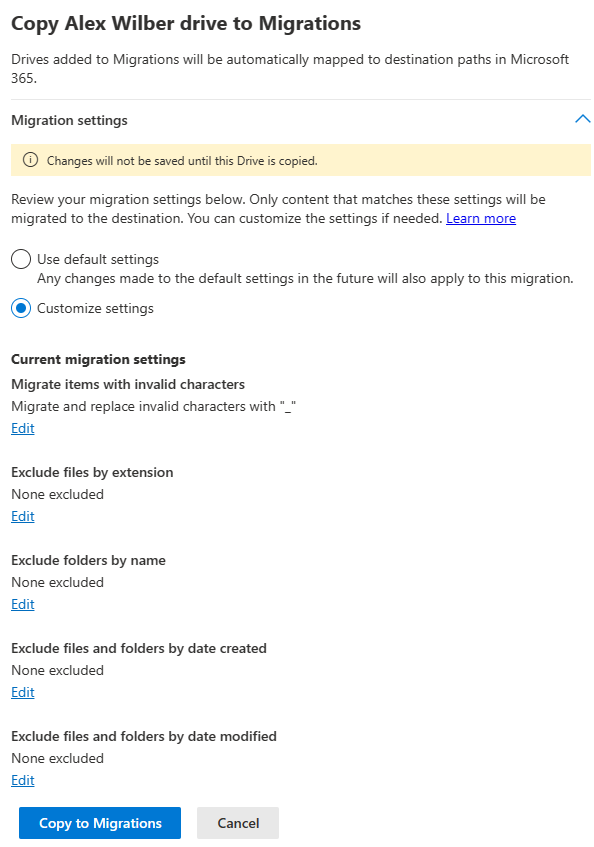
- If a success message appears; select Go to Drive migrations.
Go to Step 4: Review destinations
Note
Migration Manager Google isn't available for users of Office 365 operated by 21Vianet in China.
This feature is also not supported for users of the Government Cloud, including GCC, Consumer, GCC High, or DoD.
Feedback
Coming soon: Throughout 2024 we will be phasing out GitHub Issues as the feedback mechanism for content and replacing it with a new feedback system. For more information see: https://aka.ms/ContentUserFeedback.
Submit and view feedback for