Enable cloud attach for Configuration Manager
Applies to: Configuration Manager (current branch)
Starting in version 2111, it's simpler to cloud attach your Configuration Manager environment. You can choose a streamlined set of recommended defaults, or customize your cloud attach features. If you're not running version 2111 yet, use the Tenant attach, Endpoint analytics, and Co-management articles to enable cloud attach features.
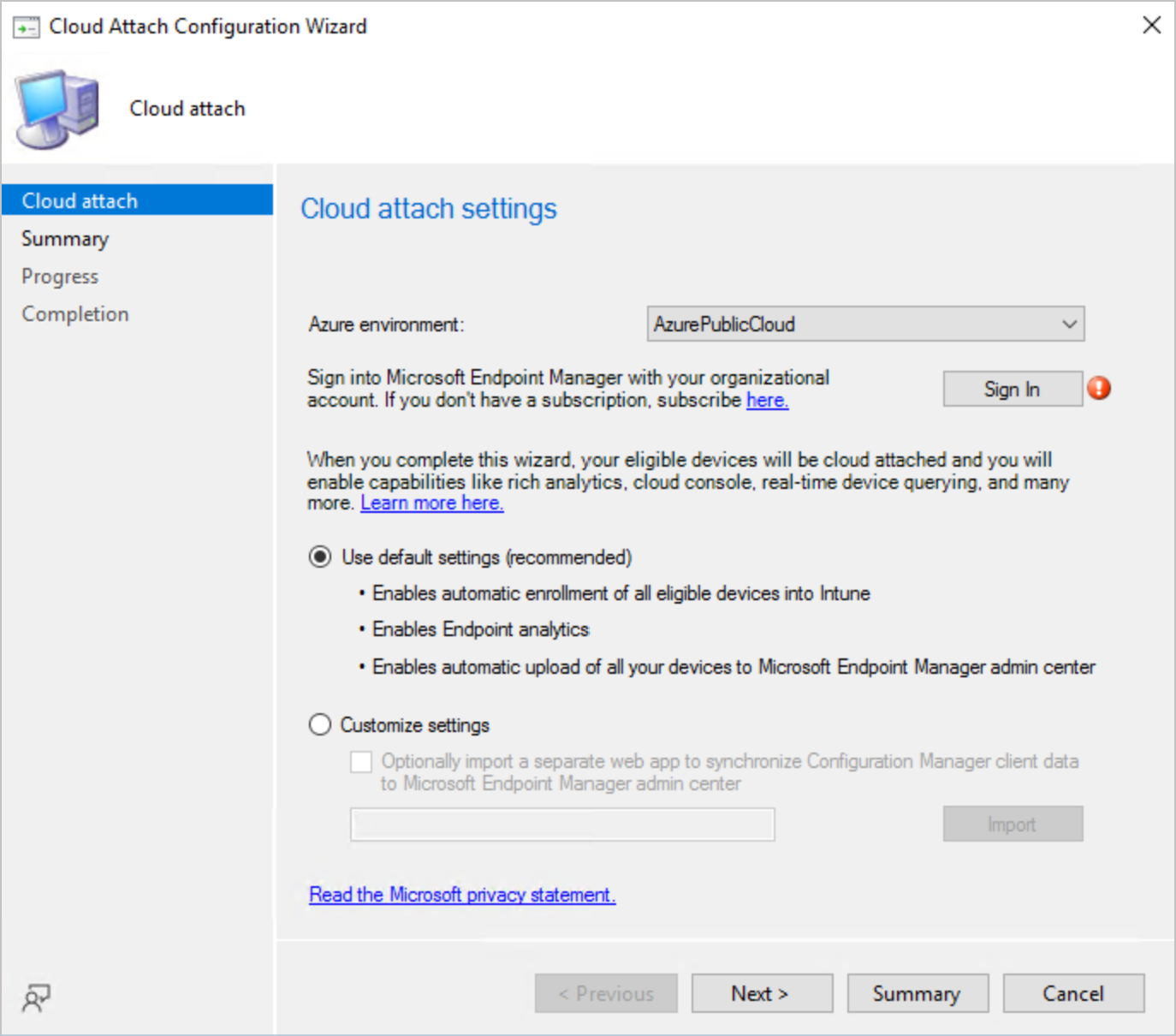
Simplified cloud attach configuration
(Applies to version 2111 or later)
By using the recommended default settings, your eligible devices will be cloud attached. You'll enable capabilities like rich analytics, cloud console, and real-time device querying. The default settings include the following features:
- Enables automatic enrollment of all eligible devices into Intune
- Enrolls your clients into co-management, with all workloads pointed to Configuration Manager
- Devices are eligible if they meet the prerequisites for co-management. These devices are listed in the built-in Co-management Eligible Devices collection.
- This option is the only one currently available for China21Vianet (Azure China Cloud).
- Enables Endpoint analytics
- Enables automatic upload of all your devices to Microsoft Intune admin center (tenant attach)
- Enables Uploading of Microsoft Defender for Endpoint data for reporting on devices uploaded to Microsoft Intune admin center
Important
When you attach your Configuration Manager site with a Microsoft Intune tenant, the site sends more data to Microsoft. Tenant attach data collection article summarizes the data that is sent.
Note
Ensure that prerequisites for each of the cloud attach features are met. For more information about prerequisites, see, prerequisites for tenant attach, prerequisites for Endpoint analytics, and prerequisites for co-management.
Cloud attach using the default settings
Use the following steps to cloud attach your environment with the default settings:
From the Configuration Manager console, go to Administration > Cloud services > Cloud Attach.
Select Configure Cloud Attach from the ribbon to open the wizard.
Select your Azure environment from the following list:
- Azure Public Cloud
- Azure US Government Cloud
- Azure China Cloud
- Endpoint analytics and device upload to Microsoft Intune admin center can't be enabled for Azure China Cloud
Select Sign In. Sign into your account when prompted.
Ensure that Use default settings (recommended) is selected, then choose Next and Yes when the app registration notice appears.
Review the summary and select Next to cloud attach your environment and complete the wizard.
Cloud attach using custom settings
(Applies to version 2111 or later)
Use the following steps to cloud attach your environment with custom settings:
From the Configuration Manager console, go to Administration > Cloud services > Cloud Attach.
Select Configure Cloud Attach from the ribbon to open the wizard.
Select your Azure environment from the following list:
- Azure Public Cloud
- Azure US Government Cloud
- Azure China Cloud
- Endpoint analytics and device upload to Microsoft Intune admin center can't be enabled for Azure China Cloud
Select Sign In. Sign into your account when prompted.
Choose the Customize settings option to enable cloud features individually.
By default, Configuration Manager uses your credentials to register an app in your Microsoft Entra tenant. This app to authorize synchronization of data between your on-premises site and Intune. To use an app that you already created, select Optionally import a separate web app to synchronize Configuration Manager client data to Microsoft Endpoint Manager admin center. For more information, see Import a previously created Microsoft Entra application.
Choose Next to continue. You may also be prompted to confirm Microsoft Entra application registration. Select Yes to confirm the app registration.
The Devices section of the Configure Upload page, enables tenant attach. Tenant attach uploads your Configuration Manager devices to the Microsoft Intune admin center cloud-based console. You can take certain actions on uploaded devices such as run queries, run scripts, install apps, or display an event timeline for the device.
Select which devices to upload to Microsoft Endpoint Manager has the following two options:
- All devices managed my Microsoft Endpoint Configuration Manager (recommended): Upload all devices
- Specific Collection: Upload a specific collection, including any subcollections.
The Endpoint Analytics section of the Configure Upload page, enables Endpoint analytics for devices uploaded to Microsoft Intune. Endpoint analytics reports focus on the quality of the experience you're delivering to your users and helps you identify issues to proactively make improvements.
Ensure the Enable Endpoint Analytics for devices uploaded to Microsoft Endpoint Manager option is selected to enable Endpoint Analytics.
In the Role-based access control section of the Configure Upload page, determine if you need to clear the checkbox for the Enforce Configuration Manager RBAC for cloud console requests that interact with Configuration Manager option. (Introduced in version 2207)
This option is used for setting Intune as the role-based access control authority for tenant-attached clients. For more information about configuring this option, see Intune role-based access control for tenant-attached clients.
Important
When this checkbox is cleared, settings in Intune need to be configured too.
Check the option to Enable Uploading Microsoft Defender for Endpoint data for reporting on devices uploaded to Microsoft Intune admin center if you want to use Endpoint Security reports in Intune admin center
Select Next to get to the Enablement page for co-management. Co-management simplifies management by enrolling devices into Intune and allowing you to lift selected workloads to the cloud. For instance, you can choose to enable workloads for Conditional Access so only trusted users can access organizational resources on trusted devices using trusted apps.
Choose your co-management setting from the following options under Automatic enrollment in Intune:
- All: Enrolls all eligible devices into Intune
- Devices are eligible if they meet the prerequisites for co-management. These devices are listed in the built-in Co-management Eligible Devices collection.
- Pilot: Enrolls all eligible devices in a specified collection into Intune
- Select Browse to choose the collection for Intune auto enrollment
- None: Don't enable co-management or enroll any clients
Note
Enrolling devices, doesn't move any workloads to Intune. Specify workloads to move by editing the co-management settings in the Cloud Attach node when you're ready.
- All: Enrolls all eligible devices into Intune
When you're finished with your selections, select Next to display the Summary page. Select Next after reviewing the summary to cloud attach your Configuration Manager environment.
Import a previously created Microsoft Entra application (optional)
During a new onboarding, an administrator can specify a previously created application during onboarding to tenant attach. Don't share or reuse Microsoft Entra applications across multiple hierarchies. If you have multiple hierarchies, create separate Microsoft Entra applications for each.
From the onboarding page in the Cloud Attach Configuration Wizard (Co-management Configuration Wizard in versions 2103 and earlier), select Optionally import a separate web app to synchronize Configuration Manager client data to Microsoft Intune Endpoint Manager center. This option will prompt you to specify the following information for your Microsoft Entra app:
- Microsoft Entra tenant name
- Microsoft Entra tenant ID
- Application name
- Client ID
- Secret key
- Secret key expiry
- App ID URI
Important
The App ID URI must use one of the following formats:
api://{tenantId}/{string}, for example,api://5e97358c-d99c-4558-af0c-de7774091dda/ConfigMgrServicehttps://{verifiedCustomerDomain}/{string}, for example,https://contoso.onmicrosoft.com/ConfigMgrService
For more information on creating a Microsoft Entra app, see Configure Azure services.
When you use an imported Microsoft Entra app, you aren't notified of an upcoming expiration date from console notifications.
Microsoft Entra application permissions and configuration
Using a previously created application during onboarding to tenant attach requires the following permissions:
Configuration Manager Microservice permissions:
- CmCollectionData.read
- CmCollectionData.write
Microsoft Graph permissions:
- Directory.Read.All Applications permission
- Directory.Read.All Delegated directory permission
Ensure Grant admin consent for Tenant is selected for the Microsoft Entra application. For more information, see Grant admin consent in App registrations.
The imported application needs to be configured as follows:
- Registered for Accounts in this organizational directory only. For more information, see Change who can access your application.
- Has a valid application ID URI and secret.
Next steps
Learn more about the following cloud attach features:
Pripomienky
Pripravujeme: V priebehu roka 2024 postupne zrušíme službu Problémy v službe GitHub ako mechanizmus pripomienok týkajúcich sa obsahu a nahradíme ju novým systémom pripomienok. Ďalšie informácie nájdete na stránke: https://aka.ms/ContentUserFeedback.
Odoslať a zobraziť pripomienky pre