Zostavenie vlastného modelu rozpoznávania objektov
Prihláste sa na Power Apps alebo Power Automate.
Na ľavej table vyberte ... Viac>AI hub.
V časti Objavte schopnosť AI vyberte modely AI.
(Voliteľné) Ak chcete modely AI ponechať natrvalo v ponuke pre ľahký prístup, vyberte ikonu špendlíka.
Vyberte Obrázky>Zisťovanie objektov – Rozpoznať vlastné objekty v obrázkoch.
Vyberte Vytvoriť vlastný model.
Vyberte doménu modelu
Prvá vec, ktorú urobíte pri vytváraní modelu AI Builder Zisťovanie objektov, je zadefinovanie jeho domény. Doména optimalizuje model pre konkrétne prípady použitia. Existujú tri domény:
- Bežné objekty: Predvolená hodnota. Použite to, ak váš prípad použitia nezodpovedá konkrétnym aplikáciám uvedeným nižšie.
- Objekty v maloobchodných regáloch: Rozpozná produkty husto zabalené v regáloch.
- Logá značiek: Optimalizované na rozpoznávanie loga.
Vyberte model pre svoju doménu a vyberte Ďalej.
Poznámka
Zisťovanie objektov pre konkrétnu doménu využíva viac AI Builder kreditov ako bežné Zisťovanie objektov, a preto je jeho používanie drahšie. Ak chcete odhadnúť vplyv používania špecifického pre doménu oproti bežnému objektu na vašu organizáciu, použite AI Builder sadzbu karta v Microsoft Power Platform licenčnej príručke (pdf).
Zadanie názvov objektov
Ďalej zadajte názvy položiek, ktoré chcete zisťovať. Pre jeden model môžete zadať až 500 názvov objektov.
Názvy objektov môžete zadať dvoma spôsobmi:
- Zadajte názvy objektov priamo do AI Builder.
- Vyberte názvy zo svojej tabuľky Microsoft Dataverse.
Dôležité
Keď zmeníte režim vstupu, stratíte všetky existujúce názvy objektov. Inými slovami, ak zadáte názvy objektov do AI Builder a potom zmeníte na výber z databázy, všetky zadané názvy objektov a ich priradené ohraničovacie rámčeky sa z vášho modelu odstránia. Táto akcia sa nedá opraviť. To isté platí aj vtedy, keď výber názvov objektov z databázy prepnete na zadávanie názvov objektov.
Ak chcete vybrať objekty z tabuľky Dataverse , zvoľte Vybrať z databázy vyššie Vyberte objekty pre váš model, ktoré chcete zistiť a potom vyberte Vybrať názvy objektov. Ak si to pred výberom tabuľky rozmyslíte, môžete výberom možnosti Pridať objekty ručne prepnúť späť.
Zadajte mená AI Builder
Ak chcete zadať názvy objektov priamo v AI Builder, stačí zadať názov do priestoru, kde je objekt na obrázku detekovaný. Potom stlačte Enter alebo vyberte Pridať nový objekt pre pokračovanie.
- Ak chcete názov objektu upraviť, vyberte názov objektu a vykonajte zmenu.
- Ak chcete názov objektu odstrániť, vyberte ikonu koša.
Výber názvov z databázy
Ak vaše údaje nie sú v Dataverse, prejdite na Predpoklady , kde nájdete informácie o importovaní údajov do Dataverse.
Ak chcete zobraziť tabuľky vo svojom prostredí, vyberte Vybrať z databázy .
Na paneli napravo nájdite a vyberte tabuľku, ktorá obsahuje názvy vašich objektov.
Vyberte stĺpec, ktorý obsahuje názvy vašich objektov, a potom zvoľte Vybrať stĺpec.
V zozname objektov vo vašej tabuľke vyberte reťazce predstavujúce objekty, ktoré chcete rozpoznávať.
V dolnej časti obrazovky vyberte Ďalej.
Nahrať obrázky
Teraz prejdeme na krok nahrania obrázka. Obrázky, ktoré ste nazbierali vopred, sa vám teraz budú hodiť, pretože ich musíte nahrať do AI Builder.
Pripravte si obrázky v úložisku, odkiaľ ich chcete pridať. Momentálne môžete pridávať obrázky z miestneho úložiska, SharePoint alebo Azure Blob Storage.
Uistite sa, že vaše obrázky spĺňajú kvalitatívne a kvantitatívne pokyny.
V AI Builder vyberte Pridať obrázky.
Vyberte zdroj údajov, kde sú uložené vaše obrázky, a potom vyberte obrázky, ktoré obsahujú vaše objekty.
Pred odovzdaním potvrďte obrázky zobrazené v AI Builder . Zrušte výber obrázka, ktorý chcete vylúčiť.
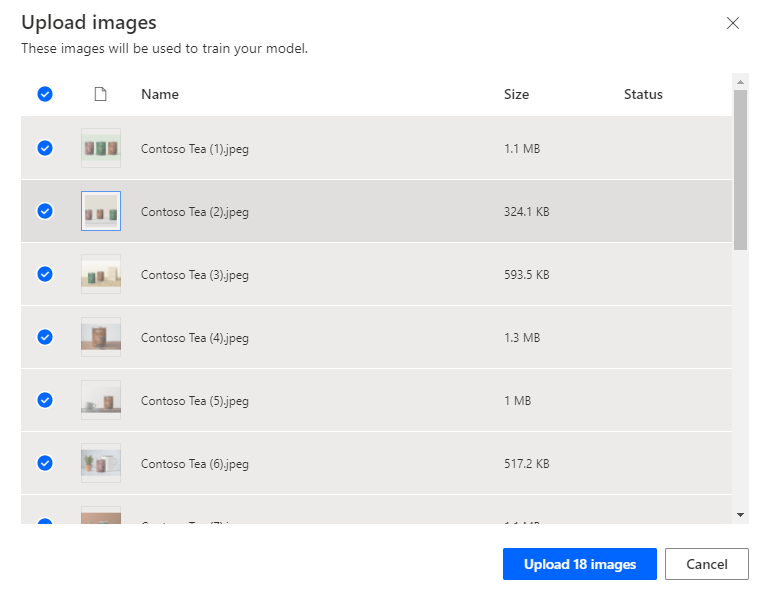
Vyberte Nahrať<počet>obrázkov.
Po dokončení nahrávania vyberte Zavrieť a potom vyberte Ďalej.
Označovanie obrázkov
Táto časť vysvetľuje proces označovania, ktorý je kľúčovou súčasťou rozpoznávania objektov. Kreslíte obdĺžniky okolo objektov záujmu, a potom priradíte obdĺžniku názov, ktorý má model priradiť tomuto objektu.
Na obrazovke Označte objekty na obrázkoch vyberte prvý obrázok v galérii.
Okolo objektu nakreslite obdĺžnik. Ak to chcete urobiť, stlačte a podržte myš v ľavom hornom rohu objektu a potom potiahnite nadol do pravého dolného rohu objektu. Obdĺžnik by mal úplne obsiahnuť objekt, ktorý má váš model rozpoznať.
Po nakreslení obdĺžnika môžete objektu priradiť názov zo zoznamu názvov, ktorý ste už vybrali.

Vaša značka sa vytvorí, keď ju uvidíte okolo objektu.
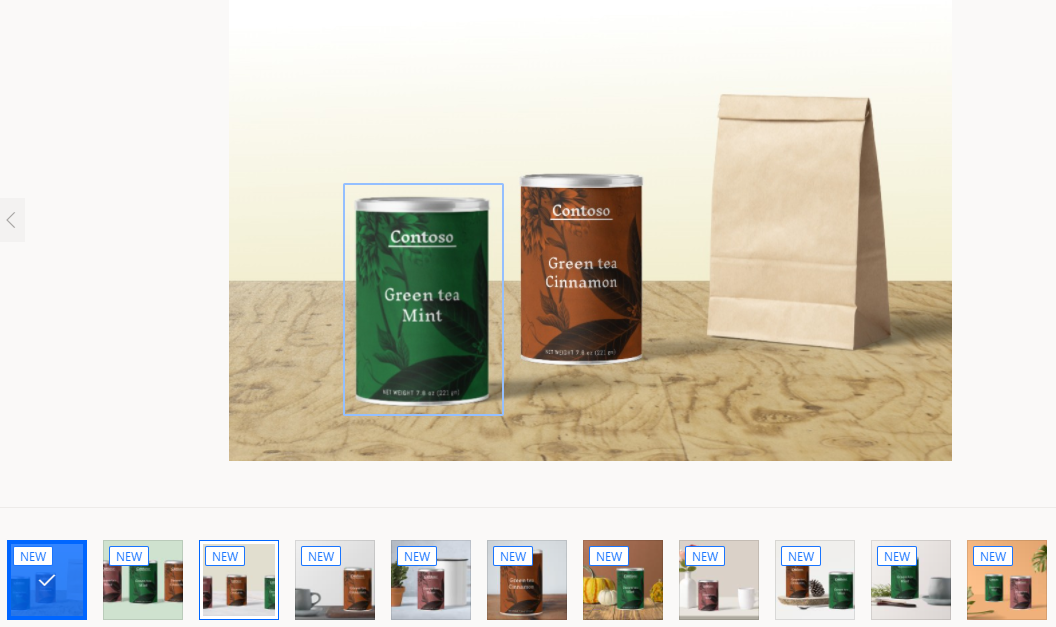
Prechádzajte z obrázka na obrázok a označte aspoň 15 obrázkov na jeden názov objektu na vytvorenie modelu.
Po dokončení označovania obrázkov vyberte Hotovo označovanie. Vaše údaje sa ukladajú pri vytváraní obdĺžnikov.
V zobrazení mriežky môžete zobraziť súhrn všetkých značiek, ktoré ste vytvorili, a ktorých obrázky ste vytvorili. To vám umožní zistiť, koľko ďalšej práce je potrebnej, aby ste mohli napredovať.
Kým nedosiahnete minimum pre množstvo obsahu, nebudete môcť napredovať. Keď budete mať aspoň 15 obrázkov na názov objektu, budete môcť vybrať Ďalší v spodnej časti obrazovky.
A je to! Gratulujeme, vytvorili ste tréningovú množinu na rozpoznávanie objektov.
Ďalší krok
Trénujte a publikujte svoj Zisťovanie objektov model
Súvisiace informácie
Pripomienky
Pripravujeme: V priebehu roka 2024 postupne zrušíme službu Problémy v službe GitHub ako mechanizmus pripomienok týkajúcich sa obsahu a nahradíme ju novým systémom pripomienok. Ďalšie informácie nájdete na stránke: https://aka.ms/ContentUserFeedback.
Odoslať a zobraziť pripomienky pre