Použite svoje rýchle akcie v Copilot Studio
Použite výzvu v Copilot Studio na akcie v prirodzenom jazyku ako rozšírenia druhého pilota. Tieto akcie využívajú generatívne modely AI od AI Builder a porozumenie prirodzenému jazyku na riešenie konkrétnych scenárov pre vašich druhých pilotov. To znamená, že môžete rozšíriť možnosti svojich druhých pilotov jednoduchým vytvorením rýchlych akcií založených na prirodzenom jazyku.
Tento článok vysvetľuje tri spôsoby rozšírenia kopilotov pomocou rýchlych akcií:
- Výzva: Rozšírte kopilotov spoločnosti Microsoft o rýchle akcie založené na prirodzenom jazyku.
- Uzol témy: Ovládate, ako váš vlastný druhý pilot odpovedá v konverzácii s polovičným skriptom.
- doplnok AI: Vyvolajte výzvu na základe otázky používateľa prostredníctvom doplnok AI.
Dôležité
Ak chcete použiť výzvu v kopilote, musíte ju vytvoriť z Copilot Studio.
Požiadavky
- Prostredie, ktoré je na zozname dostupných regiónov.
- Aspoň jedna z nasledujúcich licencií: Power Apps, Power Automate alebo Copilot Studio.
- A Microsoft Dataverse databáza, ktorá je nainštalovaná v prostredí.
- Vytvorená alebo prístupná Dataverse tabuľka s údajmi.
- (Ak nemáte Copilot Studio licenciu) AI Builder doplnok.
Vytvorte rýchlu akciu
Okamžité akcie sú jedným zo spôsobov rozšírenia Microsoft Copilots. Robia to tak, že vytvárajú obchodné špecifické akcie v prirodzenom jazyku. Akcie sú interpretované modelom GPT na vykonanie potrebnej akcie podľa pokynov. Tieto akcie sú zabalené do doplnok AI definície, ktorú môžu kopiloti vyvolať za behu, keď sa stretne s rovnakým zámerom alebo výrokom.
Prihláste sa do Copilot Studio.
V ľavej navigačnej ponuke vyberte Vytvoriť.
Vyberte Nová Microsoft Copilot akcia>Kopilot pre Microsoft 365>Nová akcia>Výzva.
Otvorí sa sprievodca Pridať rýchlu akciu .
Pomocou sprievodcu vytvorte rýchlu akciu
Sprievodca Pridať rýchlu akciu je podrobný návod, ako vytvoriť rýchlu akciu.
Na karte Podrobnosti akcie na karte Názov akcie a Popis , zadajte názov a popis akcie.
Tieto podrobnosti používa Copilot na vykonanie sémantického porovnávania akcie s dopytom používateľa. V poli Riešenie sú v rozbaľovacej ponuke uvedené všetky riešenia v aktuálnom prostredí. Ak ste definovali preferované riešenie, potom je predvolené. V opačnom prípade vyberte riešenie, ktoré chcete použiť. Alternatívne môže sprievodca pre túto akciu vytvoriť nové riešenie.

Na karte Vytvoriť výzvu zadajte akciu v prirodzenom jazyku na popis úlohy, ktorú má GPT vykonať.
Do poľa Výzva zadajte pokyny a údaje, ktoré sa použijú na vygenerovanie podrobností odpoveď pre prípad použitia. Ak chcete, aby Copilot odovzdal dôležité informácie za behu do akcie výzvy, pridajte vstupné premenné. Môžete napísať svoje vlastné pokyny alebo začať od jednej z existujúcich šablón výzvy. Príklady výziev sú
Summarize text,Extract information from textaClassify text.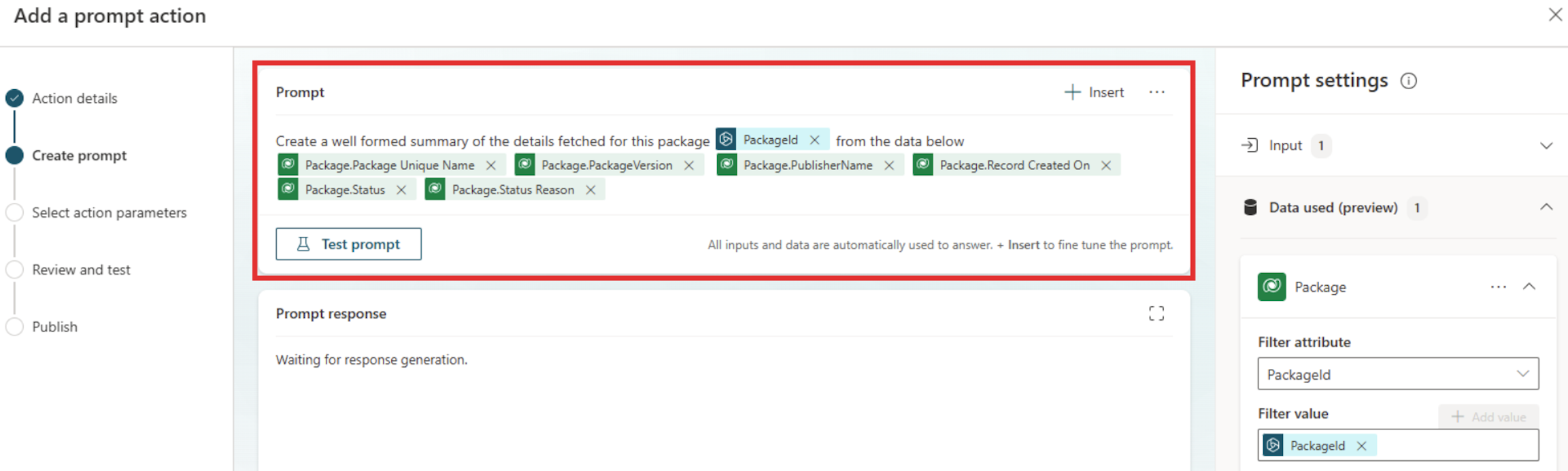
Ak chcete výzvu vyskúšať, vyberte Testovať výzvu. Vaša výzva sa vygeneruje a zobrazí sa v poli Výzva odpoveď . Možno budete musieť upraviť a zopakovať výzvu, aby vyhovovala vašim potrebám.
Keď ste spokojní s výzvou odpoveď, vyberte Uložiť vlastný príkaz.
Na karte Vybrať parametre akcie zadajte popisy vstupných a výstupných premenných. Toto krok zaisťuje výber popisných názvov, aby ho Copilot mohol vopred vyplniť informáciami z prejavu používateľa a využiť výstup z akcie výzvy.
- V sekcii Vstupné parametre pridajte vstupné premenné, ktoré akcia výzvy potrebuje na vygenerovanie odpoveď. Toto sú premenné, ktoré chcete odovzdať do akcie výzvy za behu. Môžete pridať viacero vstupných premenných.
- V sekcii Výstupné parametre pridajte výstupné premenné, ktoré vygeneruje akcia výzvy. Toto sú premenné, ktoré chcete získať z akcie výzvy za behu.
Na karte Skontrolovať a testovať vývojár druhého pilota otestuje doplnok výzvy tak, že ho načíta zboku do nástroja Copilot for Microsoft 365.
Ak chcete otestovať doplnok výzvy, vyberte Testovať akciu.
Keď je pripravený na testovanie v Copilot pre Microsoft 365, vyberte Otvoriť na test.
Po otestovaní výzvy a overení, či funguje podľa očakávania, vyberte Publikovať..

Ak chcete potvrdiť, že vaša akcia je zverejnená, uistite sa, že sa táto správa zobrazuje na karte Zverejniť : Vaša rýchla akcia je teraz zverejnená pre Copilot pre Microsoft 365.
Môže trvať niekoľko minút, kým sa vaša akcia prejaví v skúsenostiach druhého pilota. Informácie o používaní a správe akcií si môžete pozrieť v Copilot pre Microsoft 365.
Pridajte výzvu do tematického uzla
Ak chcete usmerniť odpovede druhého pilota v konverzácii s polovičným scenárom, pridajte výzvu do tematického uzla. Po vytvorení vlastného druhého pilota môžete do témy vložiť výzvu uzla.
V ľavej navigačnej ponuke vyberte Druhí piloti a potom vyberte svojho vlastného druhého pilota.
V ponuke v hornej časti obrazovky vyberte Témy>Pridať tému.
Vyberte Z prázdneho>Pridať uzol.

Z rozbaľovacej ponuky Pridať uzol vyberte Vyvolať akciu>Vytvoriť výzvu (v záložke Základné akcie ). Môžete tiež vybrať existujúcu výzvu z rozbaľovacej ponuky ako uzol akcie pre aktuálnu tému.

Do poľa Výzva zadajte pokyny výzvy, údaje o uzemnení (ak sú potrebné) a vstupné premenné relevantné pre prípad použitia.
Ak chcete otestovať výstup pre výzvu, vyberte Testovať výzvu. To zaisťuje, že odpovede sú v súlade s cieľmi tejto akcie. Poskytnite vzorové vstupné údaje, ktoré sa veľmi podobajú údajom, ktoré Copilot odovzdá tejto rýchlej akcii.

Ak chcete akciu dokončiť a uložiť, vyberte Uložiť vlastný príkaz. Do pracovného toku témy sa pridá nový uzol.
Prepojte vstupné a výstupné parametre uzla akcie výzvy so vstupnými a výstupnými premennými v téme.
Aby ste sa uistili, že vaša novo upravená téma je v súlade s očakávaním, uložte ju a otestujte.
Pridajte výzvu do doplnok AI
Ak chcete, aby sa Copilot rozhodol, či vyvolá výzvu na základe otázky používateľa, môžete výzvu pridať prostredníctvom doplnok AI.
Vykonajte kroky 1 až 3 v časti Pridajte výzvu do uzla témy.
V rozbaľovacej ponuke Pridať uzol vyberte Vyvolať akciu>Pridať akcia doplnku (verzia Preview) (na karte Plugin (verzia Preview) ).

Na obrazovke krok 1 z 3: Vyberte akciu vyhľadajte a vyberte výzvu na stránke Objaviť akciu pole.
Stlačte možnosť Dokončiť.
Súvisiace informácie
- Skúste prompt builder
- Pohotový technický sprievodca
- Použite výzvy, aby váš druhý pilot vykonával špecifické úlohy
- Ako používať témy vo vlastnom kopilote v Copilot Studio
- Vytvárajte obsah alebo extrahujte štatistiky pomocou výziev AI Builder
- Vytvorte doplnok AI akcie pre Microsoft Copilot (verzia Preview)