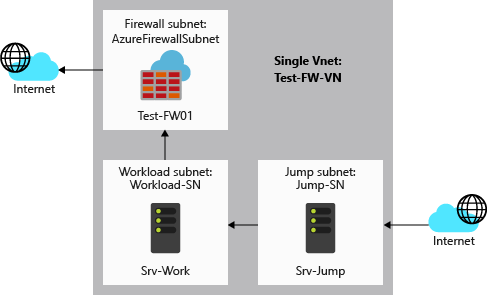Deploy and configure Azure Firewall using Azure CLI
Controlling outbound network access is an important part of an overall network security plan. For example, you may want to limit access to web sites. Or, you may want to limit the outbound IP addresses and ports that can be accessed.
One way you can control outbound network access from an Azure subnet is with Azure Firewall. With Azure Firewall, you can configure:
- Application rules that define fully qualified domain names (FQDNs) that can be accessed from a subnet. The FQDN can also include SQL instances.
- Network rules that define source address, protocol, destination port, and destination address.
Network traffic is subjected to the configured firewall rules when you route your network traffic to the firewall as the subnet default gateway.
For this article, you create a simplified single VNet with three subnets for easy deployment. For production deployments, a hub and spoke model is recommended. The firewall is in its own VNet. The workload servers are in peered VNets in the same region with one or more subnets.
- AzureFirewallSubnet - the firewall is in this subnet.
- Workload-SN - the workload server is in this subnet. This subnet's network traffic goes through the firewall.
- Jump-SN - The "jump" server is in this subnet. The jump server has a public IP address that you can connect to using Remote Desktop. From there, you can then connect to (using another Remote Desktop) the workload server.
In this article, you learn how to:
- Set up a test network environment
- Deploy a firewall
- Create a default route
- Configure an application rule to allow access to www.google.com
- Configure a network rule to allow access to external DNS servers
- Test the firewall
If you prefer, you can complete this procedure using the Azure portal or Azure PowerShell.
If you don't have an Azure subscription, create an Azure free account before you begin.
Prerequisites
Use the Bash environment in Azure Cloud Shell. For more information, see Quickstart for Bash in Azure Cloud Shell.
If you prefer to run CLI reference commands locally, install the Azure CLI. If you're running on Windows or macOS, consider running Azure CLI in a Docker container. For more information, see How to run the Azure CLI in a Docker container.
If you're using a local installation, sign in to the Azure CLI by using the az login command. To finish the authentication process, follow the steps displayed in your terminal. For other sign-in options, see Sign in with the Azure CLI.
When you're prompted, install the Azure CLI extension on first use. For more information about extensions, see Use extensions with the Azure CLI.
Run az version to find the version and dependent libraries that are installed. To upgrade to the latest version, run az upgrade.
- This article requires version 2.55.0 or later of the Azure CLI. If using Azure Cloud Shell, the latest version is already installed.
Set up the network
First, create a resource group to contain the resources needed to deploy the firewall. Then create a VNet, subnets, and test servers.
Create a resource group
The resource group contains all the resources for the deployment.
az group create --name Test-FW-RG --location eastus
Create a VNet
This virtual network has three subnets.
Note
The size of the AzureFirewallSubnet subnet is /26. For more information about the subnet size, see Azure Firewall FAQ.
az network vnet create \
--name Test-FW-VN \
--resource-group Test-FW-RG \
--location eastus \
--address-prefix 10.0.0.0/16 \
--subnet-name AzureFirewallSubnet \
--subnet-prefix 10.0.1.0/26
az network vnet subnet create \
--name Workload-SN \
--resource-group Test-FW-RG \
--vnet-name Test-FW-VN \
--address-prefix 10.0.2.0/24
az network vnet subnet create \
--name Jump-SN \
--resource-group Test-FW-RG \
--vnet-name Test-FW-VN \
--address-prefix 10.0.3.0/24
Create virtual machines
Now create the jump and workload virtual machines, and place them in the appropriate subnets. When prompted, type a password for the virtual machine.
Create the Srv-Jump virtual machine.
az vm create \
--resource-group Test-FW-RG \
--name Srv-Jump \
--location eastus \
--image win2016datacenter \
--vnet-name Test-FW-VN \
--subnet Jump-SN \
--admin-username azureadmin
az vm open-port --port 3389 --resource-group Test-FW-RG --name Srv-Jump
Create a NIC for Srv-Work with specific DNS server IP addresses and no public IP address to test with.
az network nic create \
-g Test-FW-RG \
-n Srv-Work-NIC \
--vnet-name Test-FW-VN \
--subnet Workload-SN \
--public-ip-address "" \
--dns-servers 209.244.0.3 209.244.0.4
Now create the workload virtual machine. When prompted, type a password for the virtual machine.
az vm create \
--resource-group Test-FW-RG \
--name Srv-Work \
--location eastus \
--image win2016datacenter \
--nics Srv-Work-NIC \
--admin-username azureadmin
Note
Azure provides a default outbound access IP for VMs that either aren't assigned a public IP address or are in the backend pool of an internal basic Azure load balancer. The default outbound access IP mechanism provides an outbound IP address that isn't configurable.
The default outbound access IP is disabled when one of the following events happens:
- A public IP address is assigned to the VM.
- The VM is placed in the backend pool of a standard load balancer, with or without outbound rules.
- An Azure NAT Gateway resource is assigned to the subnet of the VM.
VMs that you create by using virtual machine scale sets in flexible orchestration mode don't have default outbound access.
For more information about outbound connections in Azure, see Default outbound access in Azure and Use Source Network Address Translation (SNAT) for outbound connections.
Deploy the firewall
Now deploy the firewall into the virtual network.
az network firewall create \
--name Test-FW01 \
--resource-group Test-FW-RG \
--location eastus
az network public-ip create \
--name fw-pip \
--resource-group Test-FW-RG \
--location eastus \
--allocation-method static \
--sku standard
az network firewall ip-config create \
--firewall-name Test-FW01 \
--name FW-config \
--public-ip-address fw-pip \
--resource-group Test-FW-RG \
--vnet-name Test-FW-VN
az network firewall update \
--name Test-FW01 \
--resource-group Test-FW-RG
az network public-ip show \
--name fw-pip \
--resource-group Test-FW-RG
fwprivaddr="$(az network firewall ip-config list -g Test-FW-RG -f Test-FW01 --query "[?name=='FW-config'].privateIpAddress" --output tsv)"
Note the private IP address. You'll use it later when you create the default route.
Create a default route
Create a route table, with BGP route propagation disabled
az network route-table create \
--name Firewall-rt-table \
--resource-group Test-FW-RG \
--location eastus \
--disable-bgp-route-propagation true
Create the route.
az network route-table route create \
--resource-group Test-FW-RG \
--name DG-Route \
--route-table-name Firewall-rt-table \
--address-prefix 0.0.0.0/0 \
--next-hop-type VirtualAppliance \
--next-hop-ip-address $fwprivaddr
Associate the route table to the subnet
az network vnet subnet update \
-n Workload-SN \
-g Test-FW-RG \
--vnet-name Test-FW-VN \
--address-prefixes 10.0.2.0/24 \
--route-table Firewall-rt-table
Configure an application rule
The application rule allows outbound access to www.google.com.
az network firewall application-rule create \
--collection-name App-Coll01 \
--firewall-name Test-FW01 \
--name Allow-Google \
--protocols Http=80 Https=443 \
--resource-group Test-FW-RG \
--target-fqdns www.google.com \
--source-addresses 10.0.2.0/24 \
--priority 200 \
--action Allow
Azure Firewall includes a built-in rule collection for infrastructure FQDNs that are allowed by default. These FQDNs are specific for the platform and can't be used for other purposes. For more information, see Infrastructure FQDNs.
Configure a network rule
The network rule allows outbound access to two IP addresses at port 53 (DNS).
az network firewall network-rule create \
--collection-name Net-Coll01 \
--destination-addresses 209.244.0.3 209.244.0.4 \
--destination-ports 53 \
--firewall-name Test-FW01 \
--name Allow-DNS \
--protocols UDP \
--resource-group Test-FW-RG \
--priority 200 \
--source-addresses 10.0.2.0/24 \
--action Allow
Test the firewall
Now, test the firewall to confirm that it works as expected.
Note the private IP address for the Srv-Work virtual machine:
az vm list-ip-addresses \ -g Test-FW-RG \ -n Srv-WorkConnect a remote desktop to Srv-Jump virtual machine, and sign in. From there, open a remote desktop connection to the Srv-Work private IP address and sign in.
On SRV-Work, open a PowerShell window and run the following commands:
nslookup www.google.com nslookup www.microsoft.comBoth commands should return answers, showing that your DNS queries are getting through the firewall.
Run the following commands:
Invoke-WebRequest -Uri https://www.google.com Invoke-WebRequest -Uri https://www.google.com Invoke-WebRequest -Uri https://www.microsoft.com Invoke-WebRequest -Uri https://www.microsoft.comThe
www.google.comrequests should succeed, and thewww.microsoft.comrequests should fail. This demonstrates that your firewall rules are operating as expected.
So now you've verified that the firewall rules are working:
- You can resolve DNS names using the configured external DNS server.
- You can browse to the one allowed FQDN, but not to any others.
Clean up resources
You can keep your firewall resources for the next tutorial, or if no longer needed, delete the Test-FW-RG resource group to delete all firewall-related resources:
az group delete \
-n Test-FW-RG