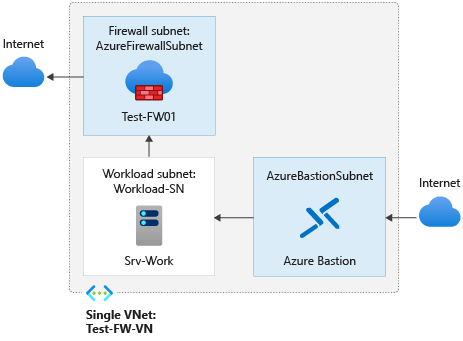Deploy and configure Azure Firewall policy using Azure PowerShell
Controlling outbound network access is an important part of an overall network security plan. For example, you may want to limit access to web sites. Or, you may want to limit the outbound IP addresses and ports that can be accessed.
One way you can control outbound network access from an Azure subnet is with Azure Firewall and Firewall Policy. With Azure Firewall, you can configure:
- Application rules that define fully qualified domain names (FQDNs) that can be accessed from a subnet.
- Network rules that define source address, protocol, destination port, and destination address.
Network traffic is subjected to the configured firewall rules when you route your network traffic to the firewall as the subnet default gateway.
For this article, you create a simplified single VNet with three subnets for easy deployment. For production deployments, a hub and spoke model is recommended, where the firewall is in its own VNet. The workload servers are in peered VNets in the same region with one or more subnets.
- AzureFirewallSubnet - the firewall is in this subnet.
- Workload-SN - the workload server is in this subnet. This subnet's network traffic goes through the firewall.
- AzureBastionSubnet - the subnet used for Azure Bastion, which is used to connect to the workload server.
For more information about Azure Bastion, see What is Azure Bastion?
Important
Hourly pricing starts from the moment that Bastion is deployed, regardless of outbound data usage. For more information, see Pricing and SKUs. If you're deploying Bastion as part of a tutorial or test, we recommend that you delete this resource after you finish using it.
In this article, you learn how to:
- Set up a test network environment
- Deploy a firewall
- Create a default route
- Create a firewall policy
- Configure an application rule to allow access to www.google.com
- Configure a network rule to allow access to external DNS servers
- Test the firewall
If you prefer, you can complete this procedure using the Azure portal.
If you don't have an Azure subscription, create a free account before you begin.
Prerequisites
This procedure requires that you run PowerShell locally. You must have the Azure PowerShell module installed. Run Get-Module -ListAvailable Az to find the version. If you need to upgrade, see Install Azure PowerShell module. After you verify the PowerShell version, run Connect-AzAccount to create a connection with Azure.
Set up the network
First, create a resource group to contain the resources needed to deploy the firewall. Then create a VNet, subnets, and test servers.
Create a resource group
The resource group contains all the resources for the deployment.
New-AzResourceGroup -Name Test-FW-RG -Location "East US"
Create a virtual network and Azure Bastion host
This virtual network has three subnets:
Note
The size of the AzureFirewallSubnet subnet is /26. For more information about the subnet size, see Azure Firewall FAQ.
$Bastionsub = New-AzVirtualNetworkSubnetConfig -Name AzureBastionSubnet -AddressPrefix 10.0.0.0/27
$FWsub = New-AzVirtualNetworkSubnetConfig -Name AzureFirewallSubnet -AddressPrefix 10.0.1.0/26
$Worksub = New-AzVirtualNetworkSubnetConfig -Name Workload-SN -AddressPrefix 10.0.2.0/24
Now, create the virtual network:
$testVnet = New-AzVirtualNetwork -Name Test-FW-VN -ResourceGroupName Test-FW-RG `
-Location "East US" -AddressPrefix 10.0.0.0/16 -Subnet $Bastionsub, $FWsub, $Worksub
Create public IP address for Azure Bastion host
$publicip = New-AzPublicIpAddress -ResourceGroupName Test-FW-RG -Location "East US" `
-Name Bastion-pip -AllocationMethod static -Sku standard
Create Azure Bastion host
New-AzBastion -ResourceGroupName Test-FW-RG -Name Bastion-01 -PublicIpAddress $publicip -VirtualNetwork $testVnet
Create a virtual machine
Now create the workload virtual machine, and place it in the appropriate subnet. When prompted, type a user name and password for the virtual machine.
Create a workload virtual machine. When prompted, type a user name and password for the virtual machine.
#Create the NIC
$wsn = Get-AzVirtualNetworkSubnetConfig -Name Workload-SN -VirtualNetwork $testvnet
$NIC01 = New-AzNetworkInterface -Name Srv-Work -ResourceGroupName Test-FW-RG -Location "East us" -Subnet $wsn
#Define the virtual machine
$VirtualMachine = New-AzVMConfig -VMName Srv-Work -VMSize "Standard_DS2"
$VirtualMachine = Set-AzVMOperatingSystem -VM $VirtualMachine -Windows -ComputerName Srv-Work -ProvisionVMAgent -EnableAutoUpdate
$VirtualMachine = Add-AzVMNetworkInterface -VM $VirtualMachine -Id $NIC01.Id
$VirtualMachine = Set-AzVMSourceImage -VM $VirtualMachine -PublisherName 'MicrosoftWindowsServer' -Offer 'WindowsServer' -Skus '2019-Datacenter' -Version latest
#Create the virtual machine
New-AzVM -ResourceGroupName Test-FW-RG -Location "East US" -VM $VirtualMachine -Verbose
Create a Firewall Policy
$fwpol = New-AzFirewallPolicy -Name fw-pol -ResourceGroupName Test-FW-RG -Location eastus
Configure a firewall policy application rule
The application rule allows outbound access to www.google.com.
$RCGroup = New-AzFirewallPolicyRuleCollectionGroup -Name AppRCGroup -Priority 100 -FirewallPolicyObject $fwpol
$apprule1 = New-AzFirewallPolicyApplicationRule -Name Allow-google -SourceAddress "10.0.2.0/24" -Protocol "http:80","https:443" -TargetFqdn www.google.com
$appcoll1 = New-AzFirewallPolicyFilterRuleCollection -Name App-coll01 -Priority 100 -Rule $appRule1 -ActionType "Allow"
Set-AzFirewallPolicyRuleCollectionGroup -Name $RCGroup.Name -Priority 100 -RuleCollection $appcoll1 -FirewallPolicyObject $fwPol
Azure Firewall includes a built-in rule collection for infrastructure FQDNs that are allowed by default. These FQDNs are specific for the platform and can't be used for other purposes. For more information, see Infrastructure FQDNs.
Configure a firewall policy network rule
The network rule allows outbound access to two IP addresses at port 53 (DNS).
$RCGroup = New-AzFirewallPolicyRuleCollectionGroup -Name NetRCGroup -Priority 200 -FirewallPolicyObject $fwpol
$netrule1 = New-AzFirewallPolicyNetworkRule -name Allow-DNS -protocol UDP -sourceaddress 10.0.2.0/24 -destinationaddress 209.244.0.3,209.244.0.4 -destinationport 53
$netcoll1 = New-AzFirewallPolicyFilterRuleCollection -Name Net-coll01 -Priority 200 -Rule $netrule1 -ActionType "Allow"
Set-AzFirewallPolicyRuleCollectionGroup -Name $RCGroup.Name -Priority 200 -RuleCollection $netcoll1 -FirewallPolicyObject $fwPol
Deploy the firewall
Now deploy the firewall into the virtual network.
# Get a Public IP for the firewall
$FWpip = New-AzPublicIpAddress -Name "fw-pip" -ResourceGroupName Test-FW-RG `
-Location "East US" -AllocationMethod Static -Sku Standard
# Create the firewall
$Azfw = New-AzFirewall -Name Test-FW01 -ResourceGroupName Test-FW-RG -Location "East US" -VirtualNetwork $testVnet -PublicIpAddress $FWpip -FirewallPolicyId $fwpol.Id
#Save the firewall private IP address for future use
$AzfwPrivateIP = $Azfw.IpConfigurations.privateipaddress
$AzfwPrivateIP
Note the private IP address. You'll use it later when you create the default route.
Create a default route
Create a table, with BGP route propagation disabled
$routeTableDG = New-AzRouteTable `
-Name Firewall-rt-table `
-ResourceGroupName Test-FW-RG `
-location "East US" `
-DisableBgpRoutePropagation
#Create a route
Add-AzRouteConfig `
-Name "DG-Route" `
-RouteTable $routeTableDG `
-AddressPrefix 0.0.0.0/0 `
-NextHopType "VirtualAppliance" `
-NextHopIpAddress $AzfwPrivateIP `
| Set-AzRouteTable
#Associate the route table to the subnet
Set-AzVirtualNetworkSubnetConfig `
-VirtualNetwork $testVnet `
-Name Workload-SN `
-AddressPrefix 10.0.2.0/24 `
-RouteTable $routeTableDG | Set-AzVirtualNetwork
Change the primary and secondary DNS address for the Srv-Work network interface
For testing purposes in this procedure, configure the server's primary and secondary DNS addresses. This isn't a general Azure Firewall requirement.
$NIC01.DnsSettings.DnsServers.Add("209.244.0.3")
$NIC01.DnsSettings.DnsServers.Add("209.244.0.4")
$NIC01 | Set-AzNetworkInterface
Test the firewall
Now, test the firewall to confirm that it works as expected.
Connect to Srv-Work virtual machine using Bastion, and sign in.
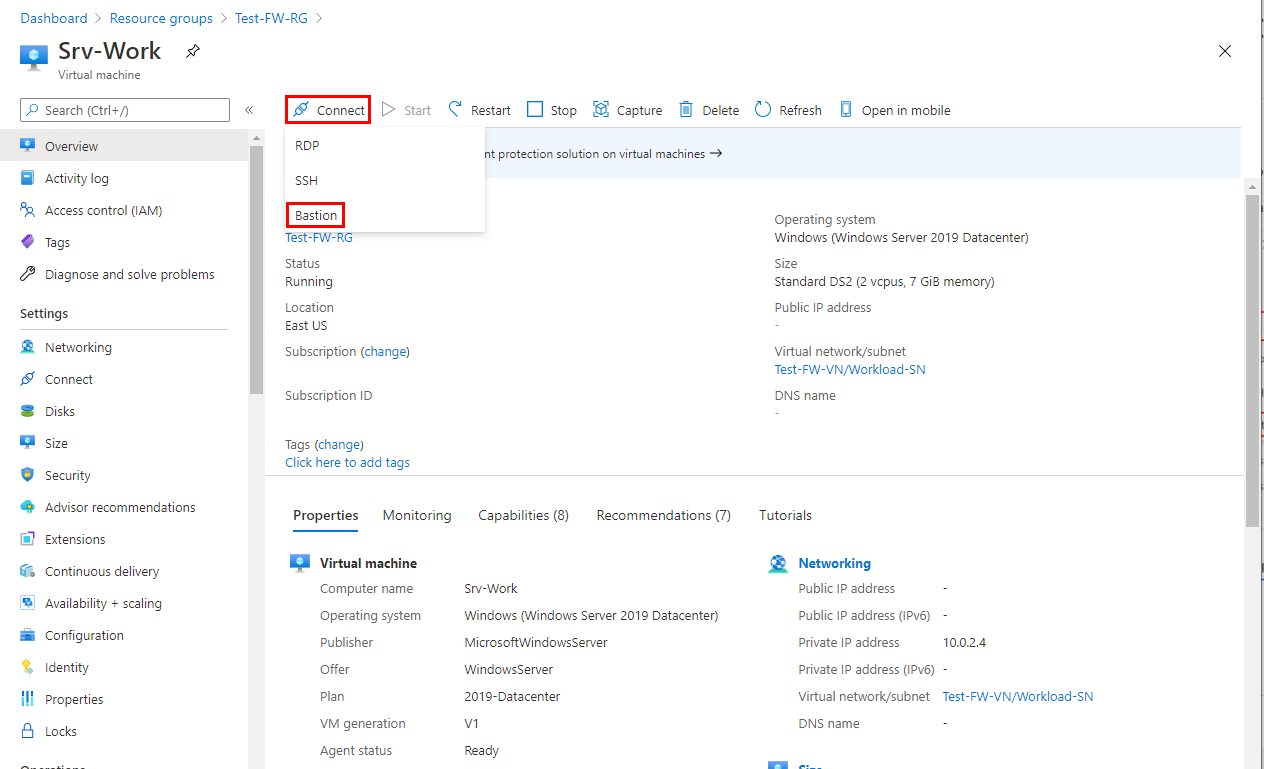
On Srv-Work, open a PowerShell window and run the following commands:
nslookup www.google.com nslookup www.microsoft.comBoth commands should return answers, showing that your DNS queries are getting through the firewall.
Run the following commands:
Invoke-WebRequest -Uri https://www.google.com Invoke-WebRequest -Uri https://www.google.com Invoke-WebRequest -Uri https://www.microsoft.com Invoke-WebRequest -Uri https://www.microsoft.comThe
www.google.comrequests should succeed, and thewww.microsoft.comrequests should fail. This demonstrates that your firewall rules are operating as expected.
So now you've verified that the firewall policy rules are working:
- You can resolve DNS names using the configured external DNS server.
- You can browse to the one allowed FQDN, but not to any others.
Clean up resources
You can keep your firewall resources for further testing, or if no longer needed, delete the Test-FW-RG resource group to delete all firewall-related resources:
Remove-AzResourceGroup -Name Test-FW-RG