Automatically update messaging units of an Azure Service Bus namespace
Autoscale allows you to have the right amount of resources running to handle the load on your application. It allows you to add resources to handle increases in load and also save money by removing resources that are sitting idle. See Overview of autoscale in Microsoft Azure to learn more about the Autoscale feature of Azure Monitor.
Service Bus Premium Messaging provides resource isolation at the CPU and memory level so that each customer workload runs in isolation. This resource container is called a messaging unit. To learn more about messaging units, see Service Bus Premium Messaging.
By using the Autoscale feature for Service Bus premium namespaces, you can specify a minimum and maximum number of messaging units and add or remove messaging units automatically based on a set of rules.
For example, you can implement the following scaling scenarios for Service Bus namespaces using the Autoscale feature.
- Increase messaging units for a Service Bus namespace when the CPU usage of the namespace goes above 75%.
- Decrease messaging units for a Service Bus namespace when the CPU usage of the namespace goes below 25%.
- Use more messaging units during business hours and fewer during off hours.
This article shows you how you can automatically scale a Service Bus namespace (update messaging units) using the Azure portal and an Azure Resource Manager template.
Important
This article applies to only the premium tier of Azure Service Bus.
Configure using the Azure portal
In this section, you learn how to use the Azure portal to configure autoscaling of messaging units for a Service Bus namespace.
Autoscale setting page
First, follow these steps to navigate to the Autoscale settings page for your Service Bus namespace.
Sign in to the Azure portal.
In the search bar, type Service Bus, select Service Bus from the drop-down list, and press ENTER.
Select your premium namespace from the list of namespaces.
Switch to the Scale page.
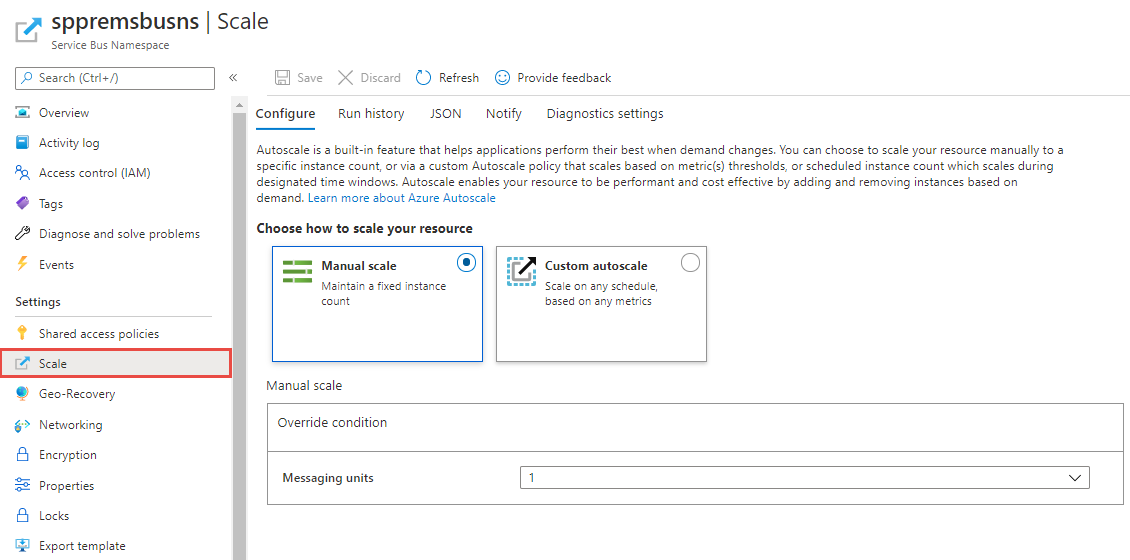
Manual scale
This setting allows you to set a fixed number of messaging units for the namespace.
On the Autoscale setting page, select Manual scale if it isn't already selected.
For Messaging units setting, select the number of messaging units from the drop-down list.
Select Save on the toolbar to save the setting.
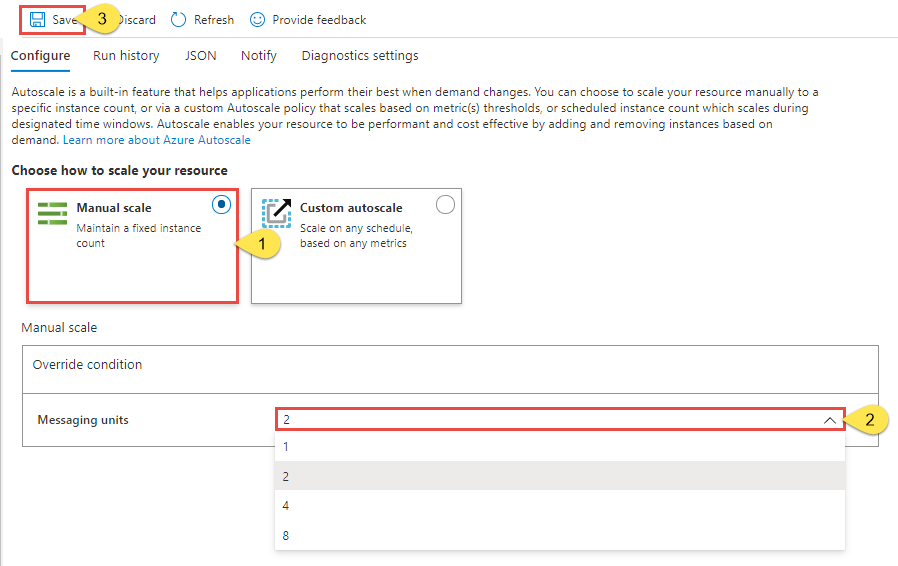
Custom autoscale - Default condition
You can configure automatic scaling of messaging units by using conditions. This scale condition is executed when none of the other scale conditions match. You can set the default condition in one of the following ways:
- Scale based on a metric (such as CPU or memory usage)
- Scale to specific number of messaging units
You can't set a schedule to autoscale on a specific days or date range for a default condition. This scale condition is executed when none of the other scale conditions with schedules match.
Note
To improve the receive throughput, Service Bus keeps some messages in its cache. Service Bus trims the cache only when memory usage exceeds a certain high threshold like 80%. So if an entity is sending messages but not receiving them, those messages are cached and it reflects in increased memory usage. Normally this means there is nothing to concern about, as Service Bus trims the cache if needed, which eventually causes the memory usage to go down. As such, it is recommended to only scale up once memory usage reaches 90%. Additionally, it is recommended not to scale down as long as memory usage does not go below 90%.
Scale based on a metric
The following procedure shows you how to add a condition to automatically increase messaging units (scale out) when the CPU usage is greater than 75% and decrease messaging units (scale in) when the CPU usage is less than 25%. Increments are done from 1 to 2, 2 to 4, 4 to 8, and 8 to 16. Similarly, decrements are done from 16 to 8, 8 to 4, 4 to 2, and 2 to 1.
On the Autoscale setting page, select Custom auto scale for the Choose how to scale your resource option.
In the Default section of the page, specify a name for the default condition. Select the pencil icon to edit the text.
Select Scale based on a metric for Scale mode.
Select + Add a rule.
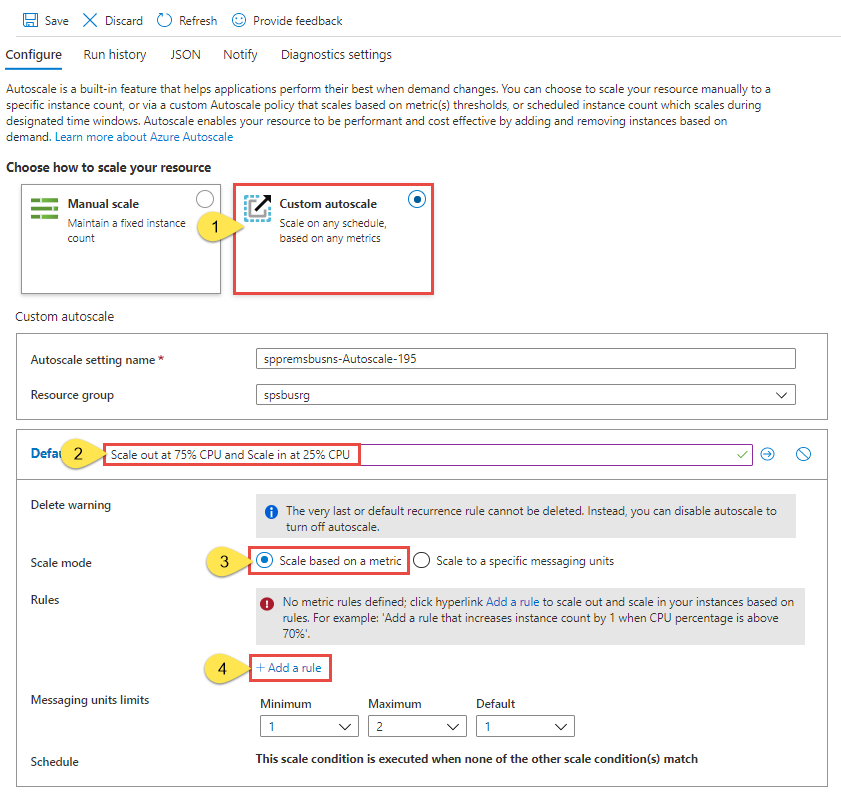
On the Scale rule page, follow these steps:
Select a metric from the Metric name drop-down list. In this example, it's CPU.
Select an operator and threshold values. In this example, they're Greater than and 75 for Metric threshold to trigger scale action.
Select an operation in the Action section. In this example, it's set to Increase.
Then, select Add
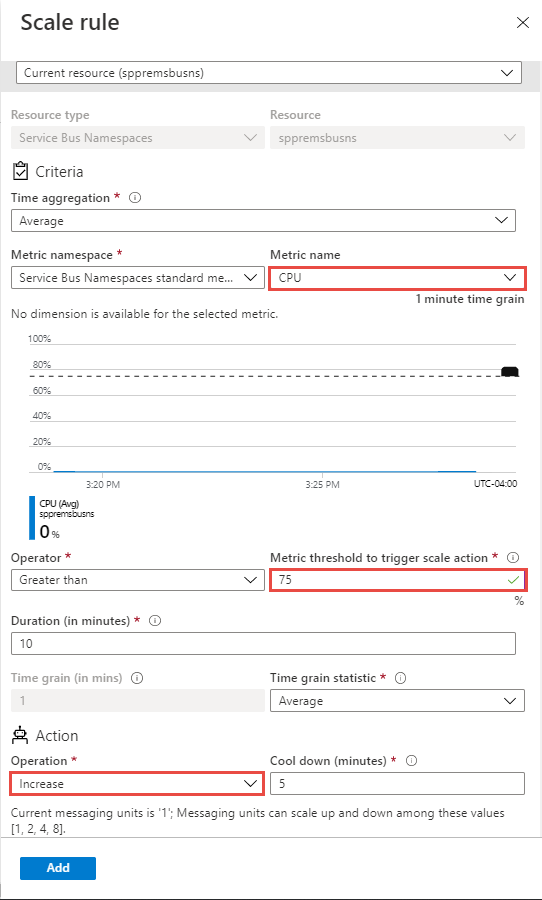
Note
The autoscale feature increases the messaging units for the namespace if the overall CPU usage goes above 75% in this example. Increments are done from 1 to 2, 2 to 4, 4 to 8, and 8 to 16.
Select + Add a rule again, and follow these steps on the Scale rule page:
Select a metric from the Metric name drop-down list. In this example, it's CPU.
Select an operator and threshold values. In this example, they're Less than and 25 for Metric threshold to trigger scale action.
Select an operation in the Action section. In this example, it's set to Decrease.
Then, select Add
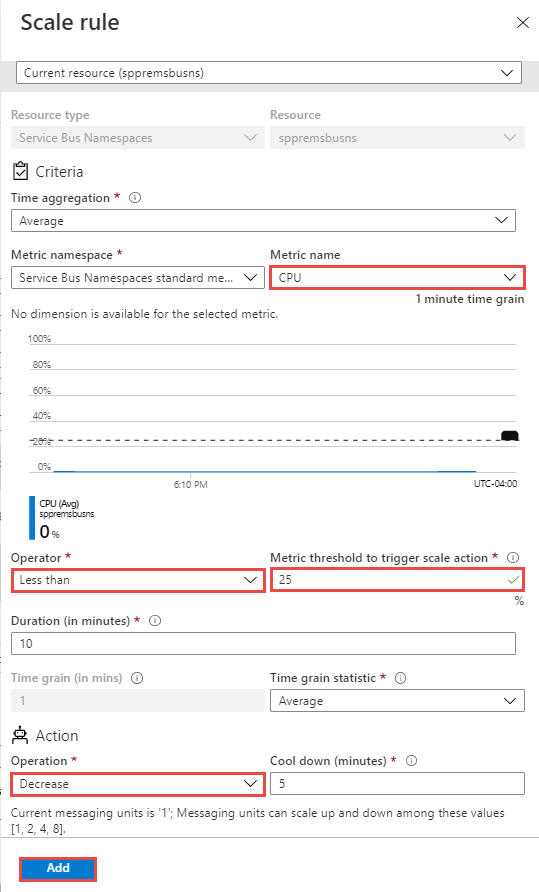
Note
The autoscale feature decreases the messaging units for the namespace if the overall CPU usage goes below 25% in this example. Decrements are done from 16 to 8, 8 to 4, 4 to 2, and 2 to 1.
Set the minimum and maximum and default number of messaging units.
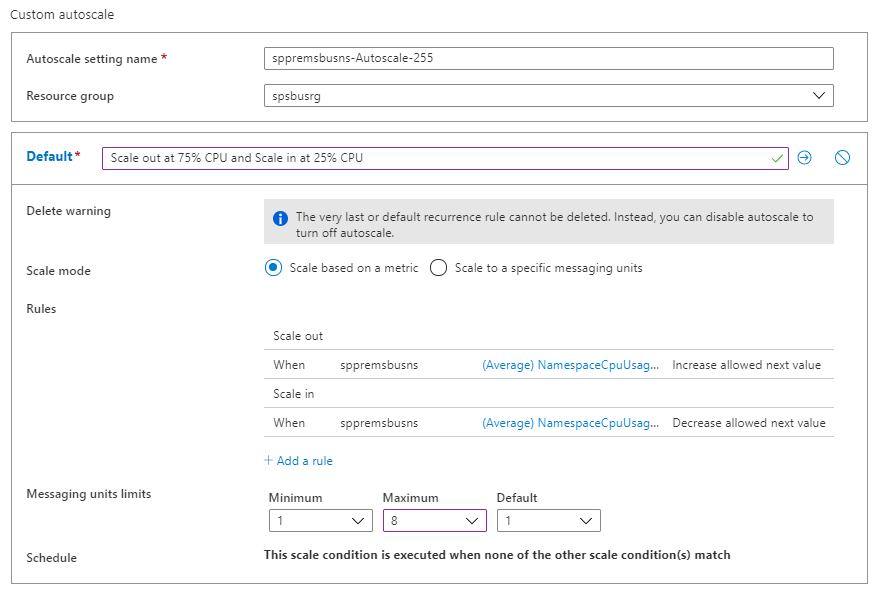
Select Save on the toolbar to save the autoscale setting.
Scale to specific number of messaging units
Follow these steps to configure the rule to scale the namespace to use specific number of messaging units. Again, the default condition is applied when none of the other scale conditions match.
On the Autoscale setting page, select Custom auto scale for the Choose how to scale your resource option.
In the Default section of the page, specify a name for the default condition.
Select Scale to specific messaging units for Scale mode.
For Messaging units, select the number of default messaging units.
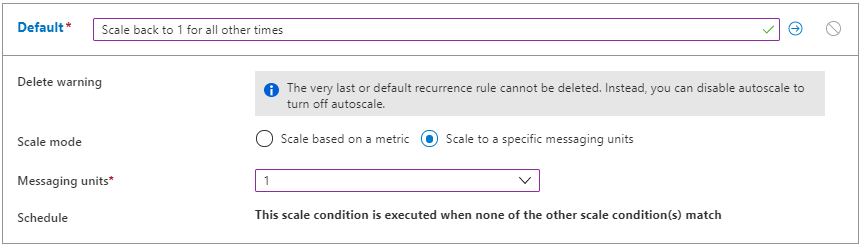
Custom autoscale - additional conditions
The previous section shows you how to add a default condition for the autoscale setting. This section shows you how to add more conditions to the autoscale setting. For these additional non-default conditions, you can set a schedule based on specific days of a week or a date range.
Scale based on a metric
On the Autoscale setting page, select Custom auto scale for the Choose how to scale your resource option.
Select Add a scale condition under the Default block.
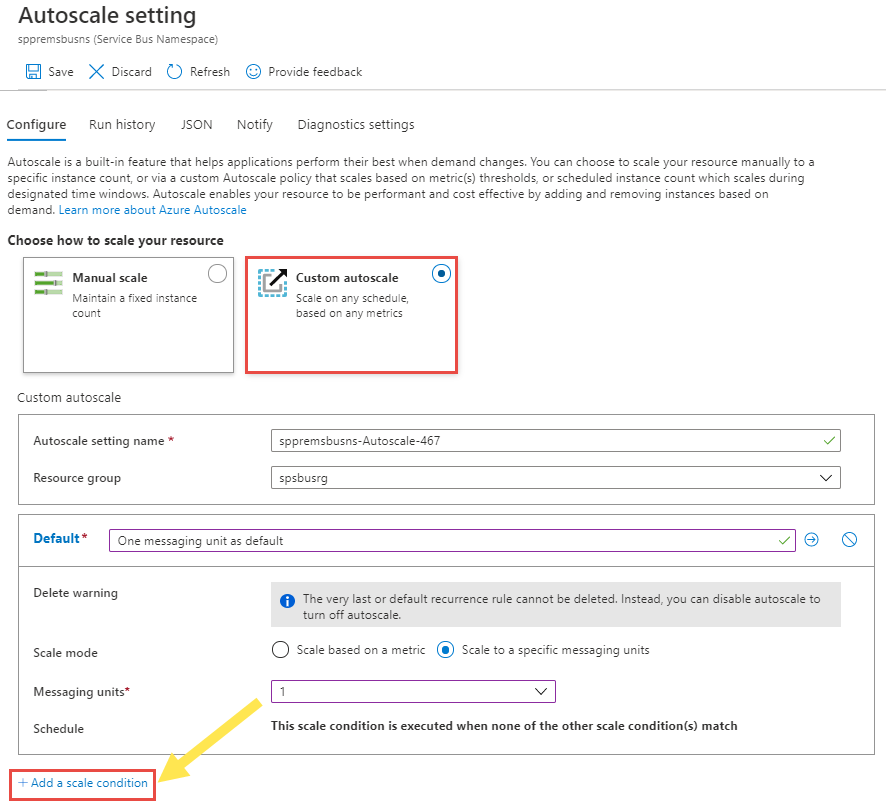
Specify a name for the condition.
Confirm that the Scale based on a metric option is selected.
Select + Add a rule to add a rule to increase messaging units when the overall CPU usage goes above 75%. Follow steps from the default condition section.
Set the minimum and maximum and default number of messaging units.
You can also set a schedule on a custom condition (but not on the default condition). You can either specify start and end dates for the condition (or) select specific days (Monday, Tuesday, and so on.) of a week.
If you select Specify start/end dates, select the Timezone, Start date and time and End date and time (as shown in the following image) for the condition to be in effect.
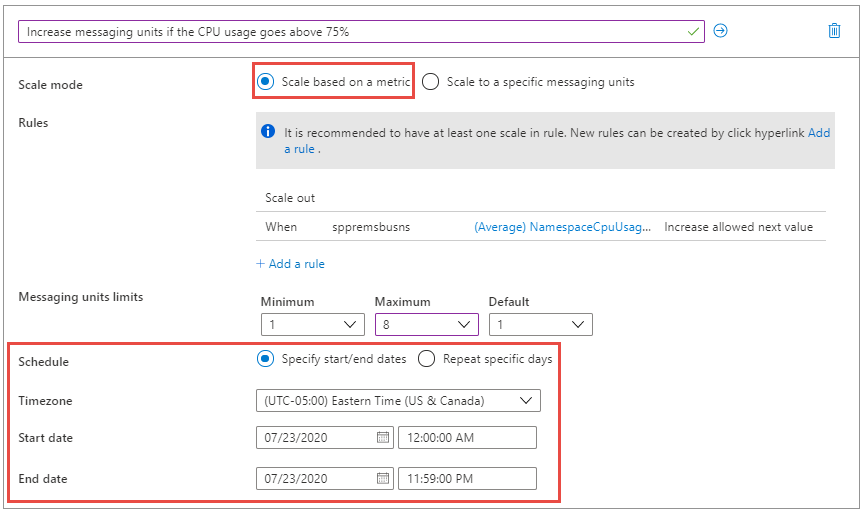
If you select Repeat specific days, select the days of the week, timezone, start time, and end time when the condition should apply.
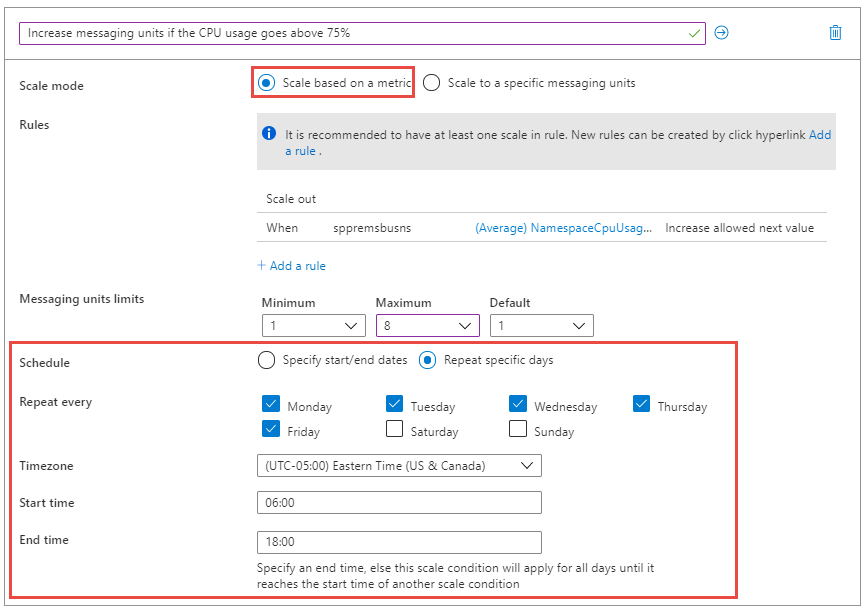
Scale to specific number of messaging units
On the Autoscale setting page, select Custom auto scale for the Choose how to scale your resource option.
Select Add a scale condition under the Default block.
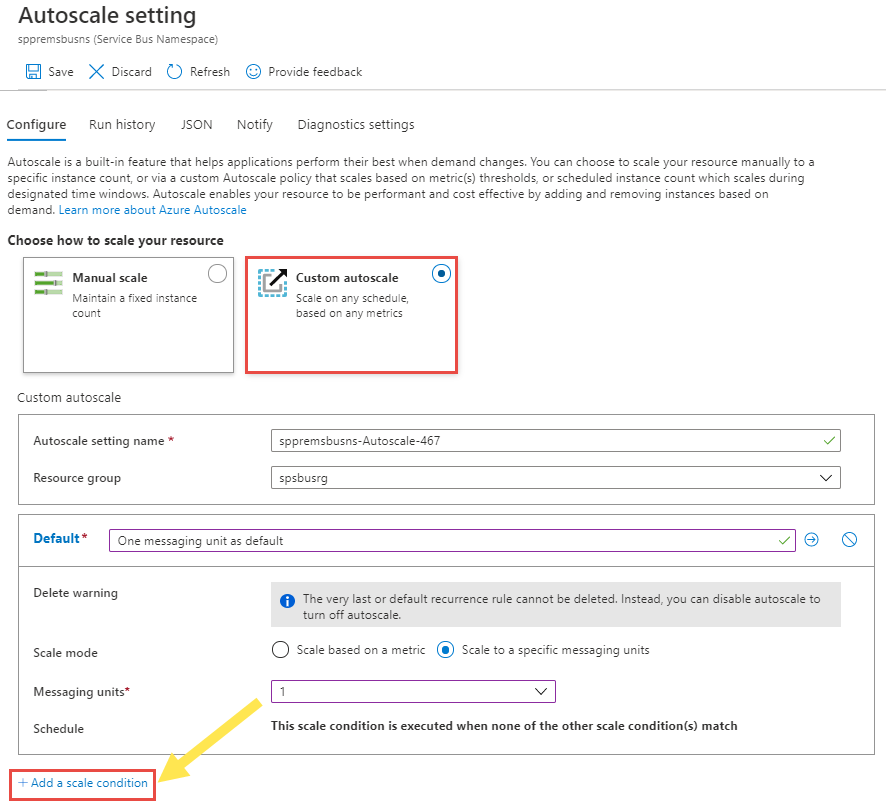
Specify a name for the condition.
Select scale to specific messaging units option for Scale mode.
Select the number of messaging units from the drop-down list.
For the schedule, specify either start and end dates for the condition (or) select specific days (Monday, Tuesday, and so on.) of a week and times.
- If you select Specify start/end dates, select the Timezone, Start date and time and End date and time for the condition to be in effect.
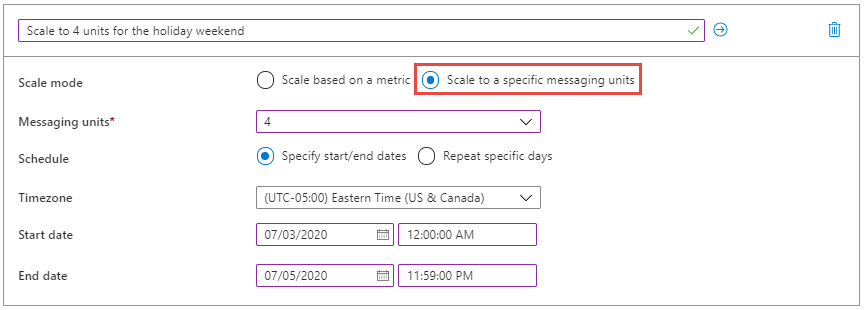
- If you select Repeat specific days, select the days of the week, timezone, start time, and end time when the condition should apply.
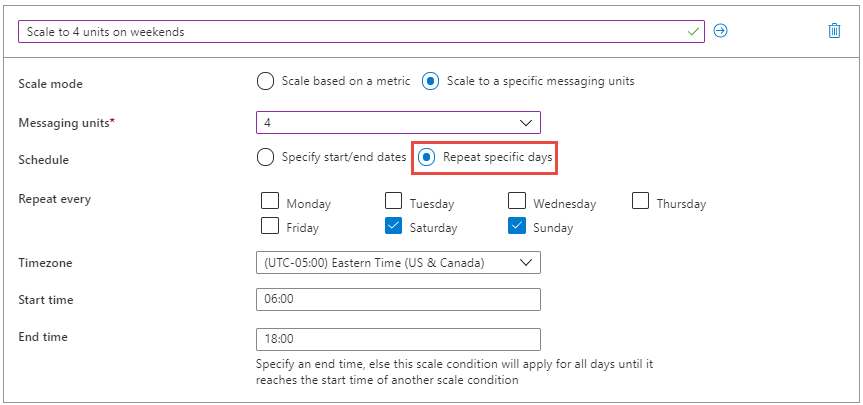
To learn more about how autoscale settings work, especially how it picks a profile or condition and evaluates multiple rules, see Understand Autoscale settings.
Note
The metrics you review to make decisions on autoscaling may be 5-10 minutes old. When you are dealing with spiky workloads, we recommend that you have shorter durations for scaling up and longer durations for scaling down (> 10 minutes) to ensure that there are enough messaging units to process spiky workloads.
If you see failures due to lack of capacity (no messaging units available), raise a support ticket with us. Capacity fulfillment is subject to the constraints of the environment and is carried out to our best effort.
Run history
Switch to the Run history tab on the Scale page to see a chart that plots number of messaging units as observed by the autoscale engine. If the chart is empty, it means either autoscale wasn't configured or configured but disabled, or is in a cool down period.
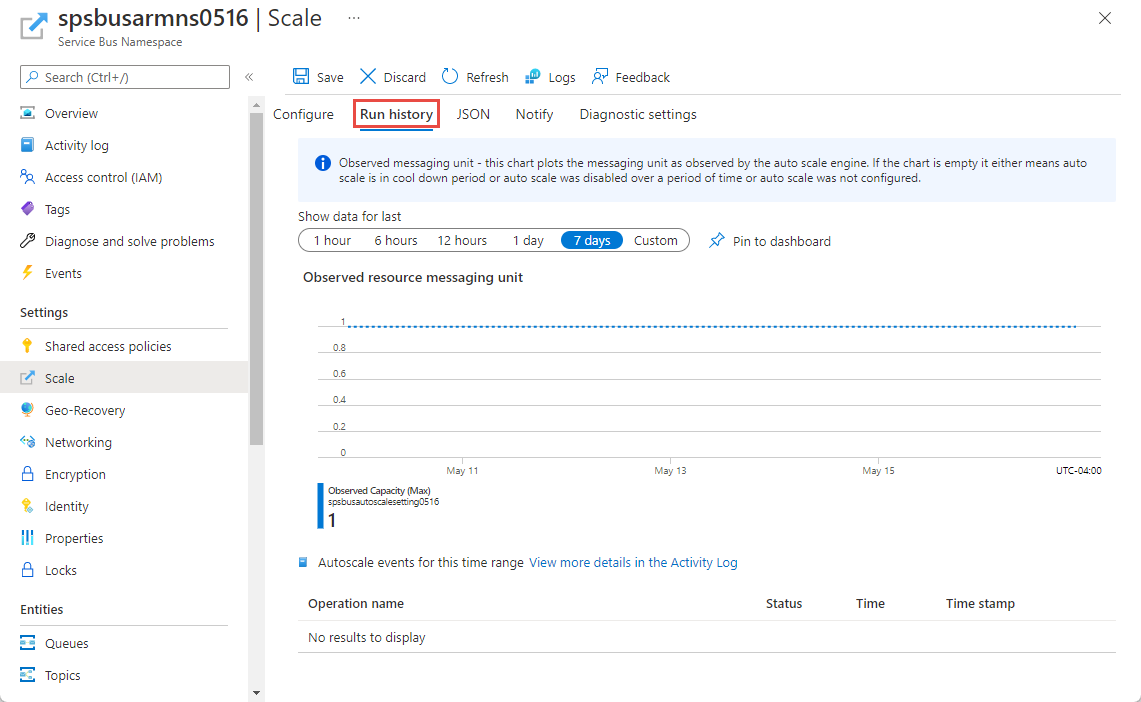
Notifications
Switch to the Notify tab on the Scale page to:
Enable sending notification emails to administrators, co-administrators, and any additional administrators.
Enable sending notification emails to an HTTP or HTTPS endpoints exposed by webhooks.
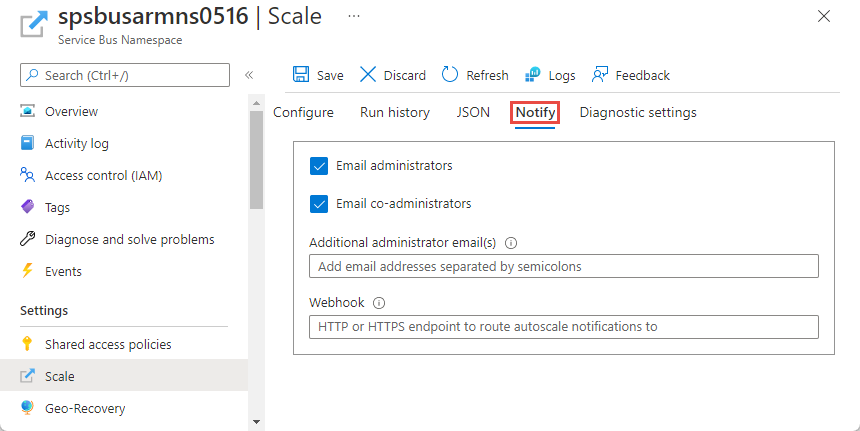
Configure using a Resource Manager template
You can use the following sample Resource Manager template to create a Service Bus namespace with a queue, and to configure autoscale settings for the namespace. In this example, two scale conditions are specified.
- Default scale condition: increase messaging units when the average CPU usage goes above 75% and decrease messaging units when the average CPU usage goes below 25%.
- Assign two messaging units to the namespace on weekends.
Template
{
"$schema": "https: //schema.management.azure.com/schemas/2019-04-01/deploymentTemplate.json#",
"contentVersion": "1.0.0.0",
"parameters": {
"serviceBusNamespaceName": {
"type": "String",
"metadata": {
"description": "Name of the Service Bus namespace"
}
},
"serviceBusQueueName": {
"type": "String",
"metadata": {
"description": "Name of the Queue"
}
},
"autoScaleSettingName": {
"type": "String",
"metadata": {
"description": "Name of the auto scale setting."
}
},
"location": {
"defaultValue": "[resourceGroup().location]",
"type": "String",
"metadata": {
"description": "Location for all resources."
}
}
},
"resources": [{
"type": "Microsoft.ServiceBus/namespaces",
"apiVersion": "2021-11-01",
"name": "[parameters('serviceBusNamespaceName')]",
"location": "[parameters('location')]",
"sku": {
"name": "Premium"
},
"properties": {}
},
{
"type": "Microsoft.ServiceBus/namespaces/queues",
"apiVersion": "2021-11-01",
"name": "[format('{0}/{1}', parameters('serviceBusNamespaceName'), parameters('serviceBusQueueName'))]",
"dependsOn": [
"[resourceId('Microsoft.ServiceBus/namespaces', parameters('serviceBusNamespaceName'))]"
],
"properties": {
"lockDuration": "PT5M",
"maxSizeInMegabytes": 1024,
"requiresDuplicateDetection": false,
"requiresSession": false,
"defaultMessageTimeToLive": "P10675199DT2H48M5.4775807S",
"deadLetteringOnMessageExpiration": false,
"duplicateDetectionHistoryTimeWindow": "PT10M",
"maxDeliveryCount": 10,
"autoDeleteOnIdle": "P10675199DT2H48M5.4775807S",
"enablePartitioning": false,
"enableExpress": false
}
},
{
"type": "Microsoft.Insights/autoscaleSettings",
"apiVersion": "2021-05-01-preview",
"name": "[parameters('autoScaleSettingName')]",
"location": "East US",
"dependsOn": [
"[resourceId('Microsoft.ServiceBus/namespaces', parameters('serviceBusNamespaceName'))]"
],
"tags": {},
"properties": {
"name": "[parameters('autoScaleSettingName')]",
"enabled": true,
"predictiveAutoscalePolicy": {
"scaleMode": "Disabled",
"scaleLookAheadTime": null
},
"targetResourceUri": "[resourceId('Microsoft.ServiceBus/namespaces', parameters('serviceBusNamespaceName'))]",
"profiles": [{
"name": "Increase messaging units to 2 on weekends",
"capacity": {
"minimum": "2",
"maximum": "2",
"default": "2"
},
"rules": [],
"recurrence": {
"frequency": "Week",
"schedule": {
"timeZone": "Eastern Standard Time",
"days": [
"Saturday",
"Sunday"
],
"hours": [
6
],
"minutes": [
0
]
}
}
},
{
"name": "{\"name\":\"Scale Out at 75% CPU and Scale In at 25% CPU\",\"for\":\"Increase messaging units to 4 on weekends\"}",
"capacity": {
"minimum": "1",
"maximum": "8",
"default": "2"
},
"rules": [{
"scaleAction": {
"direction": "Increase",
"type": "ServiceAllowedNextValue",
"value": "1",
"cooldown": "PT5M"
},
"metricTrigger": {
"metricName": "NamespaceCpuUsage",
"metricNamespace": "microsoft.servicebus/namespaces",
"metricResourceUri": "[resourceId('Microsoft.ServiceBus/namespaces', parameters('serviceBusNamespaceName'))]",
"operator": "GreaterThan",
"statistic": "Average",
"threshold": 75,
"timeAggregation": "Average",
"timeGrain": "PT1M",
"timeWindow": "PT10M",
"Dimensions": [],
"dividePerInstance": false
}
},
{
"scaleAction": {
"direction": "Decrease",
"type": "ServiceAllowedNextValue",
"value": "1",
"cooldown": "PT5M"
},
"metricTrigger": {
"metricName": "NamespaceCpuUsage",
"metricNamespace": "microsoft.servicebus/namespaces",
"metricResourceUri": "[resourceId('Microsoft.ServiceBus/namespaces', parameters('serviceBusNamespaceName'))]",
"operator": "LessThan",
"statistic": "Average",
"threshold": 25,
"timeAggregation": "Average",
"timeGrain": "PT1M",
"timeWindow": "PT10M",
"Dimensions": [],
"dividePerInstance": false
}
}
],
"recurrence": {
"frequency": "Week",
"schedule": {
"timeZone": "Eastern Standard Time",
"days": [
"Saturday",
"Sunday"
],
"hours": [
18
],
"minutes": [
0
]
}
}
}
],
"notifications": [],
"targetResourceLocation": "East US"
}
}
]
}
You can also generate a JSON example for an autoscale setting resource from the Azure portal. After you configure autoscale settings in the Azure portal, select JSON on the command bar of the Scale page.
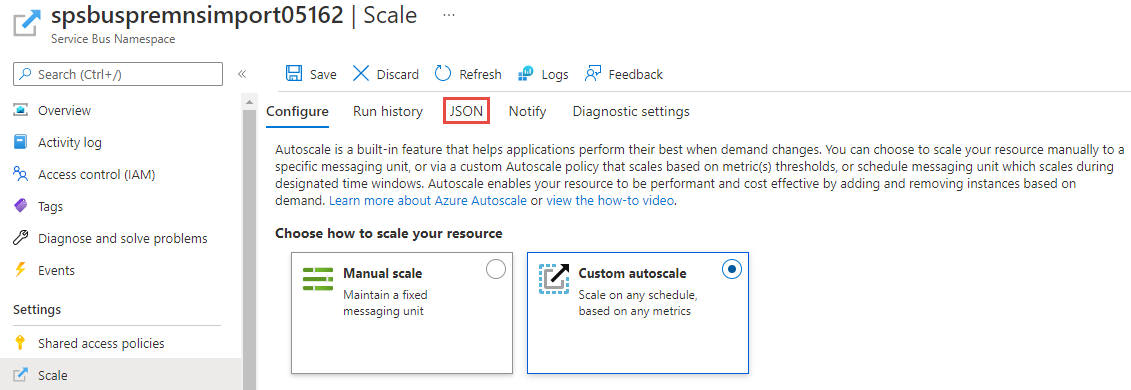
Then, include the JSON in the resources section of a Resource Manager template as shown in the preceding example.
Additional considerations
When you use the Custom autoscale option with the Default condition or profile, messaging units are increased (1 -> 2 -> 4 -> 8 -> 16) or decreased (16 -> 8 -> 4 -> 2 -> 1) gradually.
When you create additional conditions, the messaging units may not be gradually increased or decreased. Suppose, you have two profiles defined as shown in the following example. At 06:00 UTC, messaging units are set to 16, and at 21:00 UTC, they're reduced to 1.
{
"Profiles": [
{
"Name": "standardProfile",
"Capacity": {
"Minimum": "16",
"Maximum": "16",
"Default": "16"
},
"Rules": [],
"Recurrence": {
"Frequency": "Week",
"Schedule": {
"TimeZone": "UTC",
"Days": ["Monday", "Tuesday", "Wednesday", "Thursday", "Friday"
],
"Hours": [6],
"Minutes": [0]
}
}
},
{
"Name": "outOfHoursProfile",
"Capacity": {
"Minimum": "1",
"Maximum": "1",
"Default": "1"
},
"Rules": [],
"Recurrence": {
"Frequency": "Week",
"Schedule": {
"TimeZone": "UTC",
"Days": ["Monday", "Tuesday", "Wednesday", "Thursday", "Friday"],
"Hours": [21],
"Minutes": [0]
}
}
}
]
}
We recommend that you create rules such that messaging units are increased or decreases gradually.
Next steps
To learn about messaging units, see the Premium messaging