Vytváranie a spravovanie kolekcií Microsoft Learn
Kolekcie Microsoft Learn sú funkcie dostupné pre každého s profilom Microsoft Learn. Kolekcie vám umožňujú vytvoriť zoznam obsahu služby Microsoft Learn, ktorý môžete zdieľať so svojimi sledujúcimi. Kolekcia môže obsahovať dokumentačné články, školiace moduly, študijné programy, videá, ukážky kódu a ďalšie.
S kolekciami môžete:
- Vytvoríte záložku užitočného obsahu, na ktorý potrebujete často odkazovať.
- Označte si záložkou zaujímavý obsah, ktorý momentálne nemáte čas na čítanie a chcete sa k tomu vrátiť neskôr.
- Vytvorte obsah na zdieľanie so zamestnancami, študentmi, nasledovníkmi alebo komunitou. V tomto prípade naplánujte, aký obsah uložíte do kolekcie a ako ho usporiadate ešte pred vytvorením.
Kolekciu môžete vytvoriť zo stránky profilu alebo zo stránky obsahu ľubovoľnej položky na lokalite Microsoft Learn.
Pred vytvorením kolekcie si ujasnite svoj účel a akciu, ktorú majú diváci vykonať. Vopred pripravte rôzne prvky kolekcie. Použite krátky popisný názov, ktorý zhrnie tému zahrnutú v kolekcii. Pridajte popis toho, čo je súčasťou kolekcie, aby čitateľ pochopil jej účel a akú akciu navrhujete, aby prijali prístup k kolekcii. Názov a popis kolekcie môžete kedykoľvek upraviť.
Prihláste sa do služby Microsoft Learn.
Vyberte ikonu svojho profilu v pravom hornom rohu stránky a vyberte položku Profil.
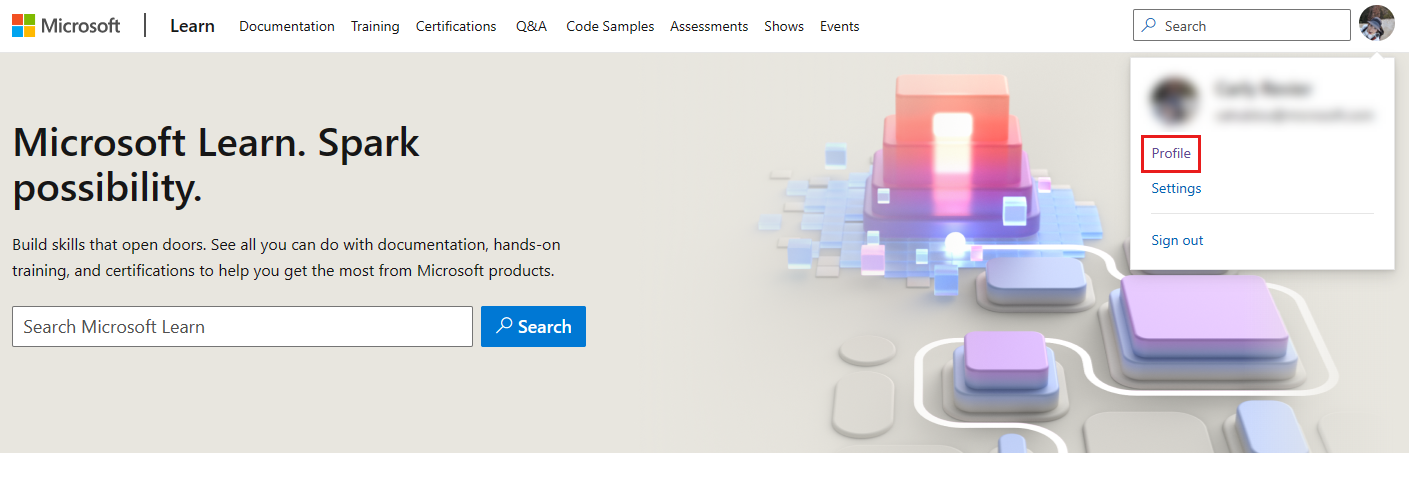
V ponuke na ľavej strane stránky vyberte položku Kolekcie .
Vyberte položku +Nová kolekcia v dolnej časti zoznamu kolekcií.
V zobrazenom kontextovom okne zadajte názov a popis novej kolekcie.
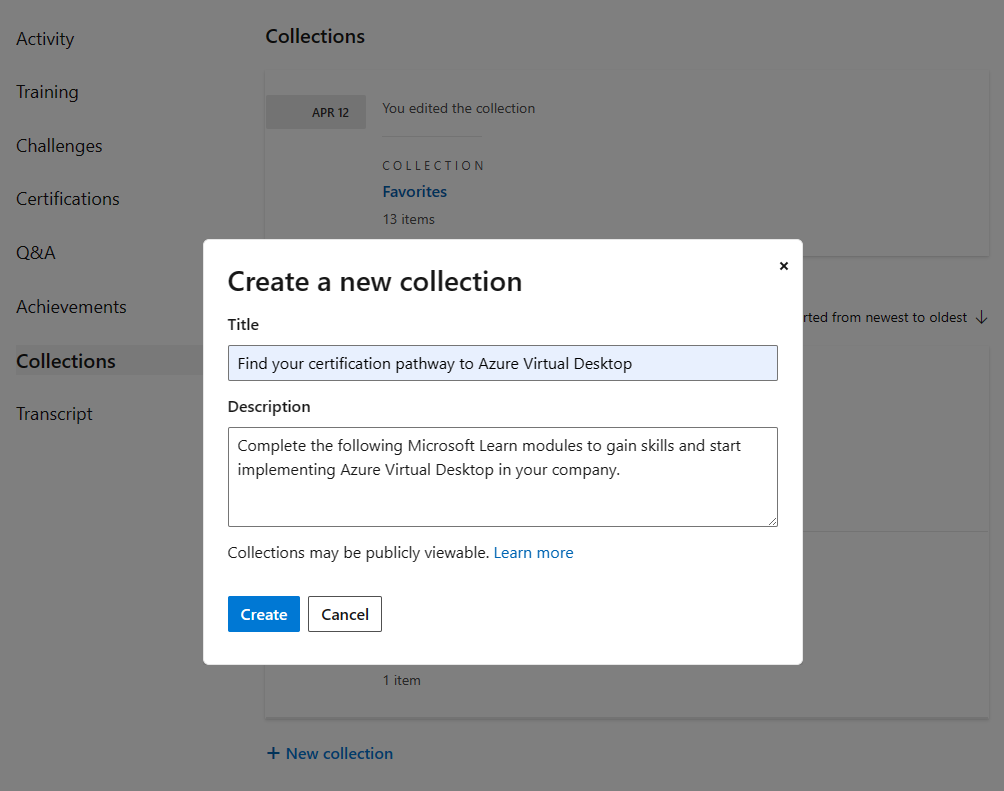
Vyberte položku Vytvoriť. Kolekcia sa teraz zobrazí v zozname kolekcií na stránke s profilom.
Prihláste sa do služby Microsoft Learn.
Prejdite na obsah služby Microsoft Learn, ktorý chcete pridať do kolekcie. Vyhľadajte tlačidlo +Pridať alebo + .
V prípade školiaceho modulu alebo študijného programu sa tlačidlo zobrazí v dolnej časti časti názvu:
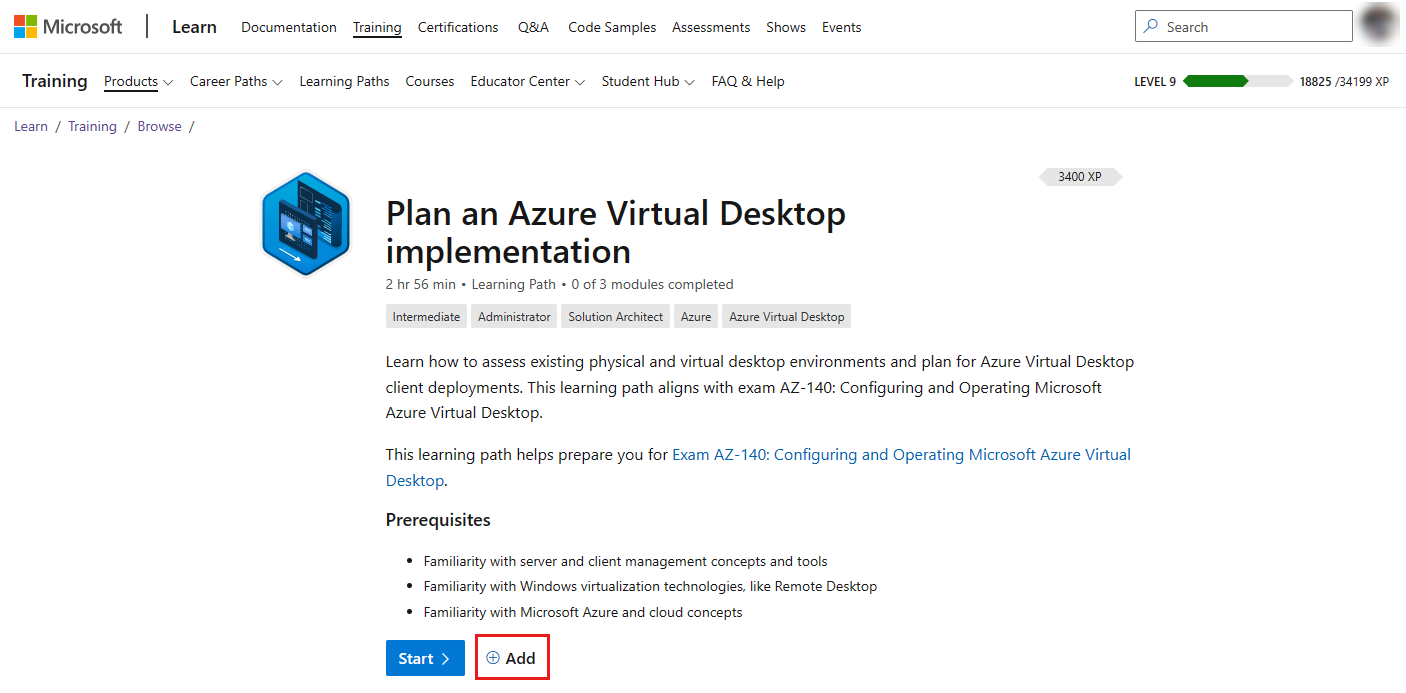
V prípade článku sa tlačidlo zobrazí napravo od názvu:
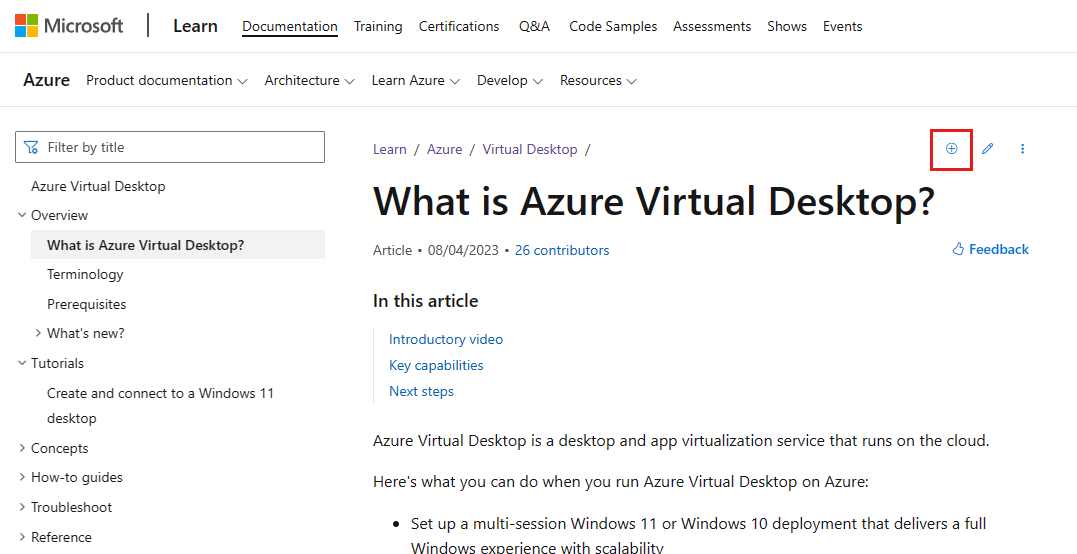
V prípade ukážky kódu sa tlačidlo zobrazí na stránke Prehľadávať vzorové kódy v dolnej časti každého výsledku vyhľadávania:
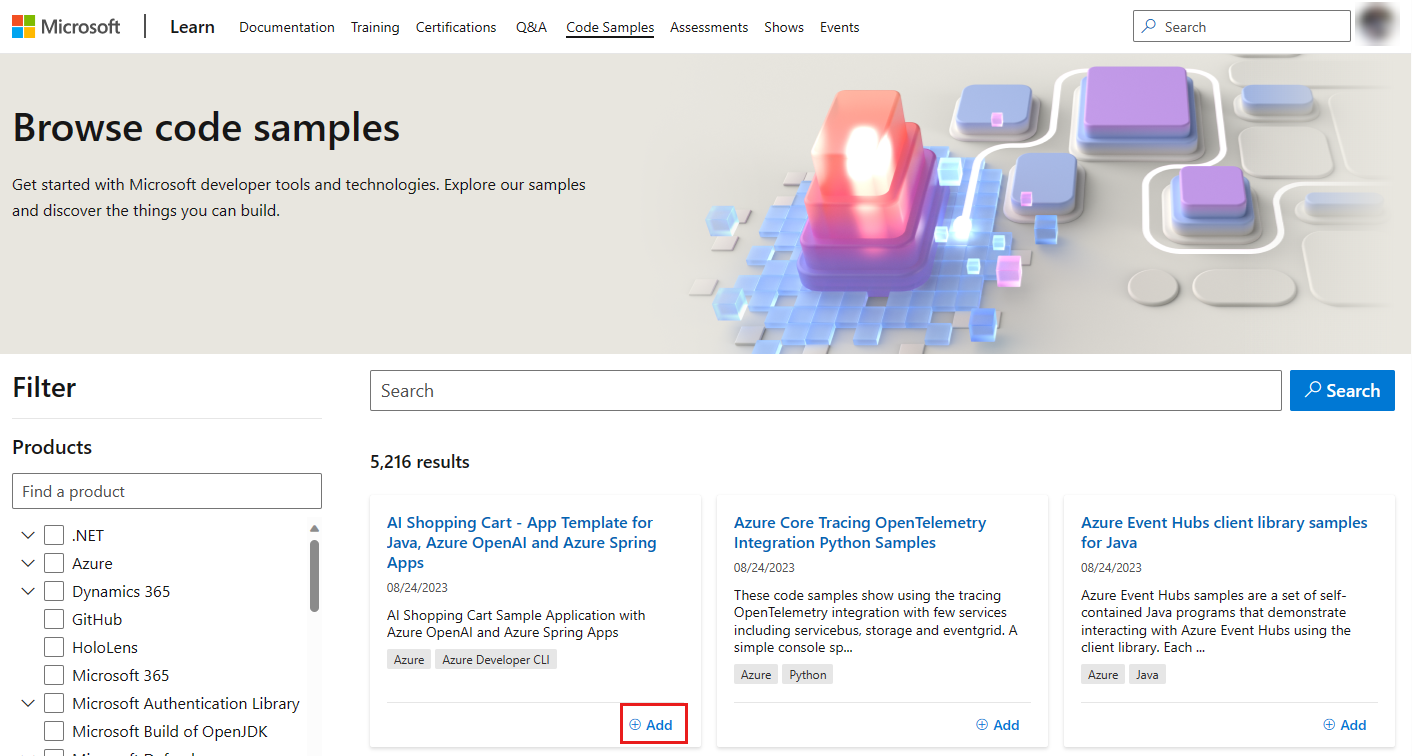
V zobrazenom kontextovom okne vyberte položku +Nová kolekcia. Zadajte názov a popis novej kolekcie. Vyberte položku Odoslať.
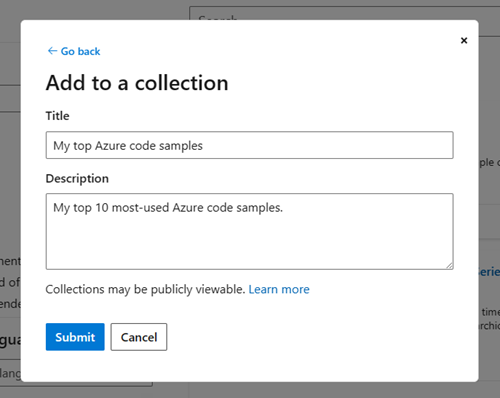
Vrátite sa na predchádzajúcu kontextovú obrazovku, kde je teraz vybratá kolekcia, ktorú ste práve vytvorili. Ak chcete pridať obsah, ktorý si prezeráte, do novej kolekcie vyberte položku Uložiť . Výberom ďalších položiek zo zoznamu môžete pridať obsah do viacerých kolekcií.
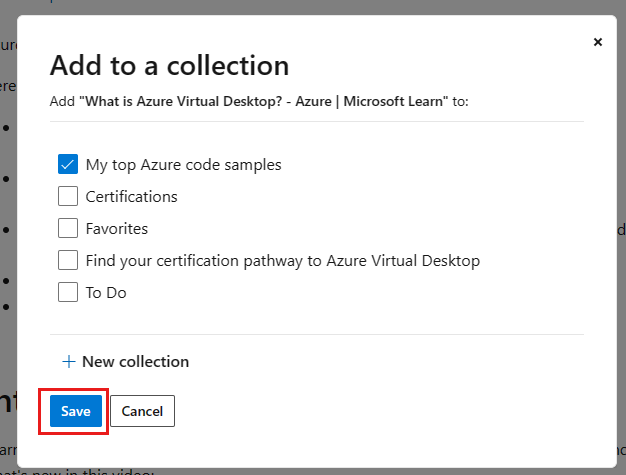
V hornej časti obrazovky sa zobrazí potvrdzujúca správa potvrdzujúca, že položka bola pridaná do kolekcie, ktorú ste práve vytvorili.
Funkcia Kolekcie podporuje všetky typy obsahu. Po vytvorení kolekcie môžete do kolekcie pridať ľubovoľný obsah z lokality Microsoft Learn výberom tlačidla Uložiť , ktoré je k dispozícii na všetkých stránkach. Po pridaní môžete podľa potreby zmeniť usporiadanie a odstrániť obsah.
Ďalšie dôležité informácie týkajúce sa pridávania obsahu do kolekcie:
- Obmedzte počet položiek v kolekcii na menej ako 10 položiek. Ideálne sú tri až päť položiek.
- Prvá položka získa najviac zapojenia, potom pozície dva a tri.
- Ak sa budú používať sekcie, položky na pozíciách, ktoré sú štyri až desať, získajú väčšiu angažovanosť.
- Zoraďte sekcie a položky v poradí, v akom ich odporúča používateľ.
Uistite sa, že ste prihlásení do služby Microsoft Learn.
Prejdite na obsah služby Microsoft Learn, ktorý chcete pridať do kolekcie. Vyhľadajte tlačidlo +Pridať alebo + . Príklady zobrazenia tohto tlačidla pre rôzne typy obsahu nájdete v časti Krok 2 v téme Vytvorenie kolekcie z položky služby Microsoft Learn.
Zobrazí sa kontextové okno Pridať do kolekcie . Vyberte kolekcie, do ktorých chcete pridať obsah.
Vyberte položku Uložiť.
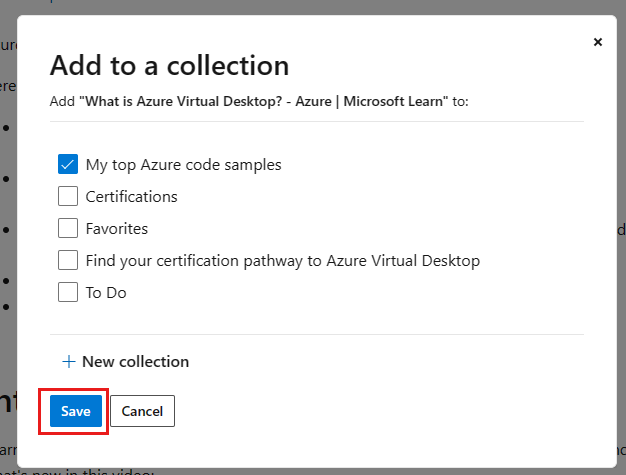
Po pridaní obsahu do kolekcie sa daný obsah pridá do dolnej časti zoznamu. Obsah môžete zmeniť pomocou šípok nahor/nadol na položke obsahu a posúvaním po jednom mieste. Pred opätovným výberom šípok nahor/nadol počkajte, kým sa jednotlivé interakcie presunu nedokončia.
Ak chcete odstrániť obsah v rámci kolekcie, vyberte ikonu koša pri položke obsahu. Zobrazí sa kontextové upozornenie, že obsah sa natrvalo odstráni. Ak chcete obsah odstrániť, vyberte položku Áno, odstrániť .
Po uložení obsahu do kolekcie môžete pridať sekcie do kolekcie, aby ste uľahčili navigáciu. Môžete pridať toľko sekcií, koľko potrebujete. Položky obsahu môžete tiež presúvať medzi sekciami a zoradiť sekcie v rámci kolekcie . Ak potrebujete zmeniť usporiadanie, môžete z kolekcie odstrániť sekcie .
Vyberte ikonu svojho profilu v pravom hornom rohu stránky a vyberte položku Profil.
V ponuke na ľavej strane stránky vyberte položku Kolekcie .
Vyberte názov kolekcie, do ktorú chcete pridať sekcie.
V zozname obsahu vyberte položku Sekcia.
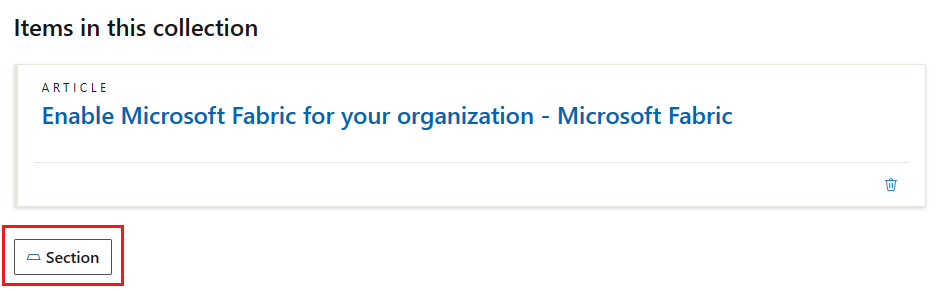
Pridajte názov sekcie, ktorý popisuje obsah zahrnutý v tejto sekcii. Príklad:
- Pripojte sa k výzve Microsoft Learn Cloud Skills Challenge
- Prístup k vzdelávaciemu obsahu o Azure Arc
- Vyhľadanie cesty certifikácie k virtuálnej aplikácii Azure
- Pozrite si školiace videá pre aplikáciu Azure Virtual Desktop
Toto pole je voliteľné. Ak názov nepridáte, predvolene bude sekcia pomenovaná Section 1 . Názov môžete kedykoľvek zmeniť.
Pridajte krátky popis prostriedkov zahrnutých v sekcii, ktorý používateľa nasmeruje na konkrétnu akciu. Príklad:
- Zistite, ako pracovať s menším obsahom v službe Azure pri migrácii do cloudu.
- Optimalizujte svoje investície a reinvester pre rast.
- Ak chcete získať zručnosti a začať s implementáciou aplikácie Azure Virtual Desktop vo svojej spoločnosti, dokončite tieto moduly služby Microsoft Learn.
Toto pole je voliteľné. Popis môžete kedykoľvek zmeniť.
Vyberte položku Uložiť.
Ak chcete zmeniť usporiadanie sekcie, vyberte šípky nahor/nadol v hlavičke sekcie.
Ak chcete zmeniť usporiadanie obsahu v rámci sekcií, vyberte šípky nahor/nadol v položkách obsahu. Obsah môžete presúvať do rôznych sekcií a v rámci ich sekcií.
Položky môžete presúvať po jednej medzere. Pred opätovným výberom šípok nahor/nadol počkajte, kým sa jednotlivé interakcie presunu nedokončia.
Ak chcete odstrániť sekciu, vyberte ikonu ceruzky na hlavičke sekcie upraviť a potom vyberte položku Odstrániť sekciu.
Odstránením sekcie sa neodstráni obsah v sekcii. Obsah v odstránenej sekcii sa premiestni do časti nad ním, ak existuje.
Zdieľanie kolekcie s sledujúcimi alebo kolegami vám umožňuje zobraziť ďalším používateľom obsah, ktorý ste vytvorili. Kolekciu môžete zdieľať s kýmkoľvek, aj keď nemá konto Microsoft Learn.
Kolekciu môžete zdieľať skopírovaním URL adresy z prehliadača alebo použitím funkcie Zdieľať v rámci samotnej kolekcie.
- Prejdite na kolekciu, ktorú chcete zdieľať.
- Skopírujte prepojenie na paneli URL adries prehliadača.
Dôležité
Odstráňte z URL adresy lokálnu adresu (napríklad en-us), keď ju zdieľate. Ak do prepojenia zahrniete miestne nastavenie, používateľ bude nútený použiť toto miestne nastavenie a bude sa musieť manuálne prepnúť späť na preferované miestne nastavenie.
Prejdite na kolekciu, ktorú chcete zdieľať.
V časti názvu vyberte položku Zdieľať a potom vyberte platformu, s ktorú chcete zdieľať. Môžete si vybrať medzi Twitterom, LinkedInom, Facebookom alebo e-mailom. Prejdete na vybratú platformu, do ktorej môžete do príspevku pridať správu. Prepojenie na kolekciu sa automaticky pridá do vášho príspevku.
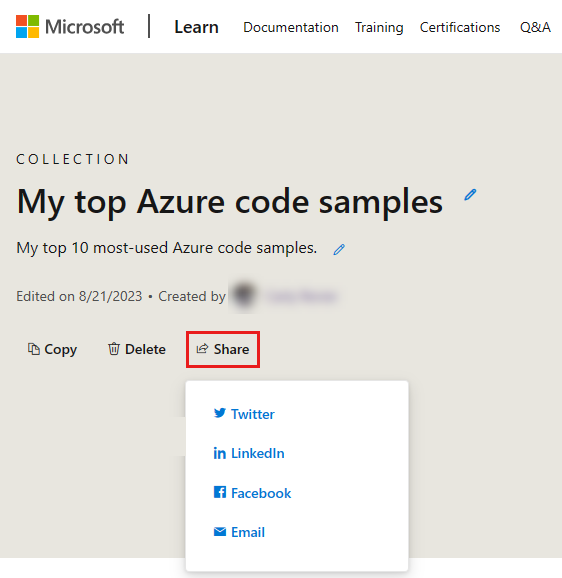
Ak chcete použiť rovnaký obsah vo viacerých kolekciách alebo použiť jednu z kolekcií ako šablónu na vytvorenie novej, môžete skopírovať ktorúkoľvek z kolekcií. Kopírovaním kolekcie sa vytvorí nová kolekcia s rovnakým názvom, obsahom a časťami ako pôvodná kolekcia. Potom môžete podľa potreby pridávať, odstraňovať a meniť usporiadanie obsahu. Žiadne úpravy novej kolekcie nebudú mať vplyv na pôvodnú kolekciu.
Prejdite na kolekciu, ktorú chcete skopírovať.
Vyberte tlačidlo Kopírovať v sekcii hlavičky kolekcie.
Zobrazí sa kontextová správa s upozornením, že kópia kolekcie sa uložila do vášho profilu. Ak chcete zobraziť novú kópiu kolekcie, vyberte položku Upraviť moju kolekciu .
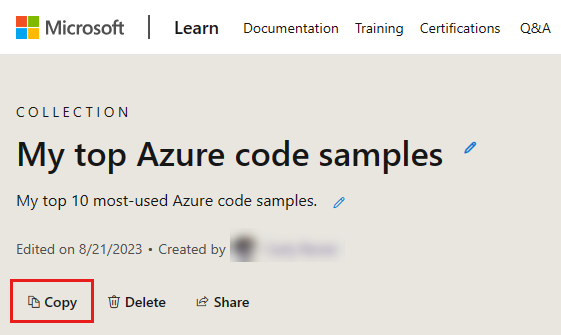
Môžete odstrániť ktorúkoľvek z kolekcií. Odstránenie kolekcie je trvalou akciou, ktorá odstráni aj všetok obsah, ktorý ste pridali do kolekcie, a všetky časti, ktoré ste v kolekcii vytvorili.
Prejdite do kolekcie, ktorú chcete odstrániť.
Vyberte tlačidlo Odstrániť v sekcii hlavičky kolekcie.
Zobrazí sa kontextová správa so žiadosťou o potvrdenie odstránenia. Vyberte položku Áno, odstrániť a natrvalo odstráňte kolekciu.
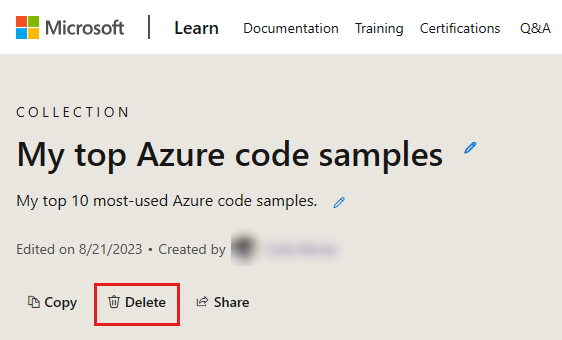
- Kolekcie môžu obsahovať iba obsah na lokalite Microsoft Learn. Nie je možné pridať externé prepojenia. Prepojenia na zdroje mimo služby Microsoft Learn môžu obsahovať len oficiálne kolekcie, ktoré vytvorili zamestnanci spoločnosti Microsoft.
- Názvy, popisy a popisy sekcií sa zobrazia iba v jazyku, ktorý poskytuje tvorca.
- Časti obsahu pridané do kolekcie (napríklad moduly, udalosti, certifikácie) sa zobrazia v preferovanom jazyku diváka kolekcie, ak bol tento obsah lokalizovaný inde na lokalite.
- Predstavujeme kolekcie Learn z blogu tímu Microsoft Learn.