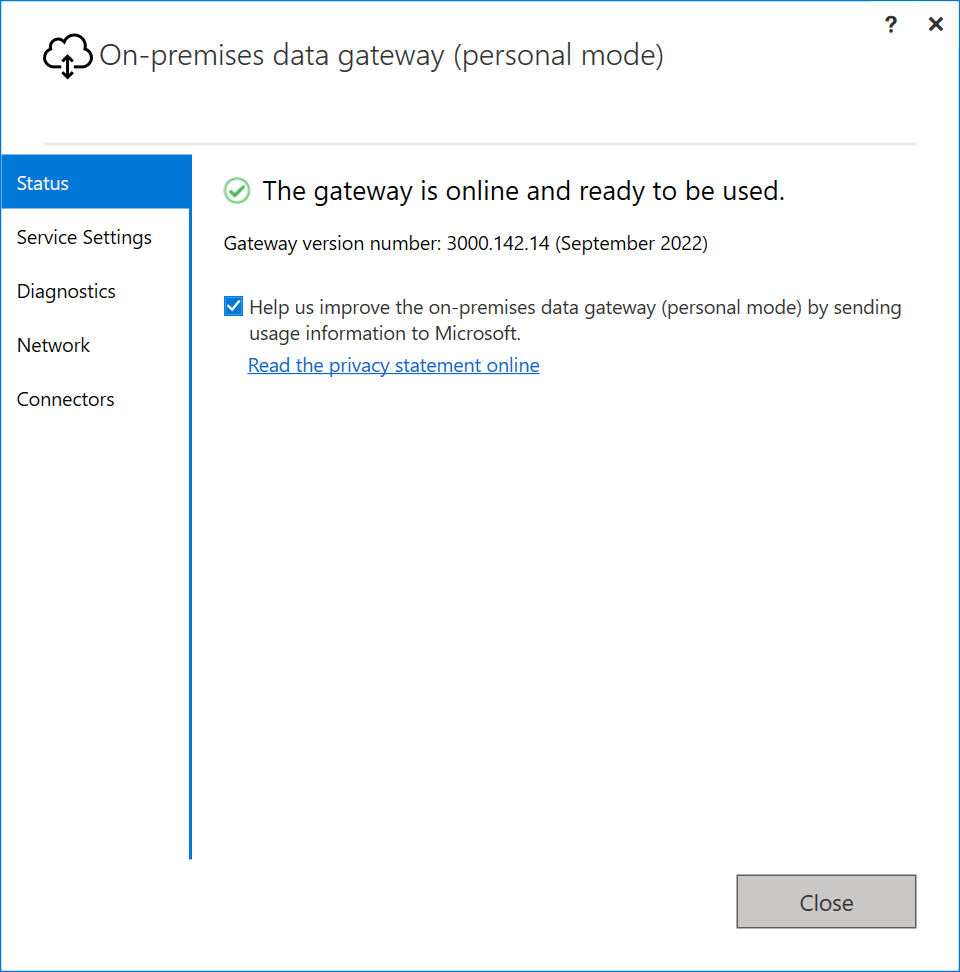Inštalácia lokálnej brány údajov
Lokálna brána údajov je softvér, ktorý inštalujete v lokálnej sieti. Brána uľahčuje prístup k údajom v danej sieti.
Ako uvádzame v prehľade, bránu môžete nainštalovať buď v osobnom režime, ktorý sa vzťahuje len na službu Power BI, alebo v štandardnom režime. Odporúčame štandardný režim. V tomto režime môžete nainštalovať samostatnú bránu alebo pridať bránu do klastra, čo odporúčame na zabezpečenie vysokej dostupnosti.
V tomto článku vám ukážeme, ako nainštalovať štandardnú bránu, ako pridať ďalšiu bránu na vytvorenie klastra a ako nainštalovať bránu v osobnom režime.
Poznámka
Ak chcete aktualizovať existujúcu bránu na novšú verziu, pozrite si tému Aktualizácia lokálnej brány údajov.
Požiadavky
Minimálne požiadavky
- .NET Framework 4.8
- 64-bitová verzia Windowsu 10 alebo 64-bitovej verzie Windows Servera 2019
- 4 GB miesta na disku na monitorovanie výkonu denníkov (v predvolenej konfigurácii)
Poznámka
Minimálne rozlíšenie obrazovky podporované pre lokálnu bránu údajov je 1 280 x 800.
Odporúča sa
- 8-jadrový procesor
- 8 GB pamäte
- 64-bitová verzia Windows Servera 2019 alebo novšia
- Úložisko jednotky SSD (Solid-State Drive) na fondy
Súvisiace informácie
Vyťaženia môžu mať špecifické požiadavky na kompatibilné verzie brány. Informácie o tokoch údajov nájdete v téme Používanie tokov údajov s lokálnymi údajmi.
Brány nie sú podporované v inštaláciách serverového jadra.
Brány nie sú podporované v kontajneroch Windowsu.
Používateľ, ktorý bránu inštaluje, musí byť správcom brány.
Bránu nie je možné nainštalovať na radič domény.
Ak plánujete používať overovanie systému Windows, uistite sa, že bránu inštalujete do počítača, ktorý je členom rovnakého prostredia spoločnosti Microsoft Entra ako zdroje údajov.
Bránu neinštalujte do počítača, ako je napríklad prenosný počítač, ktorý sa môže vypnúť, spať alebo odpojiť od internetu. Brána nemôže byť spustená za žiadnych z týchto okolností.
Ak brána používa bezdrôtovú sieť, jej výkon môže byť vyšší. Odporúčame, aby ste nastavili bránu v drôtovom zariadení, aby ste mali najlepší výkon siete.
Ak použijete vrstvu virtualizácie vo virtuálnom počítači, výkon môže byť vyšší alebo nekonzistentný.
Do počítača s bránou môžete nainštalovať iné aplikácie, tieto aplikácie však môžu znížiť výkon brány. Ak inštalujete do počítača brány iné aplikácie, nezabudnite bránu pozorne monitorovať a skontrolovať, či neexistuje tvrdenie o zdrojoch.
Do jedného počítača môžete nainštalovať až dve brány: jednu spustenú v osobnom režime a druhú v štandardnom režime. Lokálna brána údajov (osobný režim) môže byť použitá len so službou Power BI. V jednom počítači nemôže byť v rovnakom režime spustených viacero brán.
Keď na prístup k zdroju údajov vo vzdialenej doméne používate lokálnu bránu údajov (štandardný režim), brána musí byť nainštalovaná v počítači pripojenom k doméne, ktorý má vzťah dôvery s cieľovou doménou.
Používanie lokálnej brány údajov s povoleným súkromným prepojením nie je podporované. Odporúčame použiť bránu údajov VNET, ktorá podporuje scenáre súkromných prepojení. Ak je súkromné prepojenie povolené, pri pokuse o registráciu novej brány alebo pri migrácii, obnovení a preberaní existujúcej brány sa zobrazí nasledujúca chyba:
System.NullReferenceException: Object reference not set to an instance of an objectna lokalite Microsoft.PowerBI.DataMovement.GatewayCommon.DmtsGatewayCreation.UpdateGatewayConfiguration.
Ak chcete súkromné prepojenie zakázať, prejdite na stránku powerbi.com a vyberte položku Nastavenia>Portál na správu. V dolnej časti stránky vyhľadajte časť Rozšírené možnosti siete a vypnite vlastnosť Azure Private Link . Po nakonfigurovaní brány môžete povoliť vlastnosť Azure Private Link .
Stiahnutie a inštalácia štandardnej brány
Keďže brána je spustená v počítači, na ktorý ste ju nainštalovali, nezabudnite ju nainštalovať do počítača, ktorý je vždy zapnutý. Na zlepšenie výkonu a spoľahlivosti odporúčame, aby bol počítač pripojený ku káblovej sieti a nie k bezdrôtovej sieti.
Stiahnite si štandardnú bránu.
Poznámka
Ak lokálna brána údajov (štandardný režim) vyžaduje prístup k vzdialenému zdroju údajov v inej doméne, musí byť nainštalovaná v počítači pripojenom k doméne, ktorý má vzťah dôvery s cieľovou doménou.
V inštalátore brány ponechajte predvolenú cestu inštalácie, vyjadrite súhlas s podmienkami používania a potom vyberte položku Inštalovať.
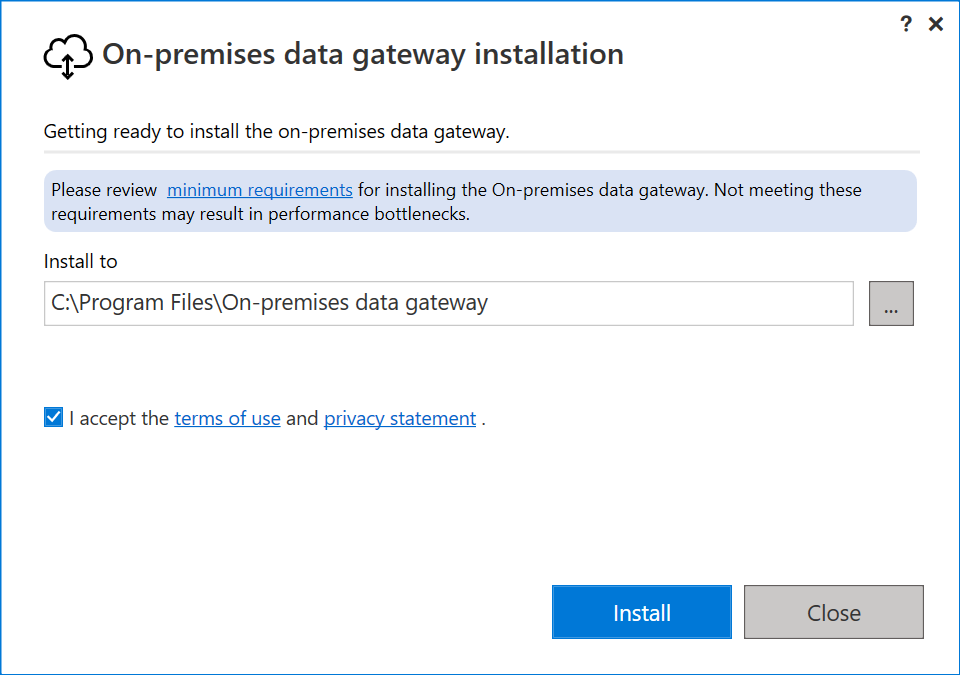
Zadajte e-mailovú adresu konta organizácie v Office 365 a potom vyberte položku Prihlásiť sa.
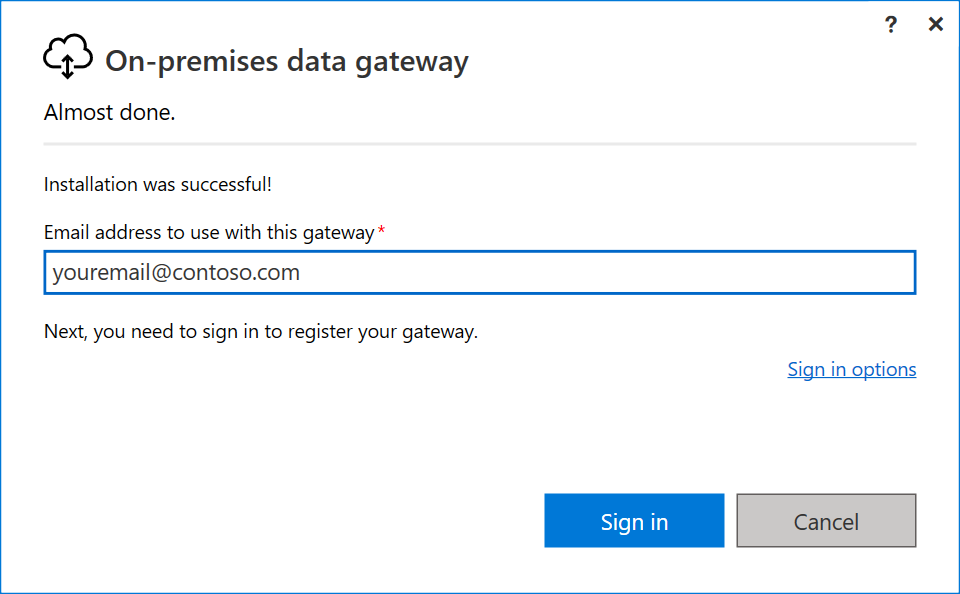
Poznámka
Musíte sa prihlásiť pomocou pracovného konta alebo školského konta. Toto konto je kontom organizácie. Ak ste sa zaregistrovali do ponuky služieb Office 365 a nezadali svoju pracovnú e-mailovú adresu, vaša adresa môže vyzerať približne takto nancy@contoso.onmicrosoft.com: . Vaše konto je uložené v nájomníkovi v aplikácii Microsoft Entra ID. Vo väčšine prípadov sa hlavné meno používateľa konta Microsoft Entra ID bude zhodovať s e-mailovou adresou.
Brána je priradená k vášmu kontu organizácie v Office 365. Brány spravujete v rámci priradenej služby.
Teraz ste prihlásení do svojho konta.
Vyberte položku Registrovať novú bránu v tomto počítačiĎať>.
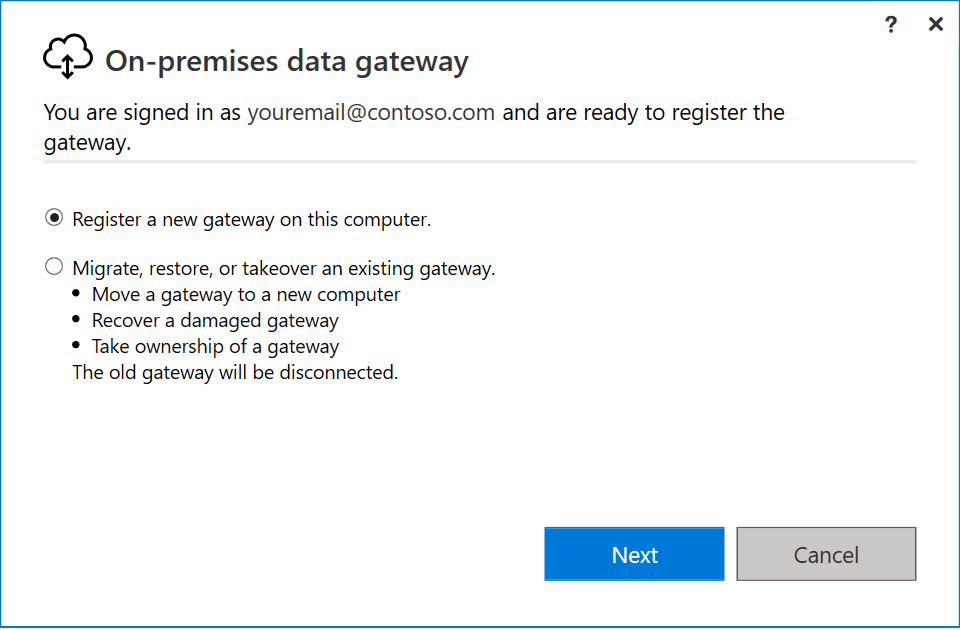
Zadajte názov brány. Názov musí byť jedinečný v rámci nájomníka. Zadajte aj kľúč na obnovenie. Tento kľúč budete potrebovať, ak by ste niekedy chceli bránu obnoviť alebo premiestniť. Vyberte položku Konfigurácia.
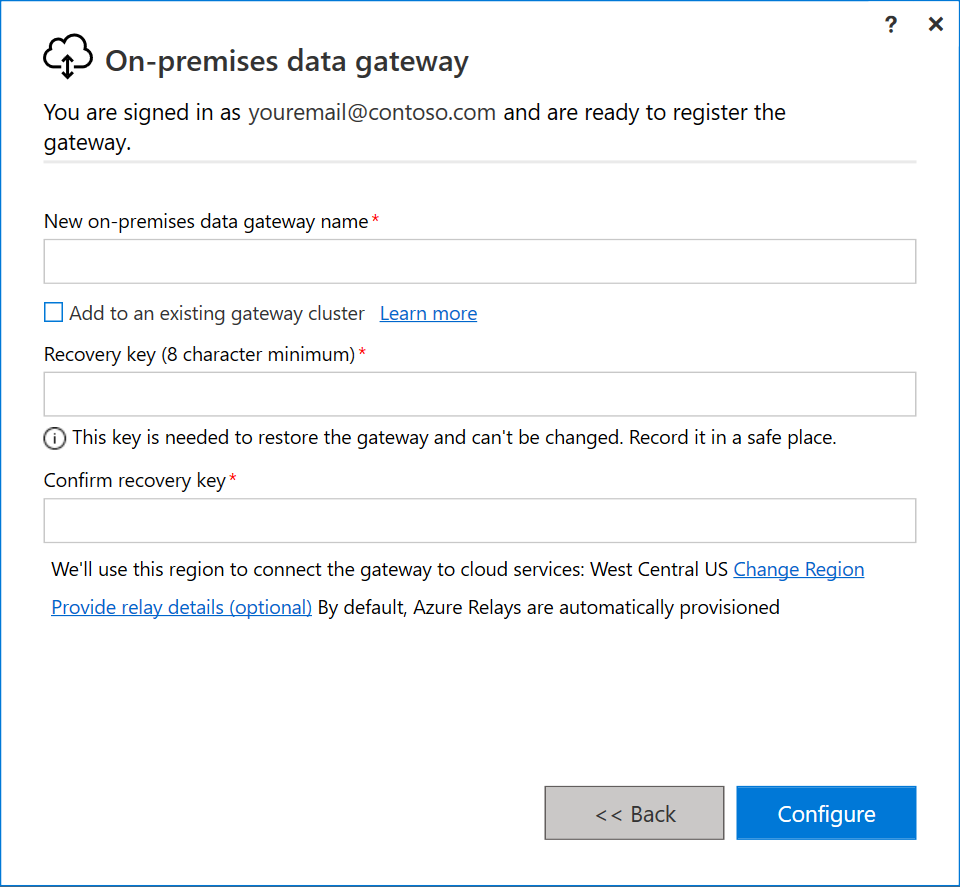
Dôležité
Zodpovedáte za to, že kľúč na obnovenie brány uchovávate na bezpečnom mieste, kam ho možno neskôr načítať. Spoločnosť Microsoft nemá prístup k tomuto kľúču a nemôžeme ho načítať.
Všimnite si začiarkavacie políčko Pridať do existujúceho klastra brány. Toto začiarkavacie políčko použijeme v ďalšej časti tohto článku.
Všimnite si tiež, že môžete zmeniť oblasť, ktorá pripája bránu ku cloudovým službám. Ďalšie informácie nájdete v časti Nastavenie oblasti údajového centra.
Poznámka
V prípade suverénnych cloudov v súčasnosti podporujeme iba inštaláciu brán v predvolenej oblasti PowerBI vášho nájomníka. Výber oblasti v inštalátore je podporovaný len vo verejnom cloude.
Nakoniec môžete zadať aj vlastné údaje služby Azure Relay. Ďalšie informácie o tom, ako zmeniť podrobnosti o službe Azure Relay, nájdete v téme Nastavenie služby Azure Relay pre lokálnu bránu údajov.
Skontrolujte informácie v poslednom okne. Keďže tento príklad používa rovnaké konto pre Power BI, Power Apps a Power Automate, brána je k dispozícii pre všetky tri služby. Vyberte položku Zavrieť.
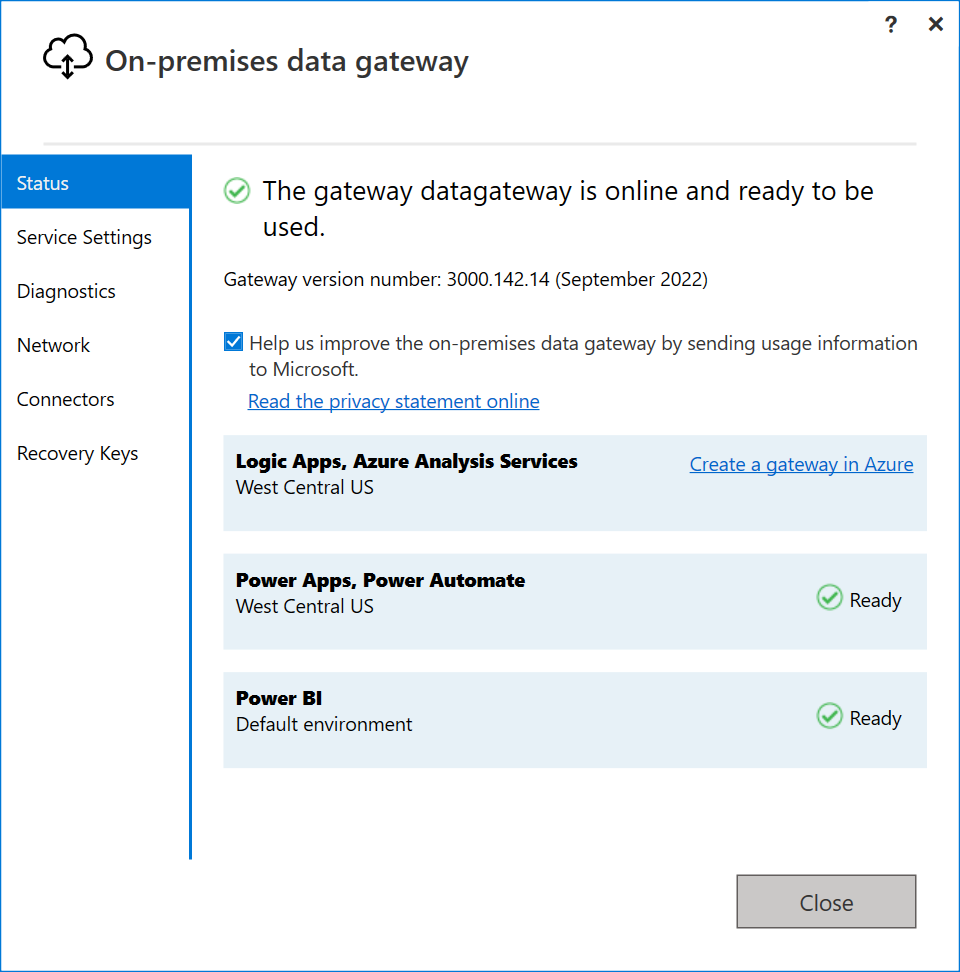
Teraz, keď máte nainštalovanú bránu, môžete pridať ďalšiu bránu na vytvorenie klastra.
Pridanie ďalšej brány na vytvorenie klastra
Klaster umožňuje správcom brán vyhnúť sa jedinému bodu zlyhania v rámci prístupu k lokálnym údajom. Ak primárna brána nie je k dispozícii, žiadosti o údaje sa presmerujú na druhú pridanú bránu atď.
Keďže v počítači môžete nainštalovať len jednu štandardnú bránu, musíte nainštalovať každú ďalšiu bránu v klastri v inom počítači. Táto požiadavka má zmysel, pretože chcete v klastri použiť redundanciu.
Poznámka
Členovia offline brány v rámci klastra negatívne ovplyvní výkon. Títo členovia by mali byť odstránení alebo zakázaní.
Uistite sa, že členovia brány v klastri používajú rovnakú verziu brány, pretože rôzne verzie môžu spôsobiť neočakávané zlyhania na základe podporovaných funkcií.
Na vytvorenie klastrov brán s vysokou dostupnosťou je potrebný aktualizácia z novembra 2017 alebo novšia aktualizácia softvéru brány.
Stiahnite bránu do iného počítača a nainštalujte ju.
Po prihlásení do konta organizácie v Office 365 zaregistrujte bránu. Vyberte položku Pridať do existujúceho klastra. V zozname Dostupné klastre brány vyberte primárnu bránu, ktorá je prvou bránou, ktorú ste nainštalovali. Zadajte kľúč na obnovenie pre danú bránu. Vyberte položku Konfigurácia.
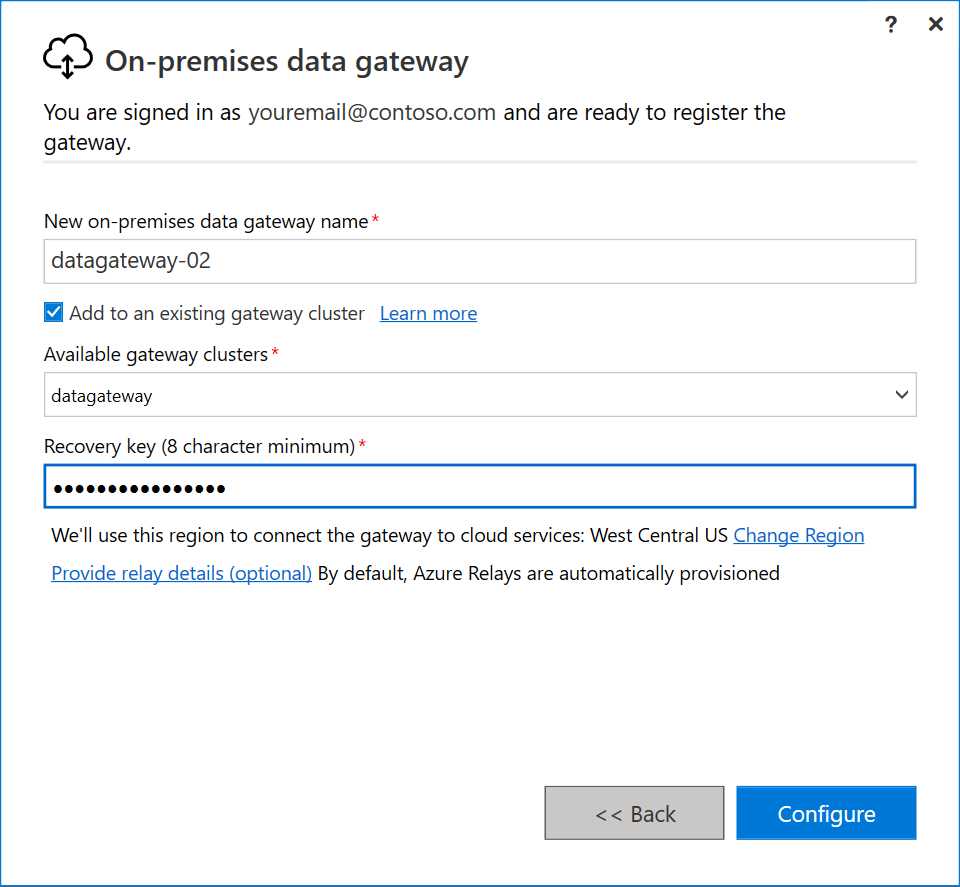
Stiahnutie a inštalácia brány v osobnom režime
Stiahnite si bránu v osobnom režime.
V inštalátore brány zadajte predvolenú cestu inštalácie, vyjadrite súhlas s podmienkami používania a potom vyberte položku Inštalovať.
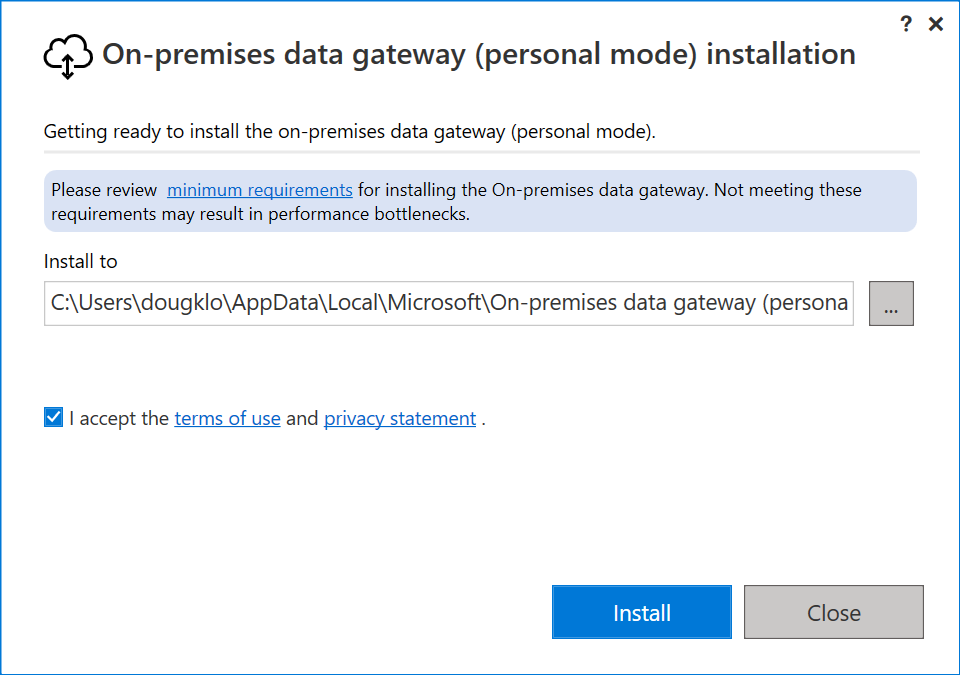
Zadajte e-mailovú adresu konta organizácie v Office 365 a potom vyberte položku Prihlásiť sa.
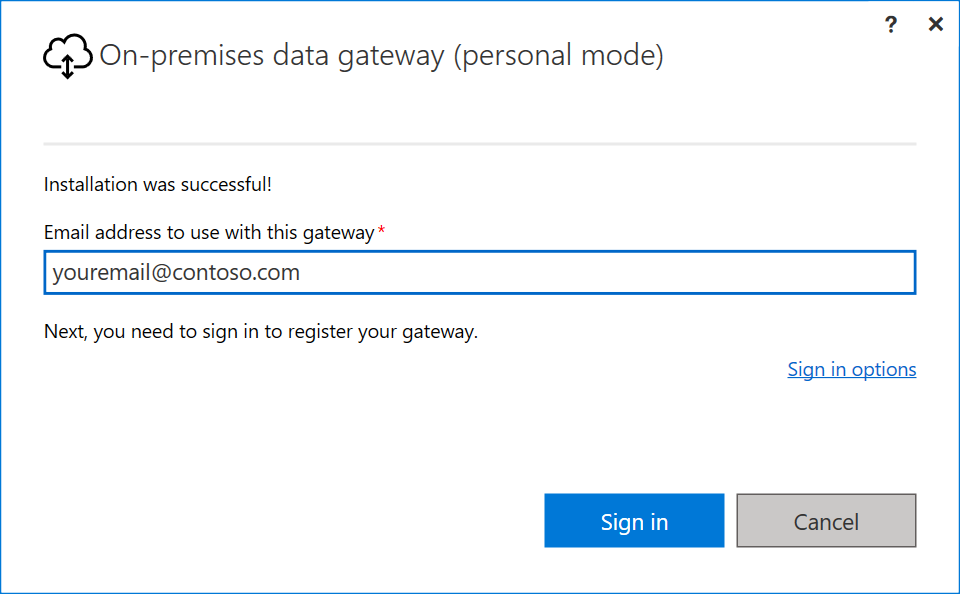
Poznámka
Musíte sa prihlásiť pomocou pracovného konta alebo školského konta. Toto konto je kontom organizácie. Ak ste sa zaregistrovali do ponuky služieb Office 365 a nezadali svoju pracovnú e-mailovú adresu, vaša adresa môže vyzerať približne takto nancy@contoso.onmicrosoft.com: . Vaše konto je uložené v nájomníkovi v aplikácii Microsoft Entra ID. Vo väčšine prípadov sa hlavné meno používateľa konta Microsoft Entra ID bude zhodovať s e-mailovou adresou.
Brána je priradená k vášmu kontu organizácie v Office 365. Brány spravujete v rámci priradenej služby.
Teraz ste prihlásení do svojho konta. Vyberte položku Zavrieť.