Pripojte sa k tabuľkám Common Data Model v Azure Data Lake Storage
Poznámka
Azure Active Directory sa teraz nazýva Microsoft Entra. Zistite viac
Vkladajte údaje do Dynamics 365 Customer Insights - Data pomocou svojho Azure Data Lake Storage účtu s tabuľkami Common Data Model. Príjem údajov môže byť úplný alebo prírastkový.
Požiadavky
Azure Data Lake Storage účet musí mať povolený hierarchický priestor názvov. Údaje musia byť uložené vo formáte hierarchického priečinka, ktorý definuje koreňový priečinok a má podpriečinky pre každú tabuľku. Podpriečinky môžu mať priečinky s úplnými údajmi alebo s prírastkovými údajmi.
Ak sa chcete autentifikovať pomocou Microsoft Entra principu služby, uistite sa, že je nakonfigurovaný vo vašom nájomníkovi. Ďalšie informácie nájdete v časti Pripojenie k Azure Data Lake Storage účtu s Microsoft Entra zákazníkom služby.
Ak sa chcete pripojiť k úložisku chránenému bránami firewall, Nastavte súkromné odkazy Azure.
Ak má vaše dátové jazero momentálne nejaké súkromné prepojenie, Customer Insights - Data musí sa pripojiť aj pomocou súkromného prepojenia bez ohľadu na nastavenie prístupu k sieti.
Azure Data Lake Storage , z ktorého sa chcete pripojiť a prijímať údaje, musí byť v rovnakej oblasti Azure ako prostredie Dynamics 365 Customer Insights a predplatné musia byť v tom istom nájomníkovi. Pripojenia k priečinku Common Data Model z dátového jazera v inej oblasti Azure nie sú podporované. Ak chcete poznať oblasť prostredia Azure, prejdite na Nastavenia>Systém>O aplikácii v Customer Insights - Data.
Údaje uložené v online službách môžu byť uložené na inom mieste, než kde sa údaje spracúvajú alebo uchovávajú. Importovaním alebo pripojením k údajom uloženým v online službách súhlasíte s prenosom údajov. Ďalšie informácie nájdete v Centre dôveryhodnosti spoločnosti Microsoft.
Principál služby Customer Insights - Data musí mať jednu z nasledujúcich rolí, aby mohol pristupovať k účtu úložiska. Ďalšie informácie nájdete v časti Udelenie povolení principálovi služby na prístup k účtu úložiska.
- Čítačka údajov objektu Blob
- Majiteľ údajov objektu Blob
- Prispievateľ údajov do objektu BLOB úložiska
Keď sa pripájate k vášmu ukladaciemu priestoru Azure pomocou možnosti Azure predplatného , používateľ, ktorý nastavuje pripojenie k zdroju údajov, potrebuje aspoň povolenia pre prispievateľ údajov objektu Storage Blob pre účet úložiska.
Keď sa pripájate k vášmu úložisku Azure pomocou možnosti Azure resource , používateľ, ktorý nastavuje pripojenie zdroja údajov, potrebuje aspoň povolenie pre Microsoft Akcia .Storage/storageAccounts/read na účte úložiska. Vstavaná rola Azure , ktorá zahŕňa túto akciu, je rola Čitateľ . Ak chcete obmedziť prístup len na potrebnú akciu, vytvorte vlastnú rolu Azure , ktorá bude obsahovať iba túto akciu.
Pre optimálny výkon by veľkosť oddielu mala byť 1 GB alebo menej a počet súborov oddielu v priečinku nesmie prekročiť 1 000.
Údaje vo vašom úložisku Data Lake by sa mali riadiť štandardom Common Data Model pre ukladanie vašich údajov a mali by mať manifest Common Data Model reprezentujúci schému dátových súborov (*.csv alebo *.parquet). Manifest musí obsahovať podrobnosti o tabuľkách, ako sú stĺpce tabuľky a typy údajov a umiestnenie a typ súboru s údajmi. Ďalšie informácie nájdete v časti Manifest spoločného modelu údajov. Ak manifest nie je prítomný, správcovia s prístupom vlastníka údajov objektu Storage Blob alebo prispievateľa údajov objektu úložiska môžu pri prijímaní údajov definovať schému.
Poznámka
Ak má niektoré z polí v súboroch .parquet typ údajov Int96, údaje sa nemusia zobraziť na stránke Tabuľky . Odporúčame používať štandardné typy údajov, ako je napríklad formát časovej pečiatky Unix (ktorý predstavuje čas ako počet sekúnd od 1. januára 1970 o polnoci UTC).
Obmedzenia
- Customer Insights - Data nepodporuje stĺpce desiatkového typu s presnosťou väčšou ako 16.
Pripojenie k úložisku Azure Data Lake Storage
Názvy dátových pripojení, dátové cesty, ako sú priečinky v kontajneri a názvy tabuliek, musia používať názvy, ktoré začínajú písmenom. Mená môžu obsahovať iba písmená, čísla a podčiarkovník (_). Špeciálne znaky nie sú podporované.
Prejdite na Údaje>Zdroje údajov.
Vyberte Pridať zdroj údajov.
Zadajte Názov zdroja údajov a voliteľný Popis. Na názov sa odkazuje v následných procesoch a po vytvorení zdroja údajov ho nie je možné zmeniť.
Vyberte jednu z nasledujúcich možností pre Pripojenie úložiska pomocou. Ďalšie informácie nájdete v časti Pripojenie k Azure Data Lake Storage účtu s Microsoft Entra zákazníkom služby.
- Prostriedok Azure: Zadajte Id prostriedku.
- Predplatné Azure: Vyberte Predplatné a potom Skupinu zdrojov a Účet úložiska.
Poznámka
Na vytvorenie zdroja údajov potrebujete pre kontajner jednu z nasledujúcich rolí:
- Aplikácia Storage Blob Data Reader postačuje na čítanie z účtu úložiska a prijímanie údajov do Customer Insights - Data.
- Ak chcete súbory manifestu upravovať priamo v Customer Insights - Data, vyžaduje sa prispievateľ alebo vlastník dátového objektu úložiska.
Rola na účte úložiska poskytne rovnakú rolu vo všetkých jeho kontajneroch.
Vyberte názov kontajnera , ktorý obsahuje údaje a schému (súbor model.json alebo manifest.json), z ktorého chcete importovať údaje.
Poznámka
Žiadny súbor model.json ani manifest.json spojený s iným zdrojom údajov v prostredí sa v zozname nezobrazí. Rovnaký súbor model.json alebo manifest.json je však možné použiť pre zdroje údajov vo viacerých prostrediach.
Voliteľne, ak chcete prijímať údaje z účtu úložiska prostredníctvom súkromného prepojenia Azure, vyberte Povoliť súkromné prepojenie. Ďalšie informácie nájdete na Súkromné odkazy.
Ak chcete vytvoriť novú schému, prejdite na Vytvorenie nového súboru schémy.
Ak chcete použiť existujúcu schému, prejdite do priečinka so súborom model.json alebo manifest.cdm.json. Súbor môžete vyhľadať v adresári.
Vyberte súbor json a vyberte Ďalej. Zobrazí sa zoznam dostupných tabuliek.
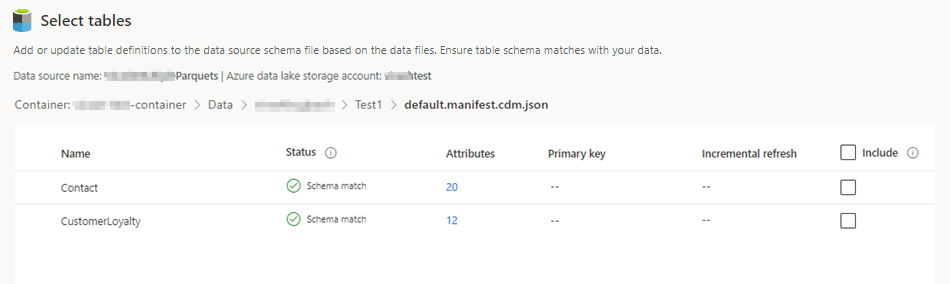
Vyberte tabuľky, ktoré chcete zahrnúť.
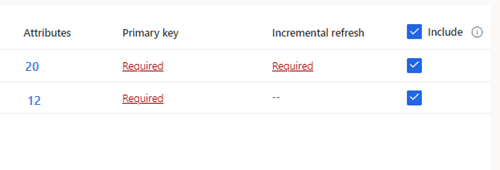
Prepitné
Ak chcete upraviť tabuľku v rozhraní na úpravu JSON, vyberte tabuľku a potom Upraviť súbor schémy. Vykonajte zmeny a vyberte Uložiť.
Pre vybraté tabuľky, v ktorých nebol definovaný primárny kľúč, sa Povinné zobrazuje pod Primárny kľúč. Pre každú z týchto tabuliek:
- Vyberte Povinné. Zobrazí sa panel Upraviť tabuľku .
- Vyberte Primárny kľúč. Primárny kľúč je atribút jedinečný pre tabuľku. Ak má byť atribút platným primárnym kľúčom, nemal by obsahovať duplicitné hodnoty, chýbajúce hodnoty ani nulové hodnoty. Ako primárne kľúče sú podporované atribúty typu reťazec, celé číslo a GUID.
- Voliteľne zmeňte vzor oddielu.
- Výberom možnosti Zavrieť uložíte a zatvoríte panel.
Vyberte počet Stĺpcov pre každú zahrnutú tabuľku. Zobrazí sa stránka Správa atribútov .
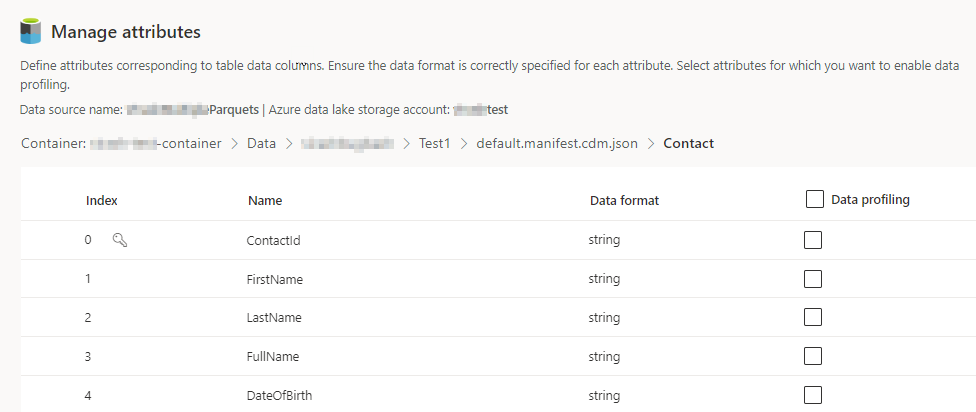
- Vytvorte nové stĺpce, upravte alebo odstráňte existujúce stĺpce. Môžete zmeniť názov, formát údajov alebo pridať sémantický typ.
- Ak chcete povoliť analýzy a ďalšie funkcie, vyberte Profilovanie údajov pre celú tabuľku alebo pre konkrétne stĺpce. V predvolenom nastavení nie je povolená žiadna tabuľka pre profilovanie údajov.
- Vyberte položku Hotovo.
Vyberte položku Uložiť. Otvorí sa stránka Zdroje údajov a zobrazí sa nový zdroj údajov v stave Obnovovanie .
Prepitné
Existujú stavy pre úlohy a procesy. Väčšina procesov závisí od iných upstream procesov, ako sú zdroje údajov a profilovanie údajov obnovenia.
Výberom stavu otvorte panel Podrobnosti o priebehu a pozrite si priebeh úloh. Ak chcete úlohu zrušiť, vyberte Zrušiť úlohu v spodnej časti tably.
Pod každou úlohou si môžete vybrať Zobraziť podrobnosti pre ďalšie informácie o priebehu, ako je čas spracovania, dátum posledného spracovania a všetky príslušné chyby a upozornenia spojené s úlohou alebo procesom. Ak chcete zobraziť ďalšie procesy v systéme, vyberte položku Zobraziť stav systému v spodnej časti panela.
Načítanie údajov môže chvíľu trvať. Po úspešnom obnovení je možné spracované údaje skontrolovať na stránke Tabuľky .
Vytvorte nový súbor schémy
Vyberte Vytvoriť súbor schémy.
Zadajte názov súboru a vyberte Uložiť.
Vyberte Nová tabuľka. Zobrazí sa panel Nová tabuľka .
Zadajte názov tabuľky a vyberte Umiestnenie dátových súborov.
- Viacero súborov .csv alebo .parquet: Prejdite do koreňového priečinka, vyberte typ vzoru a zadajte výraz.
- Jednotlivé súbory .csv alebo .parquet: Prejdite na súbor .csv alebo .parquet a vyberte ho.
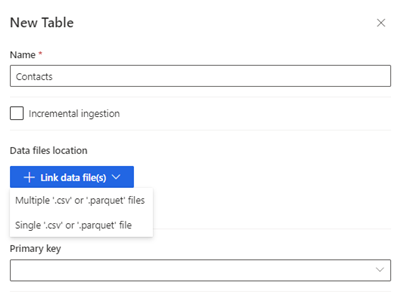
Vyberte položku Uložiť.
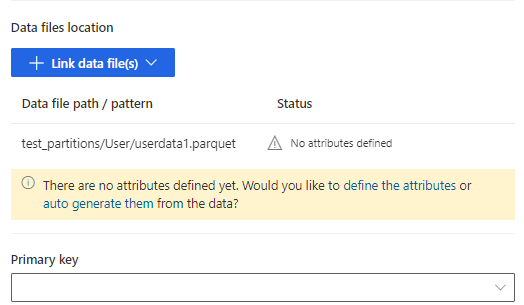
Vyberte definovať atribúty , ak chcete atribúty pridať manuálne, alebo vyberte automaticky ich vygenerovať. Ak chcete definovať atribúty, zadajte názov, vyberte formát údajov a voliteľný sémantický typ. Pre automaticky generované atribúty:
Po automatickom vygenerovaní atribútov vyberte Skontrolovať atribúty. Zobrazí sa stránka Správa atribútov .
Uistite sa, že formát údajov je správny pre každý atribút.
Ak chcete povoliť analýzy a ďalšie funkcie, vyberte Profilovanie údajov pre celú tabuľku alebo pre konkrétne stĺpce. V predvolenom nastavení nie je povolená žiadna tabuľka pre profilovanie údajov.
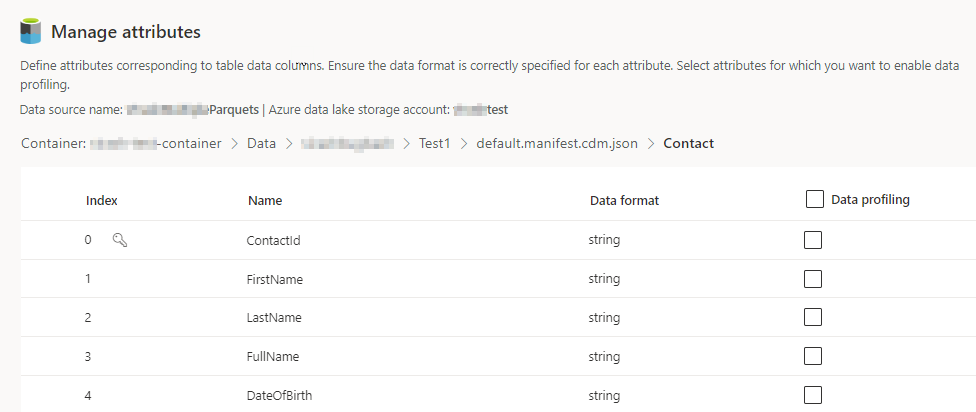
Vyberte položku Hotovo. Zobrazí sa stránka Výber tabuliek .
V prípade potreby pokračujte v pridávaní tabuliek a stĺpcov.
Po pridaní všetkých tabuliek vyberte Zahrnúť , aby sa tabuľky zahrnuli do príjmu zdroja údajov.
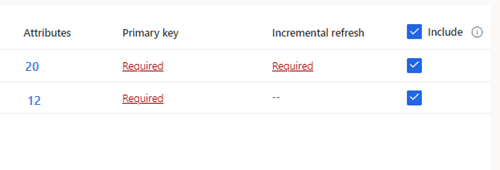
Pre vybraté tabuľky, v ktorých nebol definovaný primárny kľúč, sa Povinné zobrazuje pod Primárny kľúč. Pre každú z týchto tabuliek:
- Vyberte Povinné. Zobrazí sa panel Upraviť tabuľku .
- Vyberte Primárny kľúč. Primárny kľúč je atribút jedinečný pre tabuľku. Ak má byť atribút platným primárnym kľúčom, nemal by obsahovať duplicitné hodnoty, chýbajúce hodnoty ani nulové hodnoty. Ako primárne kľúče sú podporované atribúty typu reťazec, celé číslo a GUID.
- Voliteľne zmeňte vzor oddielu.
- Výberom možnosti Zavrieť uložíte a zatvoríte panel.
Vyberte položku Uložiť. Otvorí sa stránka Zdroje údajov a zobrazí sa nový zdroj údajov v stave Obnovovanie .
Prepitné
Existujú stavy pre úlohy a procesy. Väčšina procesov závisí od iných upstream procesov, ako sú zdroje údajov a profilovanie údajov obnovenia.
Výberom stavu otvorte panel Podrobnosti o priebehu a pozrite si priebeh úloh. Ak chcete úlohu zrušiť, vyberte Zrušiť úlohu v spodnej časti tably.
Pod každou úlohou si môžete vybrať Zobraziť podrobnosti pre ďalšie informácie o priebehu, ako je čas spracovania, dátum posledného spracovania a všetky príslušné chyby a upozornenia spojené s úlohou alebo procesom. Ak chcete zobraziť ďalšie procesy v systéme, vyberte položku Zobraziť stav systému v spodnej časti panela.
Načítanie údajov môže chvíľu trvať. Po úspešnom obnovení je možné spracované údaje skontrolovať na stránke Údaje>Tabuľky .
Upravte zdroj údajov Azure Data Lake Storage
Možnosť Pripojiť k účtu úložiska môžete aktualizovať pomocou možnosti . Ďalšie informácie nájdete v časti Pripojenie k Azure Data Lake Storage účtu s Microsoft Entra zákazníkom služby. Ak sa chcete pripojiť k inému kontajneru z účtu úložiska alebo zmeniť názov účtu, vytvorte nové pripojenie zdroja údajov.
Prejdite na Údaje>Zdroje údajov. Vedľa zdroja údajov, ktorý chcete aktualizovať, vyberte Upraviť.
Zmeňte ktorúkoľvek z nasledujúcich informácií:
Opis
Pripojte svoje úložisko pomocou a informácií o pripojení. Pri aktualizácii pripojenia nemôžete zmeniť informácie o kontajneri .
Poznámka
K účtu úložiska alebo kontajneru musí byť priradená jedna z nasledujúcich rolí:
- Čítačka údajov objektu Blob
- Majiteľ údajov objektu Blob
- Prispievateľ údajov do objektu BLOB úložiska
Povoľte súkromné prepojenie , ak chcete prijímať údaje z účtu úložiska prostredníctvom súkromného prepojenia Azure. Ďalšie informácie nájdete na Súkromné odkazy.
Vyberte Ďalej.
Zmeňte čokoľvek z nasledujúceho:
Prejdite do iného súboru model.json alebo manifest.json s inou sadou tabuliek z kontajnera.
Ak chcete pridať ďalšie tabuľky na príjem, vyberte Nová tabuľka.
Ak chcete odstrániť už vybraté tabuľky, ak neexistujú žiadne závislosti, vyberte tabuľku a Odstrániť.
Dôležité
Ak existujú závislosti od existujúceho súboru model.json alebo manifest.json a sady tabuliek, zobrazí sa chybové hlásenie a nebudete môcť vybrať iný súbor model.json alebo manifest.json. Pred zmenou súboru model.json alebo manifest.json tieto závislosti odstráňte alebo vytvorte nový zdroj údajov so súborom model.json alebo manifest.json, ktorý chcete použiť, aby ste sa vyhli odstráneniu závislostí.
Ak chcete zmeniť umiestnenie dátového súboru alebo primárny kľúč, vyberte Upraviť.
Zmeňte iba názov tabuľky tak, aby sa zhodoval s názvom tabuľky v súbore .json.
Poznámka
Po prijatí vždy ponechajte názov tabuľky rovnaký ako názov tabuľky v súbore model.json alebo manifest.json. Customer Insights - Data overí všetky názvy tabuliek pomocou súboru model.json alebo manifest.json počas každého obnovenia systému. Ak sa zmení názov tabuľky, vyskytne sa chyba, pretože Customer Insights - Data nemôže nájsť nový názov tabuľky v súbore .json. Ak sa názov prijatej tabuľky náhodou zmenil, upravte názov tabuľky tak, aby sa zhodoval s názvom v súbore .json.
Vyberte Stĺpce , ak ich chcete pridať alebo zmeniť, prípadne povoliť profilovanie údajov. Potom vyberte Hotovo.
Výberom možnostiUložiť použijete zmeny a vrátite sa na stránku Zdroje údajov .
Prepitné
Existujú stavy pre úlohy a procesy. Väčšina procesov závisí od iných upstream procesov, ako sú zdroje údajov a profilovanie údajov obnovenia.
Výberom stavu otvorte panel Podrobnosti o priebehu a pozrite si priebeh úloh. Ak chcete úlohu zrušiť, vyberte Zrušiť úlohu v spodnej časti tably.
Pod každou úlohou si môžete vybrať Zobraziť podrobnosti pre ďalšie informácie o priebehu, ako je čas spracovania, dátum posledného spracovania a všetky príslušné chyby a upozornenia spojené s úlohou alebo procesom. Ak chcete zobraziť ďalšie procesy v systéme, vyberte položku Zobraziť stav systému v spodnej časti panela.