Zobrazujte a vytvárajte položky založené na čase pomocou marketingového kalendára
Marketingový kalendár prináša zobrazenie ako v kalendári a umožňuje vám zobrazovať a vytvárať časové položky, akými sú činnosti, udalosti, relácie a plánované činnosti. Svojím vzhľadom a používaním pripomína aplikáciu Microsoft Outlook.
Kalendár slúži ako ovládací prvok, do ktorého môžu správcovia a prispôsobovači pridávať ľubovoľné formuláre alebo entity v systéme a ktorý môžu na vzhľadom na tieto položky optimalizovať.
Typy a umiestnenia marketingových kalendárov
Existujú dva základné typy marketingových kalendárov:
- Kalendáre na úrovni entity: Kalendáre na úrovni entity sa zobrazia pri prvom otvorení entity z hlavného navigátora, ako sú udalosti, cesty zákazníkov alebo hlavný marketingový kalendár. Zobrazia sa tam, kde by ste normálne videli zobrazenie zoznamu, pričom ak sú k dispozícii, môžete prepínať medzi zobrazením kalendára a zobrazením zoznamu. Tu sa zobrazia príslušné záznamy vykreslené v kalendári podľa ich naplánovaných dátumov a môžete tu otvoriť akýkoľvek uvedený záznam. Tento typ kalendára môže zobrazovať viacero typov entít a poskytuje selektor systémových zobrazení na filtrovanie zobrazených záznamov.
- Kalendáre na úrovni formulára: Kalendáre na úrovni formulára sa zobrazujú, keď si prezeráte konkrétny záznam, napríklad konkrétnu udalosť. Sú integrované do zobrazenia formulárov. Môžu sa zobraziť na svojej vlastnej karte na formulári alebo ako sekcia na karte s ostatnými sekciami nastavení, ktoré sú tiež k dispozícii. Tento typ kalendára môže zobrazovať a vytvárať záznamy iba jedného typu entity a neposkytuje selektor systémových zobrazení. Často sa konfiguruje tak, aby zobrazoval informácie vzťahujúce sa na konkrétny záznam, kde sa zobrazuje.
Okrem rozdielov, ktoré sú tu uvedené, vyzerajú oba typy kalendárov rovnako a fungujú podobne.
Kalendár rezervácie miestností
Kalendár rezervácie miestností predstavuje kalendár na úrovni formulárov, ktorý slúži na záznamy udalostí. Ak ho chcete použiť, prejdite na Udalosti>Udalosť>Udalosť, otvorte záznam udalosti a potom prejdite na jeho Rezervácie izieb záložka. Kalendár zobrazuje všetky rezervácie izieb priradené k aktuálne zobrazenej udalosti a jej reláciám. Nevyhradené miestnosti sa nezobrazujú, ani udalosti alebo relácie bez priradených miestností. Kalendár je určený iba na čítanie, takže tu nemôžete vytvárať žiadne relácie alebo rezervácie.
Kalendár vystúpení prednášajúcich
Kalendár vystúpení prednášajúcich na úrovni formulárov, ktorý slúži na záznamy prednášajúcich. Ak ho chcete použiť, prejdite na Udalosti>Účastníci>Rečníci, otvorte záznam rečníka a potom prejdite na jeho Zapojenie rečníkov karta. Kalendár zobrazuje všetky rečnícke stretnutia, ktoré sú spojené s aktuálne zobrazeným rečníkom.
Vlastné kalendáre
Nástroje na prispôsobenie systému umožňujú pridávanie vlastných kalendárov pre takmer každú entitu alebo formulár, preto systém môže obsahovať väčšie množstvo rôznych kalendárov, okrem tých, ktoré sú už popísané v predchádzajúcich častiach. Ak ste správcom alebo prispôsobovateľom systému, pozrite si Vytváranie a prispôsobenie marketingových kalendárov , kde nájdete podrobnosti o pridávaní, prispôsobovaní a odstraňovaní vlastných kalendárov.
Používanie kalendára
Zobrazovanie a prezeranie kalendára
Na nasledujúcim obrázku sú zvýraznené hlavné funkcie zobrazenia a navigácie marketingového kalendára. Zobrazuje kalendár na úrovni entity, ktorý obsahuje množstvo typov entít. Kalendáre na úrovni formulárov sú takmer totožné a v legende k obrázkom sa zdôrazňujú rozdiely.
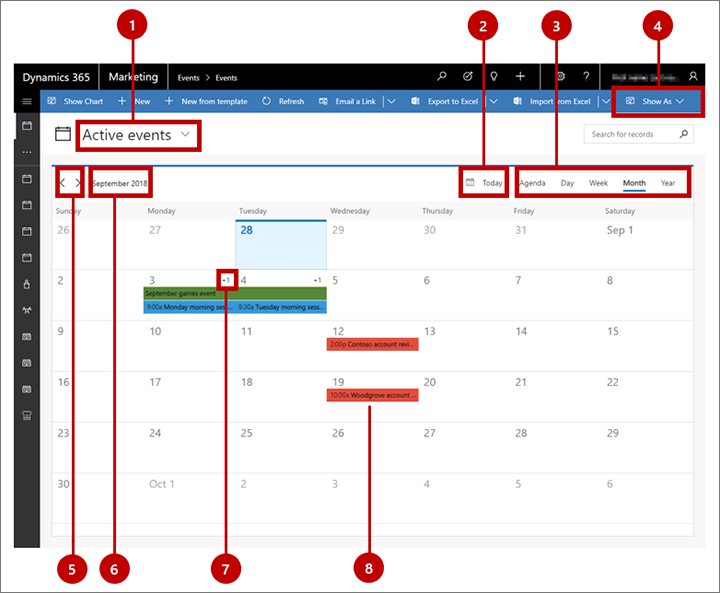
Legenda:
systémové zobrazenie selector: Použite tento rozbaľovací zoznam na výber systémové zobrazenie, ktorý vytvorí vopred nakonfigurovaný filter, ktorý riadi, ktoré záznamy môžete vidieť v kalendári (alebo zozname). Tu sa zobrazuje názov aktuálneho zobrazenia. Táto možnosť je k dispozícii len pre kalendáre na úrovni entít. Pri kalendároch na úrovni formulárov je systémové zobrazenie vopred nakonfigurované a nemenné.
Tlačidlo Dnes: Toto tlačidlo vyberte, ak chcete preskočiť na aktuálny dátum pri zachovaní aktuálneho zobrazenia kalendára a systémové zobrazenie. Pri zobrazení viacerých dní je aktuálny deň zvýraznený. (Ak je aktuálny deň už zobrazený a vybratý, neprejavia sa žiadne zmeny.)
Výber zobrazenia: Výberom tlačidla tu zobrazíte jeden deň, celý týždeň alebo celý rok. Môžete vybrať aj zobrazenie agendy, ktoré prináša stručný zoznam položiek kalendára.
Zobraziť ako: Výberom tohto tlačidla otvoríte rozbaľovací zoznam, v ktorom môžete prepínať medzi prezentáciou kalendára alebo prezentáciou štandardného zoznamu. Táto možnosť je k dispozícii len pre kalendáre na úrovni entít. Pri kalendároch na úrovni formulárov sa vždy zobrazuje kalendár.
Tlačidlá zvýšenia: Tu vyberte ľavé alebo pravé tlačidlo, aby ste zvýšili zobrazený rozsah dátumov o jednu jednotku (deň, týždeň alebo rok, podľa výberu vo výbere zobrazenia).
Zobrazený rozsah dátumov: Pomenuje aktuálne zobrazený rozsah dátumov. Výberom tejto hodnoty otvorte ovládacie prvky kalendára, ktoré vám umožnia rýchlo preskočiť na iný dátum, týždeň alebo rok.
Zobrazenie prekročenia (len mesačné zobrazenie): Pre dni, v ktorých je naplánovaných viac položiek, ako je možné zobraziť v aktuálnom zobrazení, táto hodnota označuje, koľko neviditeľných položiek je naplánovaných (napríklad +1 ). Ak chcete zobraziť všetky položky naplánované na dni so zobrazením prekročenia, buď dvakrát kliknite na biele miesto medzi číslom dátumu a zobrazením +n , alebo použite klávesy so šípkami na na klávesnici vyberte deň a potom stlačte kláves Enter. Vo vyskakovacom okne vyberte ľubovoľnú položku, aby ste o nej mohli zobraziť podrobnosti alebo ju upraviť, alebo vyberte možnosť Nová položka na pridanie novej položky kalendára k tomuto dátumu.
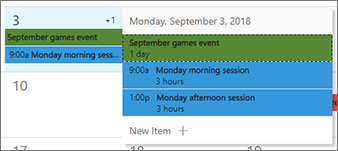
Naplánovaná položka: Naplánované položky sa zobrazujú ako označené farebné pruhy, kde farba označuje typ položky, o ktorú ide. V predvolenom nastavení sú udalosti zelené, relácie modré a plánované činnosti červené. Výberom ľubovoľnej naplánovanej položky zobrazíte jej súhrn len na čítanie v kontextovom dialógovom okne, ktoré obsahuje aj tlačidlo Upraviť , ktoré vám umožní otvoriť celý záznam na úpravu. Niektoré typy položiek môžu prejsť priamo na stránku úprav (v závislosti od spôsobu nastavenia kalendára).
Vytváranie položiek v zobrazení mesiaca
Vytvorenie novej položky kalendára pri práci v zobrazení mesiaca:
Vyberte deň v kalendári pomocou myši alebo kurzorových klávesov so šípkami.
Znova kliknite na vybratý dátum alebo rozsah, prípadne stlačte kláves Enter na klávesnici. V kontextovom okne sa zobrazia všetky položky naplánované na vybratý deň (ak sú k dispozícii) spolu s položkami, ktoré sú v štandardnom zobrazení skryté v dôsledku priestorových obmedzení.
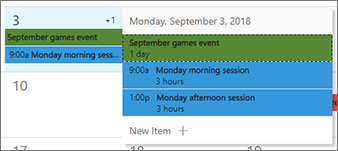
Vo vyskakovacom okne vyberte Nová položka a potom vyberte, ktorý typ položky (napríklad udalosť, reláciu alebo stretnutie) chcete vytvoriť. Uvedené typy položiek sa môžu líšiť podľa konfigurácie kalendára.
Na bočnej strane okna sa otvorí formulár Rýchle vytvorenie. Použite ho na určenie niekoľkých najdôležitejších nastavení novej položky. (Ak chcete upraviť podrobnejšie nastavenia, možno bude potrebné, aby ste neskôr otvorili formulár úplnej úpravy záznamu.)
Vyberte Uložiť v spodnej časti formulára rýchleho vytvorenia na uloženie novej položky.
Vytváranie položiek v zobrazení dňa alebo týždňa
Vytvorenie novej položky kalendára pri práci v zobrazení dňa alebo týždňa:
Vyberte deň a časový rozsah. Ak používate myš, rozsah vyberte kliknutím a presunutím. Ak používate klávesnicu, najprv vyberte dátum začiatku a stlačte kláves Enter, potom použite klávesy so šípkami a kombináciu klávesom Shift + Enter na výber času skončenia.
Znova kliknite na vybratý rozsah dátumov, prípadne stlačte kláves Enter na klávesnici. Otvorí sa kontextové okno. Použite ho na výber typu položky, ktorú chcete vytvoriť.
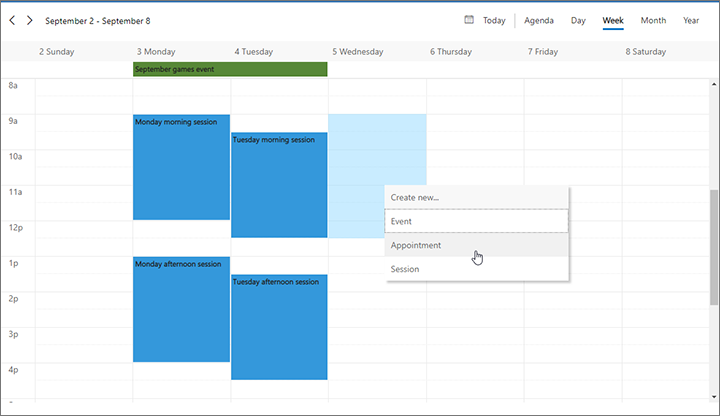
Na bočnej strane okna sa otvorí formulár Rýchle vytvorenie. Použite ho na určenie niekoľkých najdôležitejších nastavení novej položky. (Ak chcete upraviť podrobnejšie nastavenia, možno bude potrebné, aby ste neskôr otvorili formulár úplnej úpravy záznamu.)
Vyberte Uložiť v spodnej časti formulára rýchleho vytvorenia na uloženie novej položky.