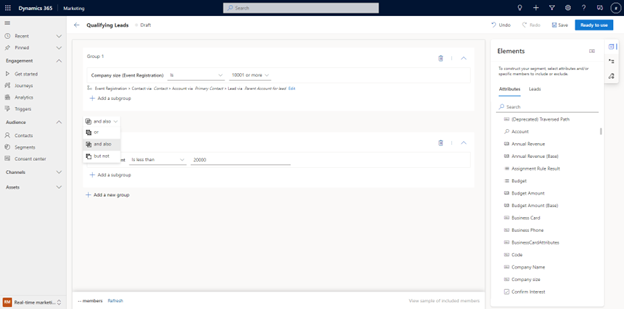Zostavenie segmentov v aplikácii Customer Insights - Journeys
Ak chcete zlepšiť marketingovú návratnosť investícií, je dôležité zacieliť na správne publikum. Segmenty môžete vytvárať priamo v Dynamics 365 Customer Insights - Journeys pomocou výkonného a ľahko použiteľného nástroja na tvorbu logiky, ktorý nevyžaduje špecializované znalosti zložitých dátových štruktúr a logických operátorov. Môžete si dokonca zobraziť ukážku odhadovanej veľkosti segmentu a členstva predtým, ako svoj segment označíte ako „pripravený na použitie“ na cestách zákazníkov.
Pri vytváraní segmentov si môžete vybrať zacielenie na kontakty, potenciálnych zákazníkov alebo zjednotené profily Customer Insights - Data.
Poznámka
Ak chcete zacieliť na zjednotené profily, Customer Insights - Journeys a Customer Insights - Data musí byť nainštalovaný v rovnakom prostredí.
Vytvorte demografický segment so zacielením na potenciálnych zákazníkov
Teraz môžete vytvárať dynamické segmenty zacieľujúce na potenciálnych zákazníkov priamo bez toho, aby ste ich museli spájať s nadradeným kontaktom.
Ak chcete zacieliť na potenciálnych zákazníkov priamo, prejdite na Customer Insights - Journeys>Publikum>Segmenty a vyberte + Nový segment v horný panel s nástrojmi. Potom môžete nový segment pomenovať a vybrať Povedenie v rozbaľovacej ponuke Vybrať cieľové publikum . Po výbere tlačidla Vytvoriť sa dostanete priamo do nástroja na tvorbu segmentov, kde môžete segment vytvoriť a uložiť.
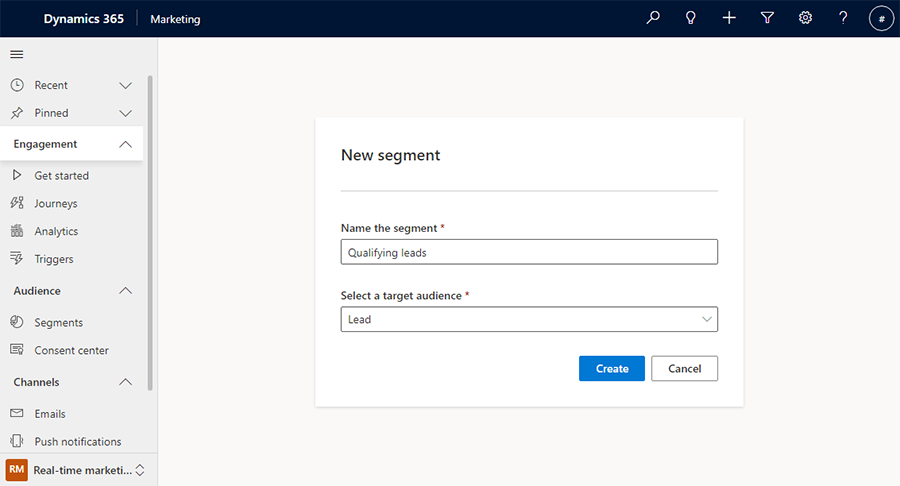
Na pravej table nástroja na tvorbu segmentov môžete vyhľadať atribúty, ktoré chcete pridať na plátno nástroja na tvorbu segmentov.
Príklad: Kvalifikovaní potenciálni zákazníci, ktorí sú naplánovaní na následnú kontrolu v nasledujúcich siedmich dňoch:
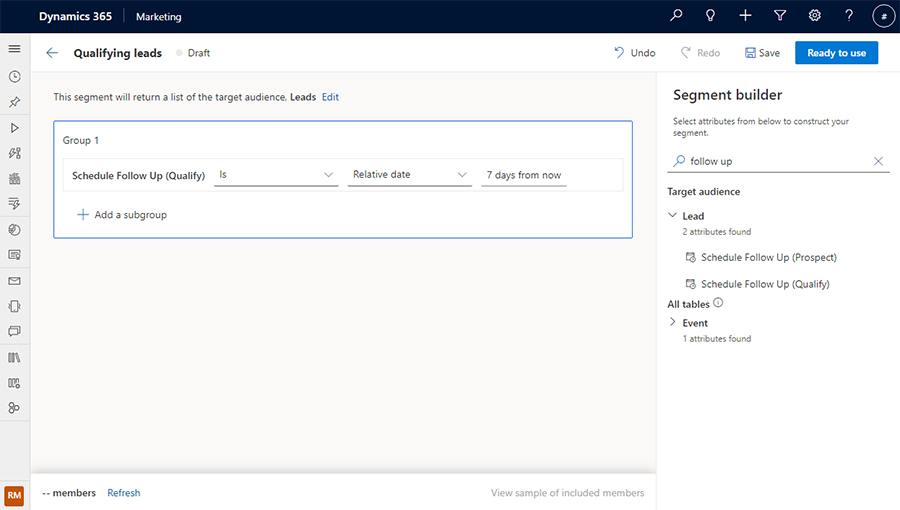
Vytvorte demografický segment pomocou súvisiacich tabuliek
Okrem toho, že segment vráti entitu zacielenia (napríklad kontakty alebo potenciálnych zákazníkov), môžete tiež vytvoriť zložitejšie dopyty, ktoré odkazujú na iné tabuľky (napríklad na registráciu udalosti alebo účet), aby ste ešte viac obohatili definíciu segmentu. Pri zacielení na jednotné profily môžete dokonca odkazovať na merania zákazníkov z Customer Insights - Data .
Poznámka
Ak chcete odkazovať na merania zákazníkov, Customer Insights - Journeys a Customer Insights - Data musí byť nainštalované v rovnakom prostredí.
Pri pridávaní atribútu, ktorý súvisí s inou tabuľkou, môžete tento atribút vyhľadať a potom definovať, ako tieto dve tabuľky súvisia na základe definície segmentu. Ak chcete pridať atribút zo súvisiacej tabuľky, musíte povoliť Sledovať zmeny v súvisiacej tabuľke. V prípade nových alebo existujúcich tabuliek možno Sledovať zmeny skontrolovať vo vlastnostiach tabuľky.
Príklad: Potenciálni zákazníci, ktorých nadradené účty sú v odvetví spotrebiteľských služieb.
Vyhľadajte „priemysel“ na pravej strane a vyberte tlačidlo + napravo od položky v tabuľke, ktorú chcete. Uvidíte všetky možné kombinácie toho, ako súvisia tabuľky Potenciálny zákazník a Účet.
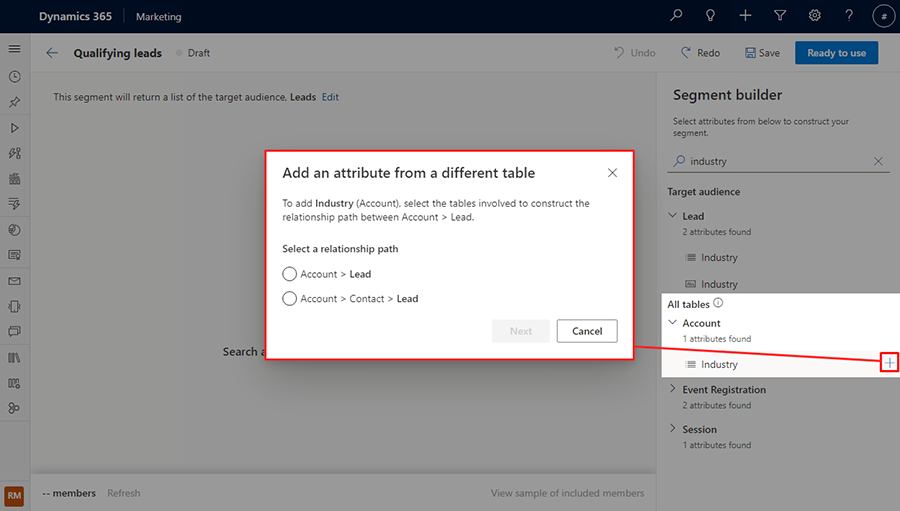
Pre cestu vzťahu vyberte „Účet >Vedúci“ a potom kliknite na tlačidlo Ďalej . Ďalej nastavte cestu medzi tabuľkami Lead a Account na "nadradený obchodný vzťah pre potenciálneho zákazníka" podľa definície segmentu a potom vyberte tlačidlo Nastaviť cestu .
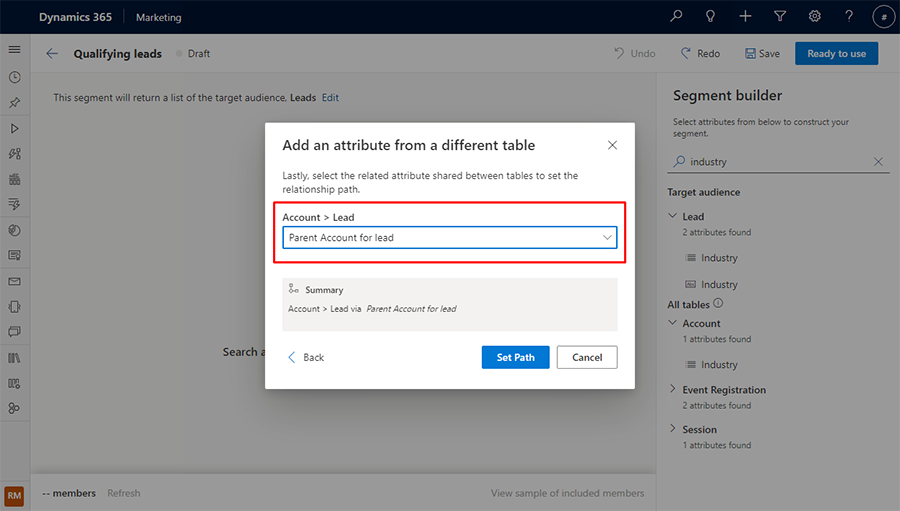
Zobrazenie ukážky členov segmentu a odhadu veľkosti
Keď ste s definíciou segmentu spokojní, vyberte Obnoviť na spodnom paneli s nástrojmi a rýchlo skontrolujte, či ste na správnej ceste k vytvoreniu segmentu. Získate tak odhadovanú veľkosť počtu členov v segmente.
Ak chcete zobraziť zoznam prvej skupiny členov segmentov, ktoré aplikácia načítala na základe vašej definície, vyberte Zobraziť vzorku zahrnutých členov na spodnom paneli nástrojov. To vám dáva odhad, kto je v tomto segmente.
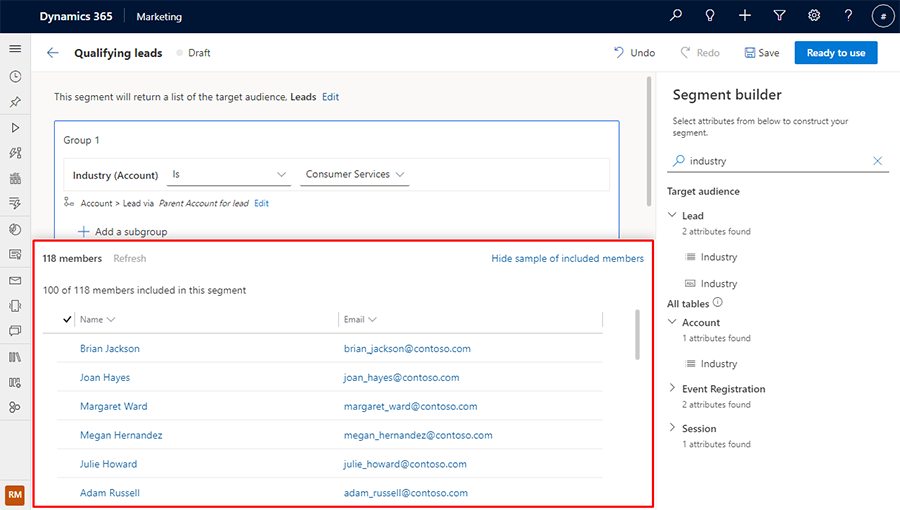
Pridajte do segmentu podskupinu
Príklad: Potenciálni zákazníci s veľkosťou spoločnosti viac ako 10 000 zamestnancov, ktorých materské účty sú v odvetví spotrebiteľských služieb alebo finančných služieb.
Môžete si vybrať svoj atribút, ktorý chcete pridať do novej podskupiny. Ak to chcete urobiť, vyhľadajte atribút a potom z výsledkov vyberte názov položky atribútu. Zobrazí sa kontextové menu, ktoré vám umožní pridať položku do novej alebo existujúcej podskupiny.
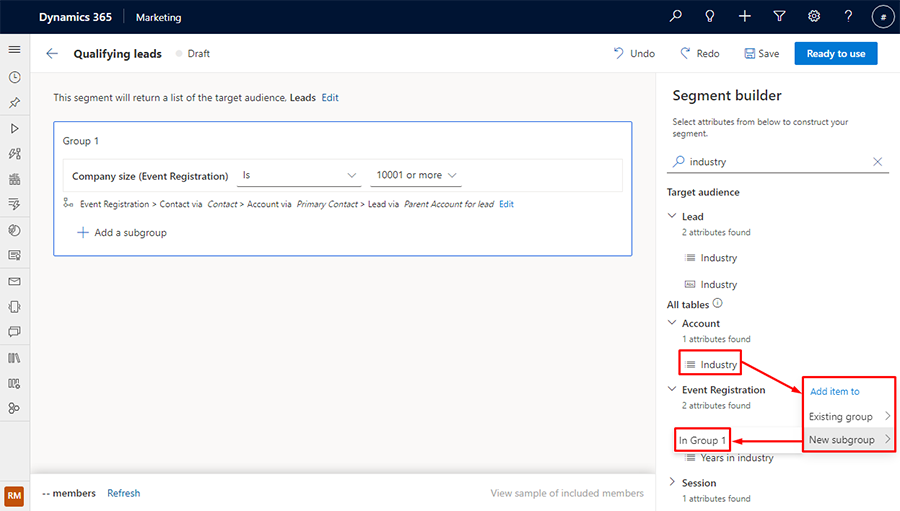
Ak chcete zahrnúť členov z ktorejkoľvek podskupiny, vyberte operátor podskupiny alebo .
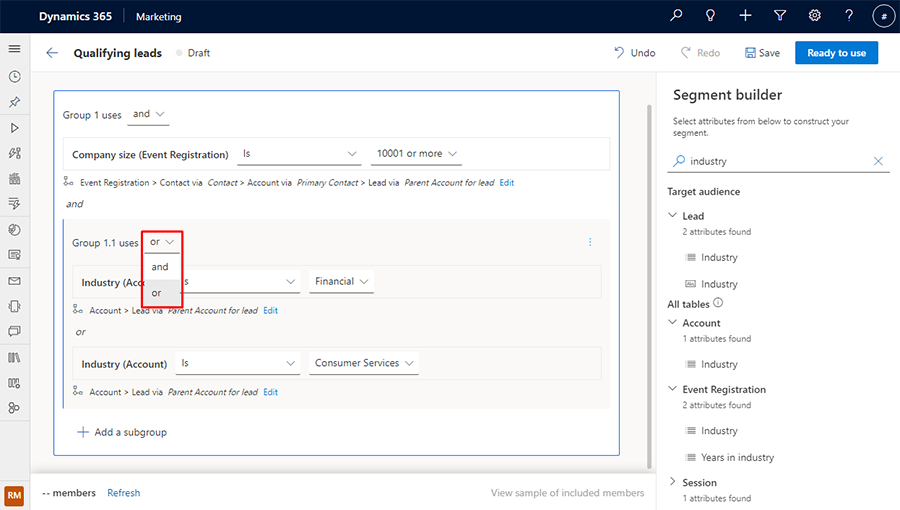
Náhľad: Pridanie novej skupiny do segmentu
Dôležité
Predbežná funkcia je funkcia, ktorá nie je úplná, ale je k dispozícii pred oficiálnym spustením, aby k nej mohli zákazníci získať rýchly prístup a poskytnúť odozvu. Predbežné funkcie nie sú určené na produkčné účely a môžu mať obmedzenú funkčnosť.
Spoločnosť Microsoft neposkytuje podporu pre túto predbežnú funkciu. Technická podpora pre systém Microsoft Dynamics 365 vám nedokáže pomôcť s problémami ani otázkami. Funkcie verzie Preview nie sú určené na výrobné použitie, najmä na spracovanie osobných údajov alebo iných údajov, na ktoré sa vzťahujú právne alebo regulačné požiadavky na dodržiavanie predpisov.
Príklad: Povedzme, že chcete vytvoriť dopyt pre potenciálnych zákazníkov s veľkosťou spoločnosti viac ako 10 000 zamestnancov, ktorých nadradené účty sú v odvetviach spotrebiteľských služieb alebo finančných služieb, ale nie vedie s rozpočtom nižším ako $20,000.
Ak chcete vytvoriť segment z vyššie uvedeného príkladu, vytvorte nový segment v Customer Insights - Journeys pre potenciálnych zákazníkov, ktorých veľkosť spoločnosti je 10 001 alebo viac. Otvorte panel Prvky výberom hornej ikony v ponuke na pravej strane okna. Potom prejdite na kartu Atribúty a vyhľadajte atribút Výška rozpočtu . V zozname výsledkov vyberte ikonu naľavo od názvu atribútu. Zobrazí sa kontextové menu, ktoré vám umožní pridať atribút do existujúcej alebo novej skupiny.
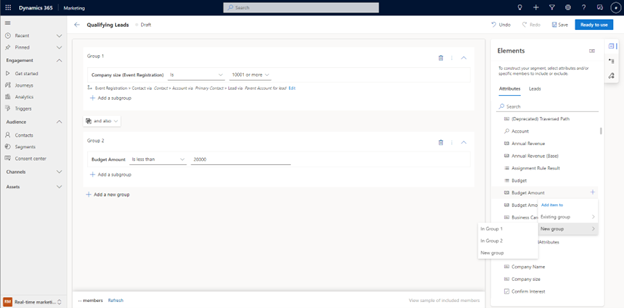
Vo vyššie uvedenom príklade bol atribút pridaný do novej skupiny (Skupina 2). Ak chcete vytvoriť požadovaný segment, vyberte tlačidlo operátora medzi skupinami.