Zobrazenie zostavy odpovedí na prieskum
Záznam odpovede prieskumu sa vytvorí po tom, čo respondent (sledovaný a anonymný) odošle prieskum. Ak chcete zobraziť odpovede na prieskum, otvorte projekt a vyberte názov prieskumu v sekcii Správy na ľavej table. Zobrazí sa grafické znázornenie odpovedí. Celkový počet prijatých odpovedí sa zobrazuje v ľavom hornom rohu zostavy.
Poznámka
- Celkový počet odpovedí zobrazených v tejto zostave zahŕňa odpovede prijaté prostredníctvom všetkých médií, ako sú napríklad odkazy, QR kódy a e-mailové pozvánky. Tento počet sa bude líšiť od hodnoty zobrazenej na dlaždici Odpovedané v prehľade pozvánok na prieskum.
- Ak pridáte nové otázky po prijatí odpovedí na prieskum, novo pridané otázky budú viditeľné v správe o odpovediach ako nezodpovedané.

Zobraziť individuálne odpovede
Môžete si zobraziť individuálne odpovede na každú otázku v rámci prieskumu, ktoré odoslal respondent (sledovaný a anonymný).
Ak chcete zobraziť jednotlivé odpovede
Otvorte projekt.
Na ľavej table vyberte názov prieskumu v sekcii Správy .
Vyberte Respondenti v pravej časti stránky. Respondenti sa zobrazujú na paneli Respondenti .

Svoju odpoveď zobrazíte dvojitým kliknutím na meno respondenta.

Ak chcete vyhľadať respondenta, zadajte meno alebo e-mail respondenta do poľa Hľadať .

Filtrovanie údajov v grafoch
Údaje v grafoch môžete filtrovať pomocou filtra Všetky dni dostupného nad grafmi. Z filtra vyberte 7 dní, 28 dní, 90 dní alebo vlastný rozsah dátumov. Upozorňujeme, že môžete určiť vlastný rozsah dátumov, ktorý môže trvať maximálne 90 dní.
Export odpovedí prieskumu
Odpovede z prieskumu môžete exportovať do súboru programu Excel alebo CSV na ďalšiu analýzu a spracovanie. Každá otázka vo vašom prieskume sa stane stĺpcom a každá odpoveď sa stáva riadkom v súbore programu Excel alebo CSV. Ak ste do svojho prieskumu pridali premenné, budú tiež zahrnuté v exportovanom súbore.
Ak má váš prieskum menej ako 5 000 odpovedí, odpovede sa predvolene exportujú do súboru programu Excel (.xlsx). Ak má váš prieskum viac ako 5 000 odpovedí, môžete sa rozhodnúť exportovať odpovede do súboru programu Excel alebo CSV.
Prieskum s menej ako 5 000 odpoveďami
Ak má prieskum menej ako 5 000 odpovedí, odpovede sa exportujú do súboru programu Excel (.xlsx). Ak chcete exportovať odpovede prieskumu, vyberte Exportovať v ľavom hornom rohu správy. Keď sa odpovede exportujú a po dokončení exportu sa v pravom hornom rohu zobrazí oznámenie.

Prieskum s viac ako 5 000 odpoveďami
Ak existuje viac ako 5 000 odpovedí, môžete sa rozhodnúť exportovať odpovede do súboru programu Excel (.xlsx) alebo CSV. Ak sa rozhodnete exportovať odpovede do súboru programu Excel, exportuje sa iba posledných 5 000 odpovedí. Ak chcete exportovať všetky odpovede, musíte sa rozhodnúť exportovať odpovede do súboru CSV.
Export odpovedí prieskumu
Vyberte Exportovať v ľavom hornom rohu prehľadu. Zobrazí sa obrazovka Ako chcete exportovať tento súbor? .
V časti Vybrať formát súboru vyberte jednu z nasledujúcich možností:
Excel (posledných 5 000 odpovedí): Exportuje posledných 5 000 odpovedí prieskumu do súboru programu Excel.
CSV: Exportuje všetky odpovede prieskumu do súboru CSV.
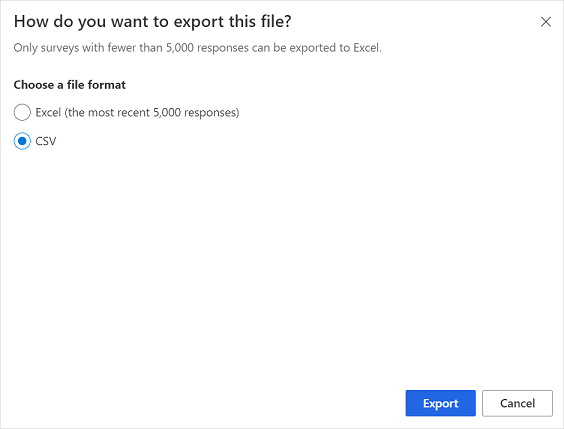
Vyberte Exportovať.
Keď sa odpovede exportujú a po dokončení exportu sa v pravom hornom rohu zobrazí oznámenie. Ak sa rozhodnete exportovať do formátu CSV, bude oznámenie obsahovať odkaz, ktorý vám umožní poslať súbor CSV na vašu e-mailovú adresu.
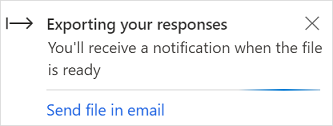
Vyberte Odoslať súbor e-mailom a potvrďte e-mailovú adresu v dialógovom okne Potvrdiť e-mailovú adresu .

Odstránenie odpovede na prieskum
Odpoveď, ktorú už nepotrebujete, môžete odstrániť. Ak chcete odstrániť odpoveď na prieskum, otvorte individuálnu odpoveď na prieskum z panela Respondenti a potom vyberte možnosť Odstrániť.