Spravujte relácie používateľov a prístup pomocou vylepšení zabezpečenia
Vylepšenia zabezpečenia môžete použiť na lepšie zabezpečenie Dynamics 365 Customer Engagement (on-premises).
Spravovanie časový limit relácie používateľa
Maximálny časový limit relácie používateľa 24 hodín sa odstráni. To znamená, že používateľ nie je nútený prihlásiť pomocou svojich poverení, aby používal Customer Engagement (on-premises) a iné aplikácie služieb Microsoft ako Outlook, ktoré boli otvorené v rámci rovnakej relácii prehliadača každých 24 hodín.
Konfigurácia časového limitu relácie
- V Customer Engagement (on-premises) vyberte Nastavenia>Správa>Nastavenia systému>Všeobecné tab.
- V časti Nastaviť časový limit relácie nastavte hodnoty, ktoré sa použijú na všetkých vašich používateľov.
Poznámka
Predvolené hodnoty sú:
- Maximálna dĺžka relácie: 1440 minút
- Minimálna dĺžka relácie: 60 minút
- Ako dlho pred uplynutím relácie sa zobrazí upozornenie na časový limit: 20 minút
Časový limit nečinnosti
V predvolenom nastavení systém Customer Engagement (on-premises) nepredpisuje časový limit nečinnosti relácie. Používateľ môže zostať prihlásený v aplikácii, kým neuplynie časový limit relácie. Toto správanie môžete zmeniť.
- Ak chcete vynútiť automatické odhlásenie používateľov po vopred stanovenom období nečinnosti, správcovia môžu nastaviť časové obdobie nečinnosti pre Customer Engagement (on-premises). Aplikácia odhlási používateľa po vypršaní nečinnosti relácie.
Poznámka
Časový limit nečinnosti relácie sa neuplatňuje v týchto klientoch:
- Dynamics 365 for Outlook
- Dynamics 365 pre tablety a Dynamics 365 pre telefóny
- Klient Unified Service Desk, ktorý používa prehliadač WPF (Internet Explorer je podporovaný)
- Live Assist (konverzácia)
Podpora Microsoft Internet Explorer 11 je zastaraná. Odporúčame používať Microsoft Edge. Ďalšie informácie: Oznámenie o ukončení podpory
Aby bolo možné vynútiť časový limit nečinnosti relácie pre webové prostriedky, tieto musia vo svojom riešení obsahovať súbor ClientGlobalContext.js.aspx.
Portál Customer Engagement (on-premises) má svoje vlastné nastavenia na spravovanie časového limitu relácie a nečinnosti, ktoré sú nezávislé od týchto systémových nastavení.
Konfigurácia časového limitu nečinnosti
- V Customer Engagement (on-premises) vyberte Nastavenia>Správa>Nastavenia systému>Karta Všeobecné.
- V časti Nastaviť časový limit nečinnosti nastavte hodnoty, ktoré sa použijú na všetkých vašich používateľov.
Poznámka
Predvolené hodnoty sú:
- Minimálna doba nečinnosti: 5 minút
- Maximálna doba nečinnosti: menšia než maximálna dĺžka relácie alebo 1440 minút
Postup umožňujúci vylepšenia zabezpečenia pre nasadenie aplikácií Dynamics 365 for Customer Engagement (lokálne)
Dôležité
Od Dynamics 365 for Customer Engagement verzie 9.0 alebo vyššej už nie sú k dispozícii kroky Dynamics 365 for Customer Engagement aplikácií Software Development Kit (SDK) popísané nižšie.
Tieto bezpečnostné vylepšenia sú dodávané štandardne vypnuté. Správcovia môžu tieto vylepšenia aktivovať, keď použijú jednu z podporovaných zostáv aplikácií Dynamics 365 for Customer Engagement (lokálne) uvedených nižšie.
Požiadavka
Tieto funkcie vylepšenia zabezpečenia vyžadujú, aby bola povolená funkcia Feature Control Bit FCB.UCIInactivityTimeout, a autentifikácia založená na deklaráciách pre autentifikáciu používateľa. Môžete nakonfigurovať overovanie na základe tvrdenia v jednom z dvoch spôsobov:
- Využite Nasadenie na internete (IFD). Pozrite si Konfigurácia IFD pre Microsoft Dynamics 365 pre Customer Engagement.
- Ak sú aplikácie Microsoft Dynamics 365 for Customer Engagement pri samotnom overení založenom na deklarácii identity, nasadené v rovnakej doméne, kde sa nachádzajú alebo sú v dôveryhodnej doméne všetci používatelia aplikácií Microsoft Dynamics 365 for Customer Engagement. Pozrite si Konfigurácia autentifikácie na základe nárokov.
Na získanie vzorky kód SDK (pre odkaz, nevyžaduje na konfiguráciu a aktiváciu časového limitu relácie):
- Prostredníctvom účtu správcu prejdite na svoj server Dynamics 365 for Customer Engagement.
- Otvorte reláciu prehliadača a stiahnite si Dynamics 365 for Customer Engagement apps Software Development Kit (SDK).
- Vyberte a spustite MicrosoftDynamics365SDK.exe. Týmto krokom sa rozbalí stiahnutý súbor a vytvorí sa priečinok SDK na serveri Dynamics 365 for Customer Engagement.
- Otvorte príkazový riadok PowerShell.
- Prejdite do priečinka Stiahnuté SDK.
- Otvorte priečinok SampleCode\PS.
Po aktualizácii na podporovanú lokálnu verziu postupujte podľa pokynov a aktivujte vylepšenia bezpečnosti.
Časový limit používateľskej relácie
Správcovia systému môžu teraz prinútiť používateľov opakovane autentifikovať po určitej dobe. Aktívne relácie časový limit môžete nastaviť pre každú z vašich inštancií Dynamics 365 for Customer Engagement. Používatelia môžu zostať prihlásení v aplikácii len počas trvania relácie. Po vypršaní relácie sa budú musieť použitím údajov znova prihlásiť. Správcovia systému môže tiež vyžadovať prihlásenie užívateľov po určitej dobe nečinnosti. Časový limit neaktivity možno nastaviť pre každú inštanciu. Pomôže to predísť neoprávnenému prístupu škodlivých používateľov zo zariadení, ktoré nie sú pod dozorom.
Povoliť časový limit relácie používateľa
Aktivácia časového limitu relácie:
SetAdvancedSettings.ps1 -ConfigurationEntityName ServerSettings -SettingName AllowCustomSessionDuration -SettingValue trueAktivácia časového limitu neaktivity:
SetAdvancedSettings.ps1 -ConfigurationEntityName ServerSettings -SettingName AllowCustomInactivityDuration -SettingValue true
Správa prístupových tokenov
Lepšie chrániť používateľa prístup a ochrany osobných údajov v Dynamics 365 for Customer Engagement, keď používateľ prihlási webového klienta a je potrebné vrátiť do aplikácie, ktoré potrebujú na zadajte svoje poverenia opäť vo všetkých reláciách prehliadača. Aplikácie Dynamics 365 for Customer Engagement zabezpečujú, že token prihlásenia bol pôvodne vytvorený pre aktuálny prehliadač a počítač.
Povoliť správu prístupových tokenov
Na predvolené aktivovanie všetkých organizácií skopírujte a spustite tento príkaz v PowerShell:
SetAdvancedSettings.ps1 -ConfigurationEntityName ServerSettings -SettingName WSFedNonceCookieEnabled -SettingValue true
Ukážka:

-ALEBO-
Na aktiváciu pre jednu organizáciu skopírujte a spustite tento príkaz v PowerShell:
SetAdvancedSettings.ps1 -ConfigurationEntityName Organization -SettingName WSFedNonceCookieEnabled -SettingValue true -Id <Your organization ID GUID>
Na získanie [ID GUID vašej organizácie] otvorte PowerShell a spustite nasledovný príkaz:
Add-PSSnapin Microsoft.Crm.PowerShell
Get-CrmOrganization
Ukážka:
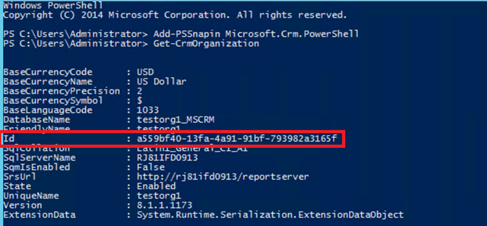
Pripomienky
Pripravujeme: V priebehu roka 2024 postupne zrušíme službu Problémy v službe GitHub ako mechanizmus pripomienok týkajúcich sa obsahu a nahradíme ju novým systémom pripomienok. Ďalšie informácie nájdete na stránke: https://aka.ms/ContentUserFeedback.
Odoslať a zobraziť pripomienky pre