Oboznámenie sa s Dynamics 365 Customer Engagement (on-premises)
S Dynamics 365 Customer Engagement (on-premises), verzia 9.1, má váš správca systému možnosť povoliť nové Zjednotené rozhranie, ktorý mení vzhľad a dojem z vašej aplikácie a spôsob navigácie v nej. Tento článok vysvetľuje, ako používať aplikáciu v Zjednotenom rozhraní aj v starom webovom klientovi.
Ďalšie informácie o Zjednotené rozhranie nájdete v časti O Zjednotené rozhranie v Dynamics 365 Customer Engagement (on-premises)
Ak váš správca systému nové rozhranie nepovolil, zobrazí sa starší webový klient. Najjednoduchší spôsob, ako zistiť, či používate Zjednotené rozhranie alebo staršieho webového klienta, je pozrieť sa na mapu lokality.
V Zjednotenom rozhraní je mapa lokality vľavo.
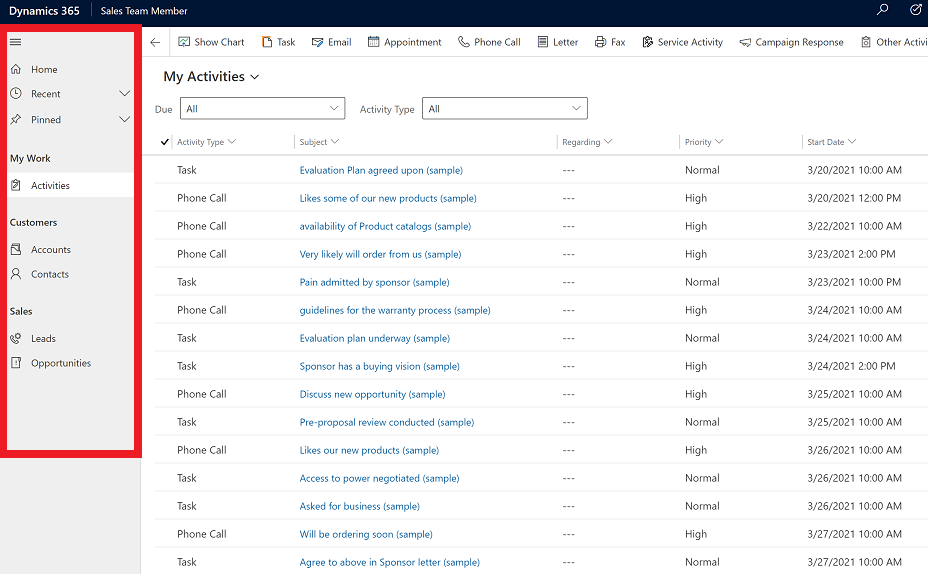
Mapa lokality v staršom webovom klientovi je hore.
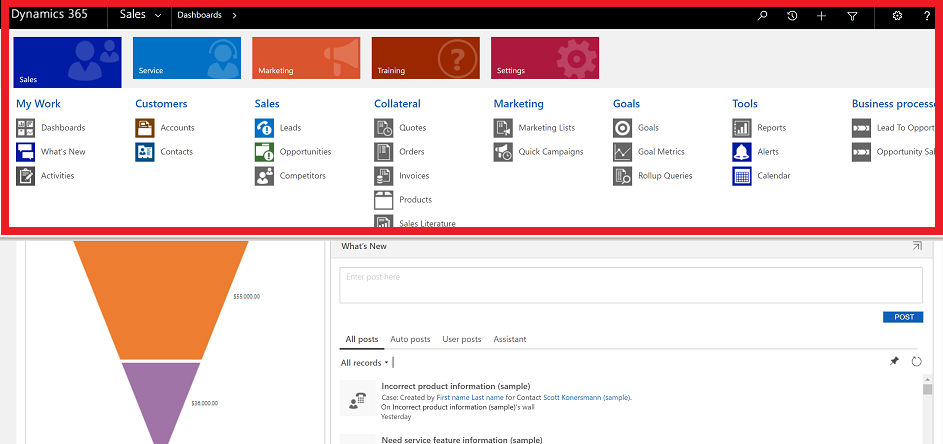
Navigácia v Zjednotenom rozhraní
Zjednotené rozhranie poskytuje konzistentné a dostupné používateľské prostredie vo všetkých zariadeniach – či už v stolnom počítači, notebooku, tablete alebo telefóne. Aplikácie menia kapacitu preusporiadaním súčastí na obrazovke. Responzívny dizajn sa prispôsobí vášmu prostrediu na základe veľkosti obrazovky, vďaka čomu si vďaka viac priestoru možno zobraziť viac informácií.
Aplikácie poskytujú súbor funkcií na vykonávanie konkrétnej triedy aktivít, ako je napríklad správa účtov a kontaktov. Ak sa chcete pohybovať pomedzi aplikácie systému , ktoré sú k dispozícii pre vašu organizáciu, použite ponuku selektora aplikácie.
A pracovná oblasť je podskupina aplikácie venovaná konkrétnej funkcii. Každá pracovná oblasť poskytuje cielenú kolekciu entít na prácu v danej oblasti. V niektorých prípadoch sa tá istá entita zobrazuje vo viacerých oblastiach (či dokonca vo viacerých aplikáciách systému ). Napríklad entity Kontakt a Konto sa zobrazujú v rôznych aplikáciách a v pracovných oblastiach. Pomocou ponuky pracovnej oblasti sa môžete pohybovať medzi pracovnými oblasťami aktuálnej aplikácie.
Entity predstavujú špecifický typ údajov, ako sú kontakty a účty. Entity používajú štruktúrovaný formát údajov, ktorý definuje kolekciu polí dostupných pre príslušnú entitu. Každá entita obsahuje kolekciu jednotlivých záznamov. Napríklad v prípade entity kontaktov každý záznam opisuje jednu osobu a každý záznam zahŕňa kolekciu polí ako krstné meno, priezvisko a e-mailová adresa. Entity obyčajne predstavujú dve zobrazenia: zobrazenie zoznamu, čo je zvyčajne entita uvádzajúca dostupné záznamy; a zobrazenie formulára, v ktorom sú zobrazené všetky dostupné údaje a nastavenia pre jeden záznam. Pomocou bočného navigátora sa môžete presúvať medzi entitami v aktuálnej pracovnej oblasti.
Presun medzi aplikáciami
Pomocou ponuka selektora aplikácií môžete prepínať medzi aplikáciami.
Vyberte názov aktuálnej aplikácie.
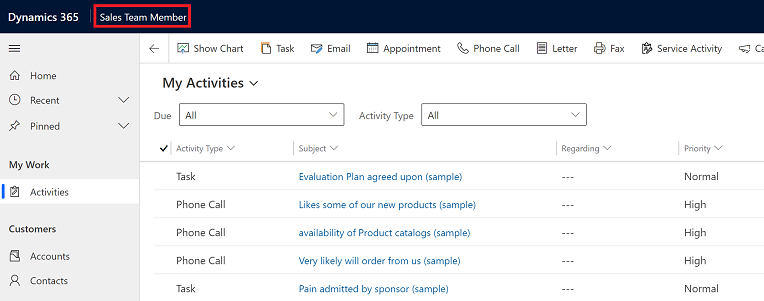
Na stránke Aplikácie vyberte aplikáciu. Uvidíte iba aplikácie pre vašu organizáciu.
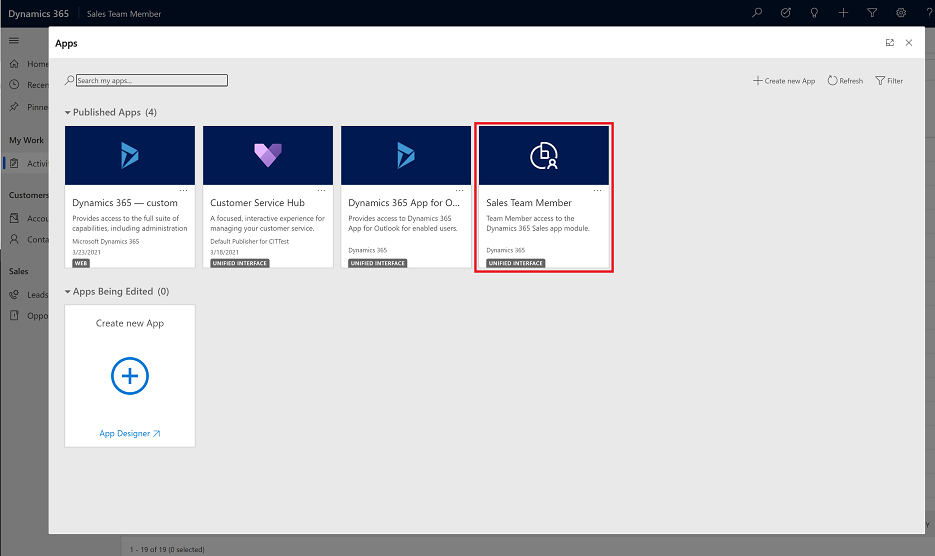
Presúvanie medzi stránkami a záznamami
Môžete sa ľahko pohybovať a vracať k obľúbeným alebo najpoužívanejším položkám. Na nasledujúcej ilustrácii sú zobrazené primárne navigačné prvky.
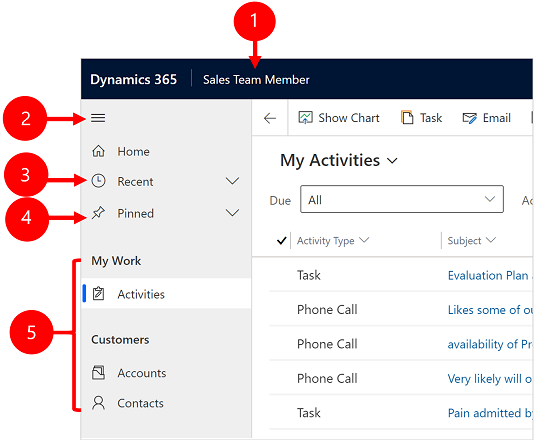
Legenda
- Kliknutím zmeníte aplikáciu: Vyberte aktuálny názov aplikácie, ak chcete zmeniť aplikáciu na inú.
- Tlačidlo Zbaliť/rozbaliť: Toto vyberte, ak chcete zbaliť navigátor, aby ste získali viac miesta pre hlavnú časť stránky. Ak je navigátor už zbalený, výberom tohto tlačidla ho opätovne rozbalíte.
- Nedávne záznamy: Rozbalením tejto položky zobrazíte zoznam záznamov, ktoré ste nedávno používali. Ak chcete otvoriť záznam, vyberte ho tu. Vyberte ikonu pripináčika vedľa tu uvedeného záznamu a záznam sa pridá k obľúbeným položkám (pripnuté záznamy).
- Obľúbené záznamy: Rozbalením tohto záznamu zobrazíte a otvoríte svoje obľúbené (pripnuté) záznamy. Ak chcete sem pridať záznamy, použite zoznam Nedávne záznamy . Výberom ikony odstránenia špendlíka vedľa uvedeného záznamu odstránite tento z tohto zoznamu.
- Navigácia na stránke: Táto oblasť obsahuje zoznam všetkých entít a stránok panela dostupných pre aktuálnu pracovnú oblasť. Výberom akejkoľvek položky na tomto mieste otvoríte pomenovanú tabuľu alebo zobrazenie zoznamu pre túto entitu.
Prejsť späť
Pomocou tlačidla Späť sa môžete vrátiť na predchádzajúcu stránku formulára, zobrazenia a informačného panela na paneli príkazov.
Ak sa chcete vrátiť na predchádzajúcu stránku, vyberte tlačidlo Späť .

Práca so zobrazeniami zoznamov
Po prvom otvorení entity obyčajne uvidíte zobrazenie zoznamu, v ktorom sa zobrazuje zoznam záznamov patriacich do danej entity vo formáte tabuľky. Ak napríklad otvoríte entitu Produkty , zobrazí sa zoznam účtov.
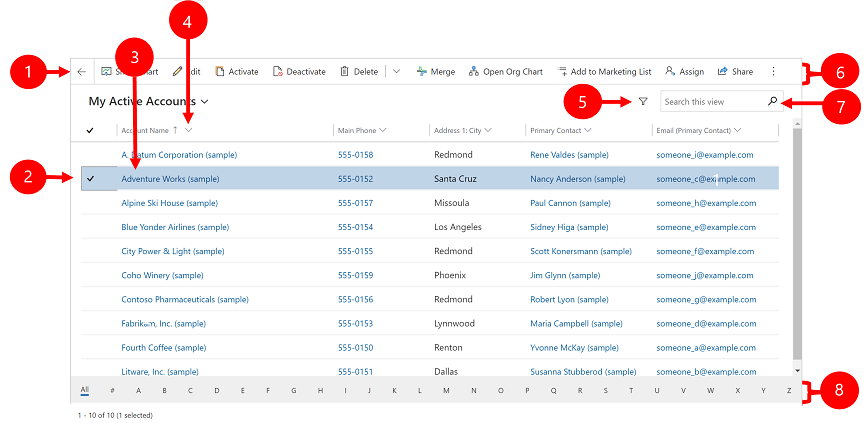
Legenda:
- Prejsť späť: Vyberte, ak sa chcete vrátiť na predchádzajúcu stránku.
- Vybrať záznamy: Začiarknutím tohto stĺpca vyberte jeden alebo viac záznamov. V závislosti od toho, kde pracujete, budete môcť použiť jednu operáciu na všetky vybraté záznamy naraz pomocou tlačidiel na paneli príkazov. Všimnite si, že keď použijete príkaz Poslať odkaz e-mailom na paneli príkazov, môžete vybrať až desať záznamov na odoslanie e-mailom.
- Otvoriť záznam: Výberom ľubovoľného záznamu v zozname otvoríte zobrazenie záznamu, ktoré zobrazuje všetky podrobnosti o zázname. Zvyčajne vyberiete z poľa Názov na otvorenie záznamu z aktuálnej entity. Niektoré entity poskytujú v iných poliach prepojenia na záznamy zo súvisiacich entít (ako je napríklad súvisiaci kontakt).
- Zoradiť alebo filtrovať zoznam: Vyberte, ak chcete zoznam zoradiť podľa hodnôt v danom poli alebo filtrovať zoznam podľa hodnôt v tomto poli. Šípka v hlavičke stĺpca indikuje, ktorý stĺpec je zoradený a v akom smere.
- Otvoriť panel rozšíreného filtrovania: Pozrite si, ktoré filtre sú použité na aktuálne zobrazenie, a pridajte alebo upravte filtre zobrazenia.
- Panel príkazov: Pomocou príkazov na paneli príkazov môžete pracovať so záznamami v zozname a vykonávať súvisiace akcie. Niektoré príkazy (ako napríklad Vymazať) vyžadujú, aby ste najskôr vybrali jeden alebo viac cieľových záznamov začiarknutím v stĺpci úplne vľavo, zatiaľ čo iné fungujú s celým zoznamom. Môžete exportovať zoznam do zošita programu Excel (ak je to možné, tak do zošita založeného na šablóne), otvoriť grafy a tabule a omnoho viac v závislosti od typu záznamov, s ktorými pracujete.
- Hľadať v tomto zobrazení: Zadajte text do vyhľadávacieho poľa, aby sa v aktuálnom zobrazení zobrazili iba tie záznamy, ktoré obsahujú váš text.
- Lišta skokov a stránkovanie: Výberom písmena zobrazíte len tie záznamy, ktorých názvy začínajú týmto písmenom. Ak zoznam obsahuje viac záznamov, ako je možné zobraziť na jednej stránke, pomocou šípok na stránkovanie v dolnej časti zoznamu sa posúvajte po stránkach dopredu a dozadu.
Práca so zobrazeniami záznamov
Zobrazenia záznamov ukazujú všetky podrobnosti o jednom zázname a niekedy poskytujú aj špeciálne funkcie na prácu so záznamom. Zobrazenie záznamu môžete obyčajne otvoriť výberom záznamu, ktorý sa zobrazuje v zobrazení zoznamu, zobrazenie záznamu však môžete otvoriť aj prostredníctvom prepojenia, ktoré vás dovedie na súvisiaci záznam.
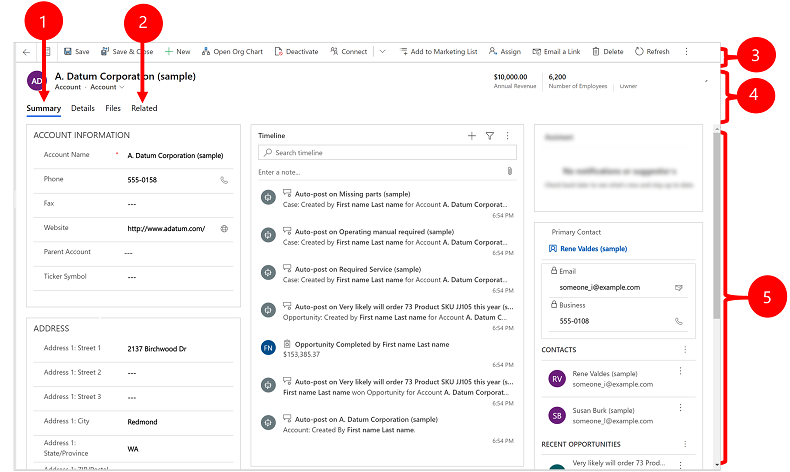
Legenda:
- Karty: Väčšina zobrazení záznamov je rozdelená do kariet. Každá karta obsahuje kolekciu súvisiacich polí zo záznamu. Keď sú karty k dispozícii, sú uvedené pod názvom záznamu. Výberom názvu ktorejkoľvek karty prejdete na danú kartu. Aktuálna karta sa zobrazí ako podčiarknutá.
- Súvisiace: Takmer všetky typy záznamov zobrazujú kartu Súvisiace , keď ste ich aspoň raz uložili. Táto karta je vlastne rozbaľovací zoznam, pomocou ktorého môžete vyhľadať ďalšie typy záznamov, ktoré používajú zobrazený záznam alebo naň odkazujú. Keď vyberiete názov entity z rozbaľovacieho zoznamu Súvisiace , otvorí sa nová karta pomenovaná pre danú entitu so zoznamom všetkých súvisiacich záznamov daného typu. Karta Súvisiace zostáva dostupná a stále ju môžete použiť na vyhľadanie iných typov záznamov, ktoré odkazujú na aktuálny.
- Panel príkazov: Pomocou príkazov na paneli príkazov môžete pracovať s aktuálnym záznamom alebo vykonávať úlohu súvisiacu so záznamom. Dostupné príkazy sa líšia v závislosti od typu záznamu, ale zvyčajne môžete použiť panel príkazov na uloženie zmien, odstránenie záznamu, obnovenie stránky, odoslanie prepojenia na záznam e-mailom, zmenu priradenia vlastníka záznamov alebo export záznamu pomocou šablóny programu Word.
- Hlavička: Niektoré zobrazenia záznamov zobrazujú niekoľko obzvlášť dôležitých polí v hlavičke oproti názvu záznamu. Zvyčajne ide o polia, ktoré sú podstatné pre prácu so záznamami aktuálneho typu (napríklad názov záznamu alebo meno vlastníka záznamu).
- Zobrazenie a úprava všetkých hodnôt polí: V hlavnom tele zobrazenia záznamov nájdete všetky polia súvisiace s aktuálnou kartou, zobrazením formulára a typ záznamu. Polia označené červenou hviezdičkou sú povinné a záznam sa nedá uložiť, pokiaľ neobsahujú platné hodnoty. Polia označené modrým znamienkom plus sú obzvlášť dôležité alebo odporúčané, ale nie sú striktne povinné. Polia, v ktorých sa zobrazuje ikona zámku, sú určené iba na čítanie a nedajú sa upraviť.
Navigácia v množine záznamov
Pomocou prednastavených zobrazení a dotazov môžete prechádzať viacerými záznamami. Navigácia zameraná na záznamy zlepšuje produktivitu tým, že používateľom umožňuje preskakovať zo záznamu v zozname na iný záznam a jednoducho sa vrátiť späť bez toho, aby prišli o svoj pracovný zoznam.
Počet záznamov, ktoré vidíte na navigačnej table množiny záznamov, je založený na počte záznamov, ktoré pre vedľajšiu mriežku definoval váš správca systému.
- Ak chcete použiť navigáciu v množine záznamov, otvorte stránku so zoznamom záznamov.
- Otvorte záznam a potom vyberte Otvoriť sadu záznamov
 a potom vyberte záznam zo zoznamu.
a potom vyberte záznam zo zoznamu.
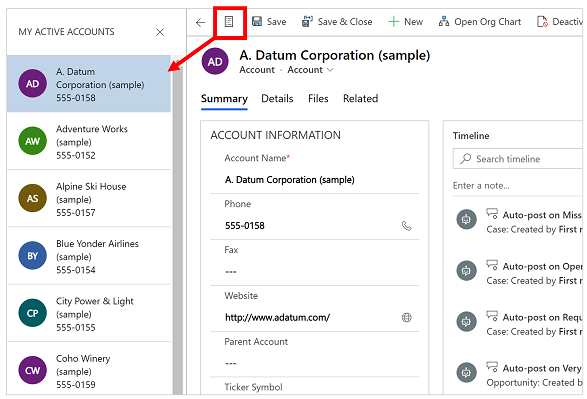
Panel s referenciami
Panel s referenciami je skvelým spôsobom, ako pracovať bez toho, aby ste museli opustiť obrazovku, na ktorej sa nachádzate. V kontexte záznamu, ktorý si prezeráte, môžete vyhľadať ďalšie súvisiace položky, ako sú recenzie alebo rezervácie produktu, bez toho, aby ste museli prechádzať na iné obrazovky.
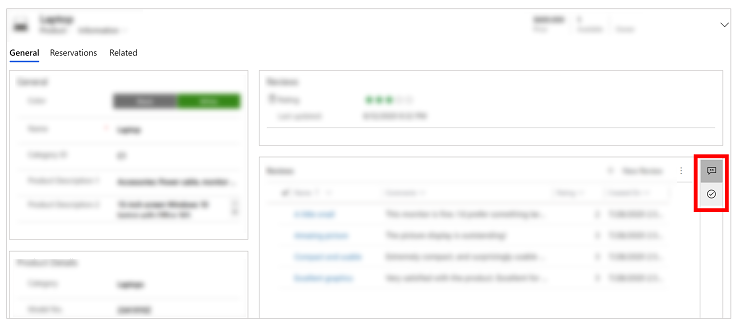
Pozrite si toto video a zistite viac o paneli s referenciami:
Panel správ aplikácie
Panel správ aplikácie zobrazuje tri typy oznámení: informačné, varovné a chybové.
Keď vyberiete oznámenie o chybe, prejdete do poľa vo formulári, v ktorom sa vyskytla chyba.
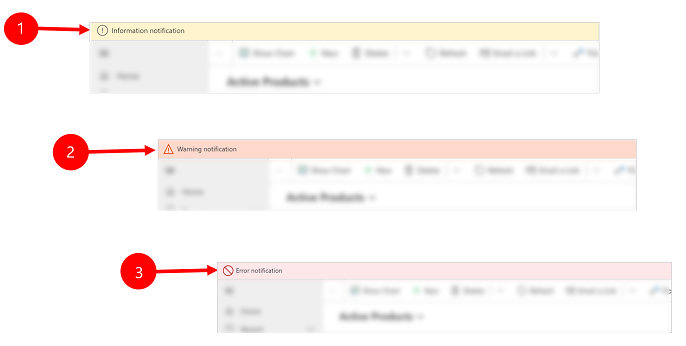
Legenda:
- Informačné upozornenia
 : Upozornenie je informatívne.
: Upozornenie je informatívne. - Varovné upozornenia
 : Upozornenie je varovaním.
: Upozornenie je varovaním. - Oznámenia o chybách
 : Oznámenie je chybové.
: Oznámenie je chybové.
Viacnásobné oznámenie
Ak dostanete len jednoduché oznámenie, zobrazí sa jeden riadok. Ak dostanete viacero oznámení, zobrazí sa tlačidlo so šípkou. Výberom dvojitej šípky zobrazíte jednotlivé správy.
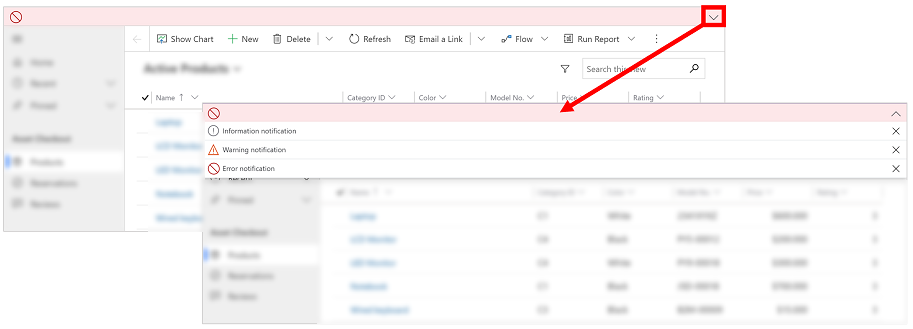
Navigácia v Zjednotenom rozhraní pre špecifické aplikácie
So Zjednoteným rozhraním pre Customer Engagement (on-premises) navigácia v aplikácii funguje rovnako ako modelom riadené aplikácie. V článkoch nižšie nájdete ďalšie informácie o základnej navigácii pre konkrétnu aplikáciu.
Navigácia v starom webovom klientovi
Keď otvoríte aplikáciu, uvidíte dlaždice a ikony (nazývané mapa lokality) pre danú aplikáciu. Na prístup k rôznym typom informácií súvisiacich s danou rolou použite ikony.
Nasledujúce ilustrácie opisujú mapy lokality pre Sales, Customer Service a Customer Engagement (on-premises) – vlastné aplikácie.
Poznámka
Mapa lokality aplikácie Sales alebo Customer Service môže líšiť v prípade, ak bola vaša aplikácia prispôsobená.
Mapa lokality aplikácie Sales
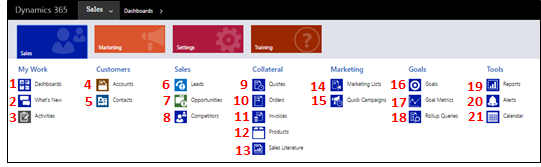
1. Informačné panely zhromažďujú všetky vaše najdôležitejšie údaje na jednom mieste. Pre svoju rolu si môžete vybrať spomedzi niekoľkých tabúľ.
2. Sledujte aktualizácie v reálnom čase v časti Čo je nové na vašom informačnom paneli. Majte aktuálne informácie o rýchlo sa rozvíjajúcich predajoch, projektoch zákazníka a marketingových kampaniach svojej organizácie.
3. Sledujte úlohy, e-mailové správy, schôdzky, telefonáty a ďalšie položky v Aktivity.
4. Majte prehľad o spoločnostiach, v ktorých podnikáte Účty.
5. Uchovávajte informácie o ľuďoch, v rámci ktorých pracujete Kontakty.
6. Pomocou Potenciálni zákazníci sledujte obchodných potenciálnych zákazníkov, ktorých ste sa ešte nekvalifikovali prostredníctvom procesu predaja.
7. Príležitosti sú potenciálni zákazníci, ktorí sú takmer pripravení na nákup.
8. Sledujte svojich konkurentov aby ste poznali ich silné a slabé stránky.
9. Väčšina predajov začína Cenovými ponukami, z ktorých sa nakoniec stanú objednávky.
10. Vytvorte Objednávky , keď sú vaši zákazníci pripravení na nákup.
11. Keď zákazníci zadávajú objednávky, vytvorte Faktúry , aby ste im mohli fakturovať nadchádzajúce predaje.
12. Produkty sú chrbtovou kosťou podnikania. Obchodní zástupcovia používajú produktové zoznamy na vytvorenie ponúk predaja, marketingových kampaní, objednávok a faktúr.
13. Získajte prístup k informáciám o predaji svojho tímu v Literatúra o predaji.
14. Vytvorte Marketingové zoznamy na spúšťanie svojich marketingových kampaní.
15. Použite Rýchle kampane na odoslanie e-mailu zákazníkom, ktorí zodpovedajú konkrétnemu demografickému profilu.
16. Pomocou cieľov sledujte svoj pokrok pri dosahovaní cieľových výnosov.
17. Ciele vyžadujú metriky cieľa (číslo alebo sumu v dolároch), ktoré určujú spôsob merania cieľov.
18. Použite Súhrnné dopyty na zhromaždenie údajov o danom cieli vrátane všetkých s ním súvisiacich cieľov v jednom zobrazení.
19. Dynamics 365 Customer Engagement (on-premises) je dodávaný s mnohými vstavanými prehľadmi. Môžete ich otvoriť a spustiť odtiaľto, alebo si môžete vytvoriť vlastné zostavy.
20. Upozornenia zobrazujú celosystémové výstrahy, ktoré vás informujú o problémoch, ako sú napríklad problémy s poštovou schránkou.
21. V Kalendár sa zobrazujú všetky vaše naplánované stretnutia. Pri plánovaní činnosti môžete použiť pravidlá.
Mapa lokality aplikácie Customer service
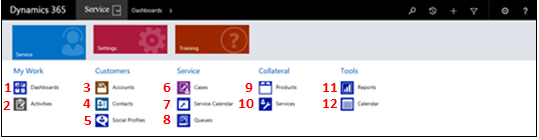
1. Informačné panely zhromažďujú všetky vaše najdôležitejšie údaje na jednom mieste. Pre svoju rolu si môžete vybrať spomedzi niekoľkých tabúľ.
2. Sledujte úlohy, e-mailové správy, stretnutia, telefonáty a ďalšie položky v Aktivity.
3. Majte prehľad o spoločnostiach, v ktorých podnikáte Účty.
4. Uchovávajte informácie o ľuďoch, v rámci ktorých pracujete Kontakty.
5. Pomocou Sociálne profily sledujte prítomnosť kontaktu v sociálnych médiách.
6. Sledujte požiadavky a problémy svojich zákazníkov v Prípady.
7. Použite Kalendár služieb na zobrazenie denného, týždenného a mesačného plánu stretnutí a servisných aktivít vašej organizácie.
8. Skontrolujte Poradie a pozrite si prípady, ktoré čakajú, na ktorých budete pracovať.
9. Keď pracujete na prípadoch služby pre zákazníkov, pozrite si zoznam produktov vašej spoločnosti.
10. Sleduje špecifiká služieb poskytovaných vašou firmou.
11. Dynamics 365 Customer Engagement (on-premises) je dodávaný s mnohými vstavanými prehľadmi. Môžete ich otvoriť a spustiť odtiaľto, alebo si môžete vytvoriť vlastné zostavy.
12. V Kalendár sa zobrazujú všetky vaše naplánované stretnutia. Pri plánovaní činnosti môžete použiť pravidlá.
Dynamics 365 Customer Engagement (on-premises) – vlastná mapa lokality (Nastavenia)
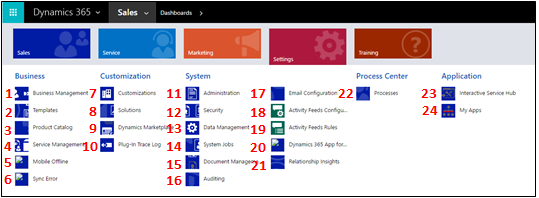
1. Použite Business Management na nastavenie rôznych obchodných nastavení. Môžete napríklad nastaviť svoj fiškálny rok alebo čas, kedy je podnik zatvorený.
2. Urýchlite vytváranie článkov, e-mailov, e-mailových podpisov, dokumentov, zmlúv a hromadných korešpondencií vytvorením šablón.
3. Spravujte produkty pre svoj Katalóg produktov. Toto je tiež miesto, kde si vytvoríte zľavy a cenníky a nastavíte jednotkové skupiny produktov.
4. Pomocou Správa služieb môžete nastaviť fronty, pravidlá smerovania, oprávnenia, plán služieb, plán sviatkov a ďalšie.
5. Pomocou Mobile Offline povoľte mobilnú offline synchronizáciu, povoľte entity pre mobilné offline, vytvorte profily a pridajte používateľov do profilu.
6. Pozrite si Chyby synchronizácie súvisiace s mobilným režimom offline.
7. Pomocou Prispôsobenia umožnite Dynamics 365 Customer Engagement (on-premises) fungovať tak, ako vaša firma: pridajte alebo odstráňte polia, vytvorte alebo prispôsobte formuláre, zostavy, zobrazenia, informačné panely, grafy, a viac.
8. Osvedčeným postupom je ponechať svoje prispôsobenia oddelené od predvoleného riešenia. Vytvorte a spravujte svoje Riešenia tu.
9. Prejdite na stránku Dynamics Marketplace , kde nájdete aplikácie špecifické pre dané odvetvie na stránke App Source.
10. Záznam Plug-In Trace Log umožňuje vývojárom používať službu iTracingService a poskytuje spôsob, ako vidieť stopy bez toho, aby sa pri zobrazení stopy vyžadovala chyba. Pomocou tejto položky si zobrazte mriežku všetkých denníkov doplnkov súvisiacich s jedným vykonaním doplnku.
11. Použite Správu na množstvo úloh, ako je pridávanie a odstraňovanie podpory jazykov. To je tiež miesto, kde získate prístup k dialógovému oknu Systémové nastavenia, kde is môžete nastaviť množstvo rôznych nastavení.
12. Pomocou Zabezpečenie pridajte používateľov a špecifikujte ich roly zabezpečenia. Môžete tiež nastaviť tímy a organizačné jednotky.
13. Použite možnosť Správa údajov na zapnutie alebo vypnutie vzorových údajov, import údajov, nastavenie pravidiel hľadania duplikátov atď.
14. Niekoľko Dynamics 365 Customer Engagement (on-premises) funkcií používa Systémové úlohy na automatické vykonávanie úloh vrátane pracovných postupov, importu a hľadanie duplikátov. Tu si môžete sledovať svoje systémové úlohy.
15. Pomocou Správa dokumentov nastavte SharePoint integráciu. So službou SharePoint môže váš tím spoločne pracovať na rovnakých dokumentoch. SharePoint integrácia je potrebná aj vtedy, ak chcete používať ďalšie funkcie spolupráce, ako sú OneNote, OneDrive pre firmy alebo Microsoft 365 Skupiny s Dynamics 365 Customer Engagement (on-premises).
16. Povoľte Audit na sledovanie zmien vykonaných vo vašich firemných údajoch.
17. Použite Konfigurácia e-mailu na integráciu systémov Outlook alebo webovej pošty Dynamics 365 Customer Engagement (on-premises). Odtiaľto môžete tiež riadiť a monitorovať poštové schránky.
18. Používatelia môžu mať aktuálne informácie o dianí vo vašej organizácii pomocou informačných kanálov aktivít. Toto je miesto, kde ich môžete spravovať. Zvážte však integráciu aplikácie Yammer ako alternatívu informačných kanálov aktivity
19. Pomocou Pravidlá informačných kanálov aktivity môžete určiť, kedy sa budú automaticky vytvárať príspevky pre sledované záznamy.
20. Nastaviť Dynamics 365 for Outlook, čo je doplnok Office pre Microsoft Outlook. Pomocou Dynamics 365 for Outlook môžu používatelia zobrazovať údaje aplikácie Dynamics 365 Customer Engagement (on-premises) z programu Outlook a sledovať e-maily a záznamy plánovaných činností v e-maile Outlook pomocou jediného kliknutia.
21. Nastavte si Insights Relationship Insights na nepretržitú analýzu rozsiahleho súboru údajov, ktoré používateľom pomôžu lepšie porozumieť obchodným vzťahom, hodnotiť ich aktivity vo vzťahu k predchádzajúcim úspechom a zvoliť si najlepšiu cestu vpred.
22. Použite Procesy na vytvorenie tokov obchodných procesov, pracovných postupov, dialógov a akcií.
23. Interaktívne centrum služieb obsahuje bohaté tabule a formuláre, ktoré spájajú kľúčové informácie pre servisných pracovníkov, aby mohli robiť veci rýchlejšie.
24. Prejdite na stránku Moje aplikácie a pozrite si zoznam aplikácií, ku ktorým máte prístup.
Tlačidlá navigačného panelu
Navigačný panel v každej aplikácii má rovnakého tlačidla:
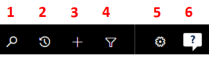
1. Vykonajte jednoduché vyhľadávanie záznamu.
2. Vráťte sa k svojim pripnutým alebo naposledy používaným záznamom.
3. Pridať nový záznam.
4. Vykonajte rozšírené vyhľadávanie pomocou filtrov, triedenia a kritérií.
5. Nastavte osobné možnosti.
6. Získajte kontextovú pomoc (riadené úlohy, videá, elektronické knihy a témy).
Táto téma sa vzťahuje na Dynamics 365 Customer Engagement (on-premises). Informácie o verzii Power Apps v rámci tejto témy nájdete v článku: Základná navigácia v aplikácii s podporou modelov
Keď otvoríte aplikáciu, uvidíte dlaždice a ikony (nazývané mapa lokality) pre danú aplikáciu. Na prístup k rôznym typom informácií súvisiacich s danou rolou použite ikony.
Nasledujúce ilustrácie opisujú mapy lokality pre Sales, Customer Service a Customer Engagement (on-premises) – vlastné aplikácie.
Poznámka
Mapa lokality aplikácie Sales alebo Customer Service môže líšiť v prípade, ak bola vaša aplikácia prispôsobená.
Mapa lokality aplikácie Sales
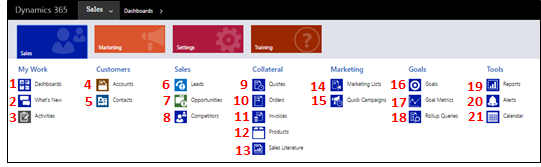
1. Informačné panely zhromažďujú všetky vaše najdôležitejšie údaje na jednom mieste. Pre svoju rolu si môžete vybrať spomedzi niekoľkých tabúľ.
2. Sledujte aktualizácie v reálnom čase v časti Čo je nové na vašom informačnom paneli. Majte aktuálne informácie o rýchlo sa rozvíjajúcich predajoch, projektoch zákazníka a marketingových kampaniach svojej organizácie.
3. Sledujte úlohy, e-mailové správy, schôdzky, telefonáty a ďalšie položky v Aktivity.
4. Majte prehľad o spoločnostiach, v ktorých podnikáte Účty.
5. Uchovávajte informácie o ľuďoch, v rámci ktorých pracujete Kontakty.
6. Pomocou Potenciálni zákazníci sledujte obchodných potenciálnych zákazníkov, ktorých ste sa ešte nekvalifikovali prostredníctvom procesu predaja.
7. Príležitosti sú potenciálni zákazníci, ktorí sú takmer pripravení na nákup.
8. Sledujte svojich konkurentov aby ste poznali ich silné a slabé stránky.
9. Väčšina predajov začína Cenovými ponukami, z ktorých sa nakoniec stanú objednávky.
10. Vytvorte Objednávky , keď sú vaši zákazníci pripravení na nákup.
11. Keď zákazníci zadávajú objednávky, vytvorte Faktúry , aby ste im mohli fakturovať nadchádzajúce predaje.
12. Produkty sú chrbtovou kosťou podnikania. Obchodní zástupcovia používajú produktové zoznamy na vytvorenie ponúk predaja, marketingových kampaní, objednávok a faktúr.
13. Získajte prístup k informáciám o predaji svojho tímu v Literatúra o predaji.
14. Vytvorte Marketingové zoznamy na spúšťanie svojich marketingových kampaní.
15. Použite Rýchle kampane na odoslanie e-mailu zákazníkom, ktorí zodpovedajú konkrétnemu demografickému profilu.
16. Pomocou cieľov sledujte svoj pokrok pri dosahovaní cieľových výnosov.
17. Ciele vyžadujú metriky cieľa (číslo alebo sumu v dolároch), ktoré určujú spôsob merania cieľov.
18. Použite Súhrnné dopyty na zhromaždenie údajov o danom cieli vrátane všetkých s ním súvisiacich cieľov v jednom zobrazení.
19. Dynamics 365 Customer Engagement (on-premises) je dodávaný s mnohými vstavanými prehľadmi. Môžete ich otvoriť a spustiť odtiaľto, alebo si môžete vytvoriť vlastné zostavy.
20. Upozornenia zobrazujú celosystémové výstrahy, ktoré vás informujú o problémoch, ako sú napríklad problémy s poštovou schránkou.
21. V Kalendár sa zobrazujú všetky vaše naplánované stretnutia. Pri plánovaní činnosti môžete použiť pravidlá.
Mapa lokality aplikácie Customer service
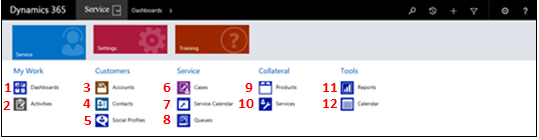
1. Informačné panely zhromažďujú všetky vaše najdôležitejšie údaje na jednom mieste. Pre svoju rolu si môžete vybrať spomedzi niekoľkých tabúľ.
2. Sledujte úlohy, e-mailové správy, stretnutia, telefonáty a ďalšie položky v Aktivity.
3. Majte prehľad o spoločnostiach, v ktorých podnikáte Účty.
4. Uchovávajte informácie o ľuďoch, v rámci ktorých pracujete Kontakty.
5. Pomocou Sociálne profily sledujte prítomnosť kontaktu v sociálnych médiách.
6. Sledujte požiadavky a problémy svojich zákazníkov v Prípady.
7. Použite Kalendár služieb na zobrazenie denného, týždenného a mesačného plánu stretnutí a servisných aktivít vašej organizácie.
8. Skontrolujte Poradie a pozrite si prípady, ktoré čakajú, na ktorých budete pracovať.
9. Keď pracujete na prípadoch služby pre zákazníkov, pozrite si zoznam produktov vašej spoločnosti.
10. Sleduje špecifiká služieb poskytovaných vašou firmou.
11. Dynamics 365 Customer Engagement (on-premises) je dodávaný s mnohými vstavanými prehľadmi. Môžete ich otvoriť a spustiť odtiaľto, alebo si môžete vytvoriť vlastné zostavy.
12. V Kalendár sa zobrazujú všetky vaše naplánované stretnutia. Pri plánovaní činnosti môžete použiť pravidlá.
Dynamics 365 Customer Engagement (on-premises) – vlastná mapa lokality (Nastavenia)
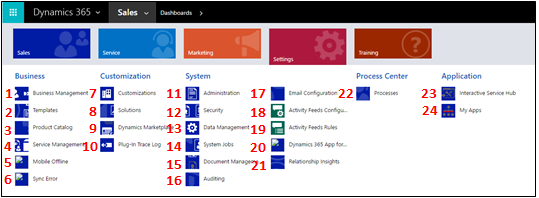
1. Použite Business Management na nastavenie rôznych obchodných nastavení. Môžete napríklad nastaviť svoj fiškálny rok alebo čas, kedy je podnik zatvorený.
2. Urýchlite vytváranie článkov, e-mailov, e-mailových podpisov, dokumentov, zmlúv a hromadných korešpondencií vytvorením šablón.
3. Spravujte produkty pre svoj Katalóg produktov. Toto je tiež miesto, kde si vytvoríte zľavy a cenníky a nastavíte jednotkové skupiny produktov.
4. Pomocou Správa služieb môžete nastaviť fronty, pravidlá smerovania, oprávnenia, plán služieb, plán sviatkov a ďalšie.
5. Pomocou Mobile Offline povoľte mobilnú offline synchronizáciu, povoľte entity pre mobilné offline, vytvorte profily a pridajte používateľov do profilu.
6. Pozrite si Chyby synchronizácie súvisiace s mobilným režimom offline.
7. Pomocou Prispôsobenia umožnite Dynamics 365 Customer Engagement (on-premises) fungovať tak, ako vaša firma: pridajte alebo odstráňte polia, vytvorte alebo prispôsobte formuláre, zostavy, zobrazenia, informačné panely, grafy, a viac.
8. Osvedčeným postupom je ponechať svoje prispôsobenia oddelené od predvoleného riešenia. Vytvorte a spravujte svoje Riešenia tu.
9. Prejdite na stránku Dynamics Marketplace , kde nájdete aplikácie špecifické pre dané odvetvie na stránke App Source.
10. Záznam Plug-In Trace Log umožňuje vývojárom používať službu iTracingService a poskytuje spôsob, ako vidieť stopy bez toho, aby sa pri zobrazení stopy vyžadovala chyba. Pomocou tejto položky si zobrazte mriežku všetkých denníkov doplnkov súvisiacich s jedným vykonaním doplnku.
11. Použite Správu na množstvo úloh, ako je pridávanie a odstraňovanie podpory jazykov. To je tiež miesto, kde získate prístup k dialógovému oknu Systémové nastavenia, kde is môžete nastaviť množstvo rôznych nastavení.
12. Pomocou Zabezpečenie pridajte používateľov a špecifikujte ich roly zabezpečenia. Môžete tiež nastaviť tímy a organizačné jednotky.
13. Použite možnosť Správa údajov na zapnutie alebo vypnutie vzorových údajov, import údajov, nastavenie pravidiel hľadania duplikátov atď.
14. Niekoľko Dynamics 365 Customer Engagement (on-premises) funkcií používa Systémové úlohy na automatické vykonávanie úloh vrátane pracovných postupov, importu a hľadanie duplikátov. Tu si môžete sledovať svoje systémové úlohy.
15. Pomocou Správa dokumentov nastavte SharePoint integráciu. So službou SharePoint môže váš tím spoločne pracovať na rovnakých dokumentoch. SharePoint integrácia je potrebná aj vtedy, ak chcete používať ďalšie funkcie spolupráce, ako sú OneNote, OneDrive pre firmy alebo Microsoft 365 Skupiny s Dynamics 365 Customer Engagement (on-premises).
16. Povoľte Audit na sledovanie zmien vykonaných vo vašich firemných údajoch.
17. Použite Konfigurácia e-mailu na integráciu systémov Outlook alebo webovej pošty Dynamics 365 Customer Engagement (on-premises). Odtiaľto môžete tiež riadiť a monitorovať poštové schránky.
18. Používatelia môžu mať aktuálne informácie o dianí vo vašej organizácii pomocou informačných kanálov aktivít. Toto je miesto, kde ich môžete spravovať. Zvážte však integráciu aplikácie Yammer ako alternatívu informačných kanálov aktivity
19. Pomocou Pravidlá informačných kanálov aktivity môžete určiť, kedy sa budú automaticky vytvárať príspevky pre sledované záznamy.
20. Nastaviť Dynamics 365 for Outlook, čo je doplnok Office pre Microsoft Outlook. Pomocou Dynamics 365 for Outlook môžu používatelia zobrazovať údaje aplikácie Dynamics 365 Customer Engagement (on-premises) z programu Outlook a sledovať e-maily a záznamy plánovaných činností v e-maile Outlook pomocou jediného kliknutia.
21. Nastavte si Insights Relationship Insights na nepretržitú analýzu rozsiahleho súboru údajov, ktoré používateľom pomôžu lepšie porozumieť obchodným vzťahom, hodnotiť ich aktivity vo vzťahu k predchádzajúcim úspechom a zvoliť si najlepšiu cestu vpred.
22. Použite Procesy na vytvorenie tokov obchodných procesov, pracovných postupov, dialógov a akcií.
23. Interaktívne centrum služieb obsahuje bohaté tabule a formuláre, ktoré spájajú kľúčové informácie pre servisných pracovníkov, aby mohli robiť veci rýchlejšie.
24. Prejdite na stránku Moje aplikácie a pozrite si zoznam aplikácií, ku ktorým máte prístup.
Tlačidlá navigačného panelu
Navigačný panel v každej aplikácii má rovnakého tlačidla:
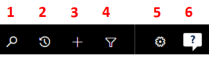
1. Vykonajte jednoduché vyhľadávanie záznamu.
2. Vráťte sa k svojim pripnutým alebo naposledy používaným záznamom.
3. Pridať nový záznam.
4. Vykonajte rozšírené vyhľadávanie pomocou filtrov, triedenia a kritérií.
5. Nastavte osobné možnosti.
6. Získajte kontextovú pomoc (riadené úlohy, videá, elektronické knihy a témy).
Pripomienky
Pripravujeme: V priebehu roka 2024 postupne zrušíme službu Problémy v službe GitHub ako mechanizmus pripomienok týkajúcich sa obsahu a nahradíme ju novým systémom pripomienok. Ďalšie informácie nájdete na stránke: https://aka.ms/ContentUserFeedback.
Odoslať a zobraziť pripomienky pre