Vytvorenie alebo úprava verejného alebo systémové zobrazenia pomocou návrhára aplikácií
Táto téma sa vzťahuje na Dynamics 365 Customer Engagement (on-premises). Informácie o verzii Power Apps v rámci tejto témy nájdete v článku: Pracujte so zobrazeniami v návrhárovi aplikácií
V Dynamics 365 Customer Engagement (on-premises) zobrazenia definujú, akým spôsobom sa zobrazujú záznamy špecifickej entity. Zobrazenia definuje takto:
- Stĺpce (atribúty) na zobrazenie
- Šírka stĺpcov
- Predvolené zoradenie záznamov
- Ktoré filtre sa používajú na určenie, ktoré záznamy sa zobrazia v zozname v predvolenom nastavení
Obyčajne sa zobrazenia delia do troch typov:
- Osobné: Jednotliví používatelia si môžu vytvárať osobné pohľady podľa svojich osobných požiadaviek. Tieto zobrazenia sú viditeľné iba pre používateľa, ktorý vytvoril ich a každému, s kým sa ich rozhodne zdieľať.
- Verejné: Ako tvorca aplikácií môžete vytvárať a upravovať verejné zobrazenia tak, aby vyhovovali požiadavkám vašej organizácie. Tieto zobrazenia sú dostupné vo voliči zobrazenia a nemožno ich použiť vo vedľajších mriežkach vo formulári ani ako zoznam na tabuli.
- Systém: Ako tvorca aplikácií môžete tiež upravovať zobrazenia systému, aby vyhovovali požiadavkám vašej organizácie. Toto sú špeciálne zobrazenia, na ktorých aplikácia závisí: existujú pre systémové entity alebo sa automaticky vytvárajú pri vytvorení vlastných entít. Tieto zobrazenia sú k dispozícii pre niektorých alebo pre všetkých používateľov v závislosti od ich povolení.
Viac informácií: Typy zobrazení
Vytvoriť verejné zobrazenie
Ako tvorca aplikácie môžete vytvoriť a upraviť verejné zobrazenia pomocou návrhára aplikácií.
Na karte Komponenty vyberte Vytvoriť nový.
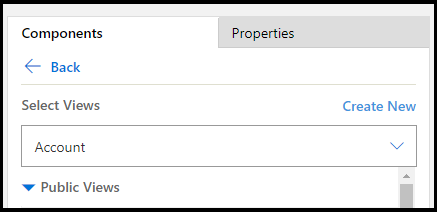
Pridajte stĺpce, ktoré chcete v zobrazení zobraziť. Ďalšie informácie: Pridajte stĺpec do zobrazenia
Uplatnite kritériá filtrovania na spresnenie údajov na zobrazenie v zobrazení. Ďalšie informácie: Definujte kritériá filtrovania
Zoskupte filtre pomocou možností A alebo ALEBO , aby ste mohli ďalej spresniť údaje zobrazené v zobrazení. Ďalšie informácie: Zoskupte viacero filtrov
Usporiadajte poradie údajov nakonfigurovaním primárnych a sekundárnych poradí zoradenia stĺpcov. Ďalšie informácie: Nastavte poradie zoradenia primárneho a sekundárneho stĺpca
(Voliteľné) Nastavte šírku stĺpca:
a. Vyberte si stĺpec. Otvorí sa karta Vlastnosti .
b. Nakonfigurujte Nastaviť šírku na požadovanú šírku stĺpca.
Poznámka
Hodnota šírky stĺpca sa pohybuje od 25 do 300 pixlov.
(Voliteľné) Zmeňte poradie stĺpcov potiahnutím stĺpca do polohy, kde ho chcete presunúť.
Zobrazí sa vám vizuálny indikátor, keď stĺpec podržíte nad pozíciu, kam ho možno presunúť.
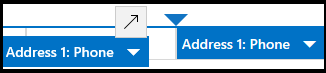
Poznámka
Poradie stĺpcov môžete zmeniť aj pomocou klávesových skratiek. Vystrihnite stĺpec stlačením možnosti Ctrl + X, označte stĺpec a potom ho vložte stlačením Ctrl + V. Stĺpec sa presunie napravo od vybratého stĺpca.
(Voliteľné) Priložte ikonu alebo súbor k stĺpcu, čím ho odlíšite od iných stĺpcov počas spúšťania. Ďalšie informácie: Definujte webový zdroj
Uloží a zavrieť zobrazenie.
Výberom možnosti Zverejniť sprístupníte zobrazenie ostatným používateľom vo vašej organizácii.
Otvorte a pridajte zobrazenie v návrhárovi aplikácií.
Nasledovné kroky vysvetľujú ako otvoriť a pridať zobrazenie v návrhárovi aplikácií.
V prieskumníkovi riešení vyberte Aplikácie a potom vyberte aplikáciu, ktorú chcete upraviť, aby ste ju otvorili v návrhárovi aplikácií.
V sekcii Zobrazenie entity vyberte Zobrazenia.
V tomto príklade sme vybrali Zobrazenia z entity Účet .
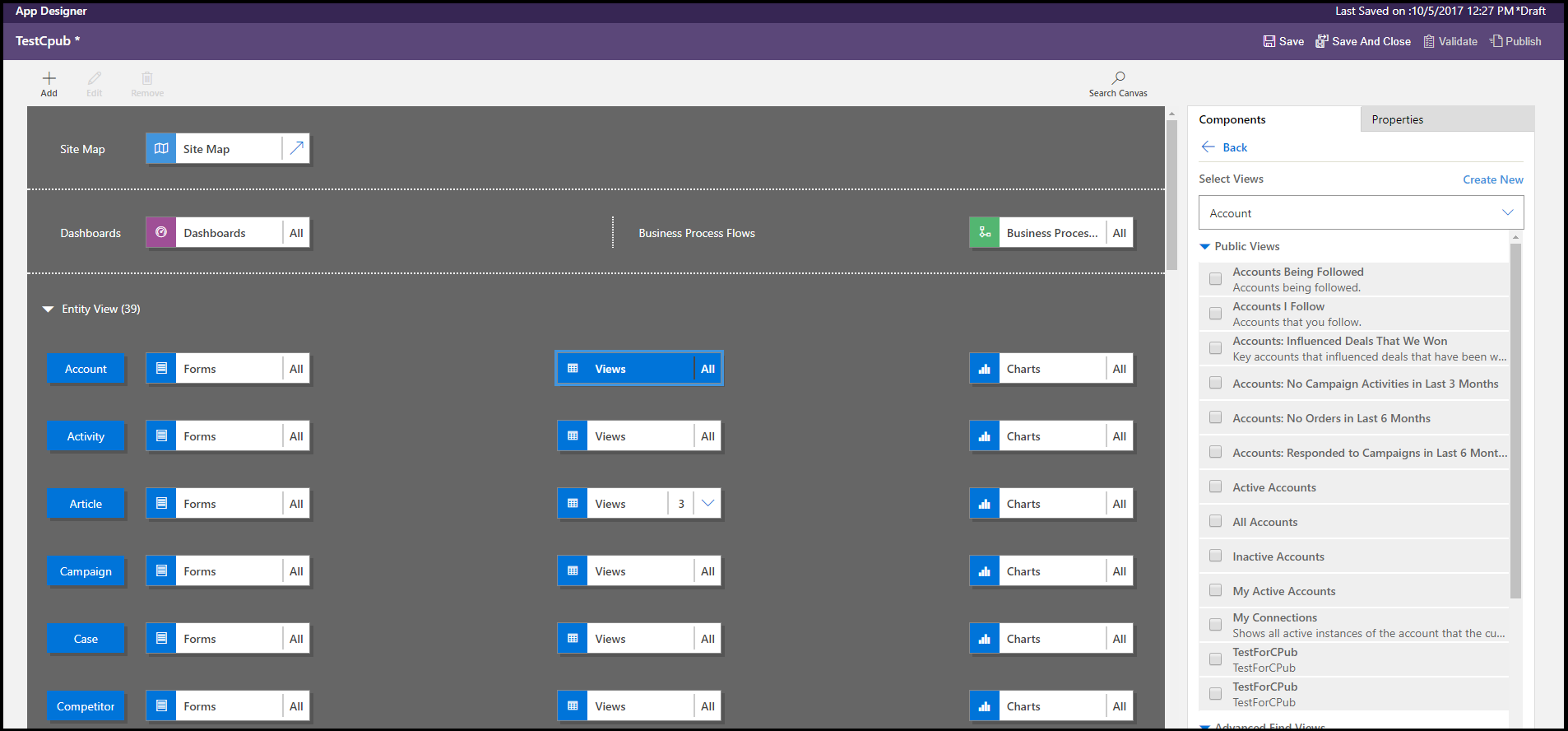
Na pridanie zobrazenia ho označte pomocou typov zobrazenia, akými sú Verejné, Rozšírené vyhľadávanie, Pridružené a Vyhľadávanie. Pohľad sa automaticky pridá do zoznamu Zobrazenia .
Poznámka
Zobrazenia sa zobrazujú na základe entity, ktorú ste vybrali. Napríklad, keď vyberiete Účet, zobrazia sa zobrazenia, ktoré súvisia s entitou Účet.
Ďalšie informácie o návrhárovi aplikácií: Navrhujte vlastné podnikové aplikácie pomocou návrhára aplikácií
Pridať stĺpec do zobrazenia
Zobrazenia zobrazujú záznamy v tabuľke, ktorá obsahuje riadky a stĺpce. Každý riadok je záznam a polia zobrazíte zo záznamu sú určované podľa stĺpcov, ktoré do zobrazenia pridáte.
V návrhárovi aplikácií na karte Komponenty vyberte zoznam Atribúty stĺpca pre možnosť Primárna entita alebo Súvisiaca entita.
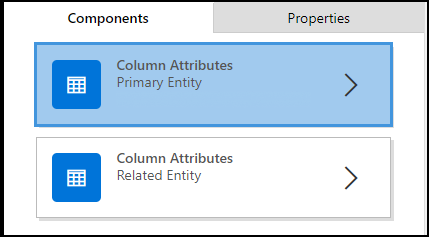
V zozname si vyberte atribút, ktorý chcete pridať a presuňte ho do hlavičky stĺpca. Atribút môžete pridať aj dvojitým kliknutím.
Krok 2 opakujte, až kým nepridáte všetky atribúty, ktoré chcete zobraziť v zobrazení.
Pri pridávaní atribútov ich môžete presunúť na akúkoľvek pozíciu v rámci existujúcich hlavičiek stĺpcov. Môžete tiež presunúť stĺpce po ich pridaní do zobrazenia.
Definovať kritériá filtra
Kritériá filtra môžete nastaviť, aby sa zobrazovali iba podmnožina záznamov v zobrazení. Keď používateľ otvorí pohľad, sa zobrazia iba záznamy, ktoré spĺňajú kritériá definovaného filtra. Môžete vybrať polia z hlavnej a súvisiacej entity na filtrovanie.
V návrhárovi aplikácií rozbaľte sekciu Kritériá filtra .
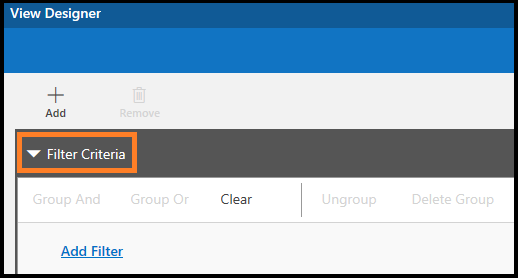
Vyberte Pridať filter.
Vyberte atribút z rozbaľovacieho zoznamu v prvom stĺpci.
Vyberte operátora z rozbaľovacieho zoznamu v druhom stĺpci.
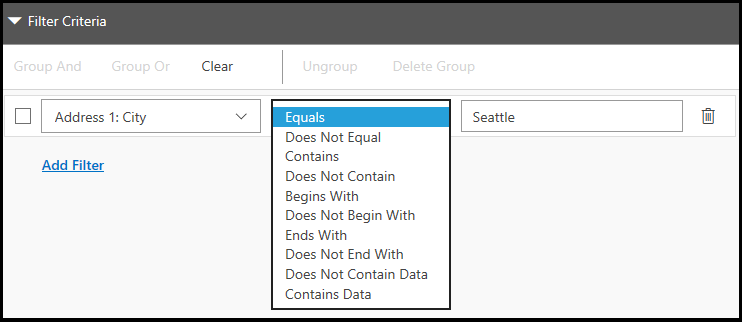
Do tretieho stĺpca zadajte hodnotu, podľa ktorej sa má filtrovať.
Môžete filtrovať údaje založené na atribútoch súvisiacich entít spolu s primárnou entitou.
Na karte Komponenty vyberte zoznam Atribúty stĺpca pre Súvisiacu entitu, vyberte v najvrchnejšom poli šípku nadol Vybrať entitu a potom vyberte požadovanú entitu.
Pridá sa tým samostatná sekcia.
Opakujte kroky 2 až 5 z predchádzajúceho postupu.
Ďalšie informácie: Vytvárajte a upravujte vzťahy medzi entitami
Zoskupiť viacero filtrov
Ak chcete filtrovať záznamy použitím viac než jedného poľa, môžete do zobrazenia pridať viaceré filtre.
- Vyberie filtre, ktoré chcete zoskupiť.
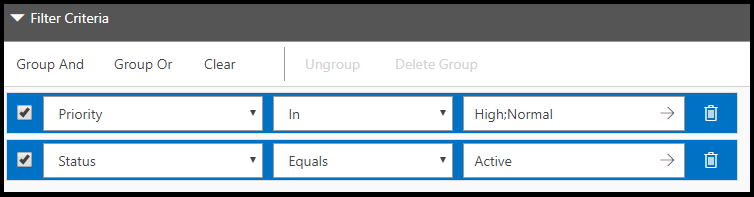
- Vyberte skupinu A alebo skupinu Alebo na zoskupenie filtrov.
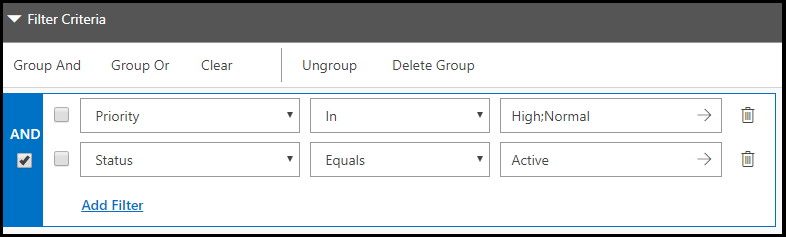 Keď vyberiete možnosť Skupina a, v zobrazení sa zobrazia iba záznamy, ktoré spĺňajú obe kritériá. Keď vyberiete Skupina alebo, zobrazia sa záznamy, ktoré spĺňajú ktorékoľvek z kritérií filtra. Ak chcete napríklad zobraziť iba záznamy, ktoré majú prioritu Vysoká alebo Normálna a stav Aktívne, vyberte Skupina a.
Keď vyberiete možnosť Skupina a, v zobrazení sa zobrazia iba záznamy, ktoré spĺňajú obe kritériá. Keď vyberiete Skupina alebo, zobrazia sa záznamy, ktoré spĺňajú ktorékoľvek z kritérií filtra. Ak chcete napríklad zobraziť iba záznamy, ktoré majú prioritu Vysoká alebo Normálna a stav Aktívne, vyberte Skupina a.
Ak chcete odstrániť filter zo skupiny, vyberte skupinu a potom vyberte Zrušiť skupinu.
Nastavte primárne a sekundárne poradie zoradenia stĺpcov
Po otvorení zobrazenia sa zobrazené záznamy zoradia v poradí, ktoré ste nastavili pri vytváraní zobrazenia. Predvolene sa záznamy zoradia podľa prvého stĺpca v zobrazení v prípade, ak nie je vybraté žiadne poradie zobrazenia. Môžete zoradiť stĺpec, alebo si môžete vybrať dva stĺpce – jeden primárny a jeden sekundárny — podľa čoho sa položky zoradia. Po otvorení zobrazenia sa záznamy najprv zoradia podľa stĺpca, ktorý chcete použiť pre primárne poradie zoradenia, a následne sa zoradia podľa stĺpca, ktorý chcete použiť na sekundárne poradie zoradenia.
Poznámka
Môžete nastaviť iba primárne a sekundárne zoradenie atribútov stĺpca, ktoré ste pridali k primárnej entite.
Zvoľte stĺpec, ktorý chcete využiť na zoradenie.
Vyberte šípku nadol a potom vyberte Primárne triedenie alebo Sekundárne triedenie.
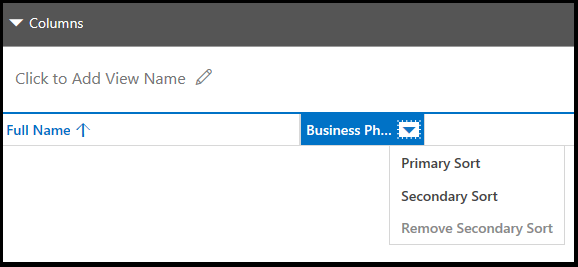
Ak odstránite stĺpec zvolený pre primárne poradie zoradenia, primárnym sa stane stĺpec, ktorý si zvolíte ako sekundárne poradie zoradenia.
Definovanie webového zdroja
Určte webový prostriedok typu skriptu, ktorý sa prepojí so stĺpcom v zobrazení. Tieto skripty pomáhajú pri zobrazovaní ikon stĺpcov.
- Označte stĺpec, ku ktorému chcete pridať webový prostriedok.
- Na karte Vlastnosti vyberte Rozšírené.
- V rozbaľovacom zozname Webový zdroj vyberte webový zdroj, ktorý chcete použiť.
- Do poľa Názov funkcie zadajte názov funkcie.
Upraviť verejné alebo systémové zobrazenie
Môžete zmeniť spôsob, akým verejnosť alebo systémové zobrazenie pomocou pridávania, konfigurácie alebo odstránenia stĺpcov.
V zozname Zobrazenia pre entitu vyberte Zobraziť zoznam referencií šípka nadol
 .
.
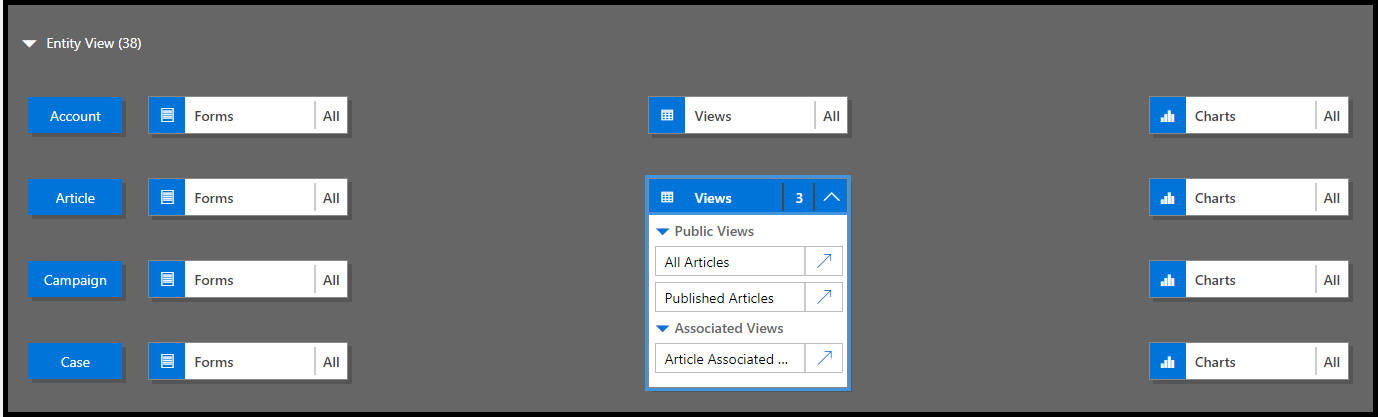
Vedľa zobrazenia, ktoré chcete upraviť, vyberte Otvoriť návrhára zobrazenia
 .
.Zobrazenie sa otvorí v návrhárovi zobrazenia.
Pri úprave verejného alebo systémového zobrazenia si musíte uložiť a zverejniť zmeny, ktoré budú až následne viditeľné v aplikácii.
Komunitné nástroje
View Lyout Replicator a View Designer sú nástroje, ktoré komunita XrmToolbox vyvinula pre Customer Engagement Customer Engagement.
Viac informácií: Nástroje pre vývojárov.
Poznámka
Tieto nástroje sú poskytované XrmToolBox a nie sú podporované spoločnosťou Microsoft. Ak máte otázky týkajúce sa nástroja, obráťte sa na vydavateľa. Viac informácií: XrmToolBox.
Pozrite si tiež
Pripomienky
Pripravujeme: V priebehu roka 2024 postupne zrušíme službu Problémy v službe GitHub ako mechanizmus pripomienok týkajúcich sa obsahu a nahradíme ju novým systémom pripomienok. Ďalšie informácie nájdete na stránke: https://aka.ms/ContentUserFeedback.
Odoslať a zobraziť pripomienky pre