Nainštalujte a nakonfigurujte Connected Field Service pre Azure IoT Hub
Postupujte podľa krokov v tomto článku a nastavte Connected Field Service na použitie s Azure IoT Hub.
- Krok 1: Nasaďte prostriedky Connected Field Service a Azure zo šablóny ARM
- Krok 2: Vytvorte inštanciu poskytovateľa internetu vecí
- Krok 3: Nastavte koncový bod IoT
- Krok 4: Autorizujte pripojenie aplikácie Azure
- Krok 5: Aktualizujte súbor devicerules.json
- Krok 6: Spustite úlohy Azure Stream Analytics
- Krok 7: Nastavte pripojenie Azure Time Series Insights
- Krok 8: (Voliteľné) Nastavte simulátor
Poznámka
Podpora štatistík časových radov bude ukončená po marci 2025. Connected Field Service prechádza na Azure Data Explorer. Viac informácií o prechode prinesieme čoskoro.
Požiadavky
Máte roly zabezpečenia správcu systému a správcu internetu vecí.
Máte aktívny Predplatné Azure s privilégiami na vytváranie zdrojov a služieb.
Máš vytvoril registráciu aplikácie pre Azure Time Series Insights na portáli Azure a mať ID aplikácie (klienta) a ID objektu. Pridajte tajný kľúč klienta a zaznamenajte hodnotu. V tomto postupe potrebujete tieto hodnoty viackrát.
Prepitné
Obrázky obsahujúce ikonu, ktorá vyzerá takto: môžu byť rozbalené,  aby zobrazovali viac podrobností. Ak chcete obrázok rozbaliť, vyberte ho. Ak ho chcete zatvoriť, stlačte kláves Esc.
aby zobrazovali viac podrobností. Ak chcete obrázok rozbaliť, vyberte ho. Ak ho chcete zatvoriť, stlačte kláves Esc.
Nasaďte prostriedky Connected Field Service a Azure zo šablóny ARM
Pomocou šablóny Azure Resource Management (Azure Resource Manager) nasaďte Azure IoT Hub a pripojte ho k vášmu prostrediu Field Service.
Vyberte Nasadiť do Azure na stránke https://github.com/microsoft/Dynamics-365-Connected-Field-Service-Deployment.
Vyberte si predplatné služieb Azure.
Vyberte skupinu prostriedkov alebo ju vytvorte.
Nastavte región na rovnaký región ako vaše prostredie Field Service.
Zadajte jedinečný názov vašej organizácie a adresu URL organizácie prostredia Field Service.
Vyberte voliteľné prostriedky, ktoré chcete nasadiť.
- Vyberte Nasadiť simulátor (voliteľné) na testovanie a overovanie scenárov internetu vecí pomocou vzorových údajov.
- Vyberte Azure Time Series Insights (voliteľné) na umožnenie vizualizácií hodnôt zariadenia a súhrnných dlaždíc.
- Vyberte Nasadiť SQL Server pre Power BI (voliteľné) a zadajte SQL server a poverenia na vytváranie vlastných zostáv Power BI.
Vyberte Skontrolovať + vytvoriť.
Pred pokračovaním sa uistite, že je nasadenie dokončené.
Vytvorte inštanciu poskytovateľa internetu vecí
Prihláste sa do Dynamics 365 a otvorte aplikáciu Connected Field Service.
V Connected Field Service prejdite na nastavenie oblasť.
Vyberte Poskytovatelia a potom vyberte Nový.
Zadajte nasledujúce informácie:

- názov : Názov skupiny prostriedkov v Azure, kde ste nasadili prostriedky IoT
- Poskytovateľ internetu vecí : Poskytovateľ internetu vecí pre IoT Hub
- ID inštancie poskytovateľa : Názov prostriedku IoT Hub, ktorý ste nasadili do svojej skupiny prostriedkov v Azure
- URL : adresa URL prehľadu pre skupinu prostriedkov na portáli Azure; napríklad,
https://portal.azure.com/[tenant_id]/subscriptions/[subscription_id]/resourceGroups/[resource_group_name]/overview.
Vyberte položku Uložiť.
Teraz musíte aktualizovať nastavenia pre novú inštanciu poskytovateľa.
V nastavenie oblasť, vyberte Nastavenia internetu vecí> Nastavenia poskytovateľa internetu vecí.

Pre Predvoleného poskytovateľa internetu vecí vyberte inštanciu poskytovateľa internetu vecí, ktorú ste vytvorili.
Vyberte Uložiť & Zavrieť.
Pre neskorší krok nájdite v tabuľke riadok Inštancia poskytovateľa IoT
msdyn_iotproviderinstancea skopírujte GUID.
Nastavte koncový bod IoT
Pre tento krok potrebujete poznať názov hostiteľa pre priestor názvov servisnej zbernice nasadený do vašej skupiny prostriedkov.
Stiahnite si Power Platform CLI a nainštalujte ho.
Otvorte CLI a spustite Plugin Registration Tool (PRT) pomocou príkazu
pac tool prt.V okne PRT vyberte Vytvoriť nové pripojenie.
V Zobraziť zoznam dostupných organizácií vyberte Office 365.
Vyberte Zobraziť zoznam dostupných organizácií a potom vyberte Zobraziť rozšírené.
Vyberte oblasť svojho prostredia Field Service, zadajte svoje poverenia Field Service a potom vyberte Prihlásiť.
Ak máte prístup k viacerým organizáciám Dynamics 365, vyberte názov organizácie, s ktorou chcete pracovať.
Teraz musíte aktualizovať koncový bod služby IoT Message.
Po pripojení k organizácii vyhľadajte a vyberte IoT Message Koncový bod služby.
Vyberte Aktualizovať.
Pre Adresa NameSpace zadajte názov hostiteľa Service Bus Namespace v nástroji Plug-in Registration Tool s predponou
sb://; napríkladsb://myServiceBusNamespace.servicebus.windows.net.V prostriedku Service Bus Namespace prejdite na Queues a nájdite front s názvom končiacim na
-crm. Skopírujte celé meno a zadajte ho ako Názov témy v nástroji na registráciu doplnku.Pre Formát správy vyberte XML.
V prostriedku Service Bus Namespace prejdite na Pravidlá zdieľaného prístupu>RootManageSharedAccessKey.
Skopírujte názov a vložte ho do Názov kľúča SaS.
Skopírujte primárny kľúč a vložte ho do Kľúč SAS.
Vyberte položku Uložiť.

Autorizujte pripojenie aplikácie Azure
Prihláste sa do svojho účtu Azure a prejdite na portál Azure.
Prejdite na Skupiny prostriedkov a nájdite skupinu prostriedkov, do ktorej ste nasadili IoT Hub.
Vyberte a upravte Pripojenie API zdroj službu bežných údajov.
V časti Všeobecné vyberte možnosť Upraviť pripojenie API a potom vyberte možnosť Autorizovať.
Prihláste sa pomocou poverení Dynamics 365, ktoré používate na prihlásenie do prostredia Connected Field Service.
Môžu sa líšiť od poverení, ktoré používate na prihlásenie do Azure Portal.
Vyberte položku Uložiť.
Aktualizujte súbor devicerules.json
Úloha Stream Analytics nasadená do vašej skupiny prostriedkov odkazuje na súbor s názvom devicerules.json. Tento súbor definuje pravidlo, ktoré vytvára upozornenia IoT, keď používate voliteľný simulátor zariadenia.
Ak chcete použiť pravidlo, nahrajte súbor devicerules.json . Aby vzorová výstraha fungovala, musíte reprodukovať presnú štruktúru adresára.
Stiahnite si súbor
devicerules.jsonz repozitára GitHub.Otvorte skupinu prostriedkov na portáli správcu Azure a vyberte konto úložiska nasadené do vašej skupiny prostriedkov.
Vyberte Kontajnery a potom vytvorte kontajner s názvom
devicerules.Otvorte nový kontajner
devicerulesa vyberte Nahrať.Prejdite na položku
devicerules.jsona vyberte ju.Rozbaľte sekciu Rozšírené. Do poľa Odovzdať do priečinka zadajte 2016-05-30 a potom vyberte možnosť Odovzdať.
Otvorte nový priečinok
2016-05-30a vyberte Nahrať.Prejdite na položku
devicerules.jsona vyberte ju.Rozbaľte sekciu Rozšírené. Do poľa Nahrať do priečinka zadajte 22-40 a potom vyberte Nahrať.
Spustite úlohy Azure Stream Analytics
Na portáli Azure prejdite na Skupiny zdrojov a nájdite skupinu prostriedkov, do ktorej ste nasadili IoT Hub.
Vyberte každú úlohu Stream Analytics a na karte Prehľad vyberte Začať.
Blahoželáme! Teraz ste pripravení odovzdávať údaje medzi Azure IoT Hub a Dynamics 365, aby ste mohli používať Connected Field Service.
Nastavte pripojenie Azure Time Series Insights
Na vytváranie vizualizácií použite Azure Time Series Insights. Pre tento krok potrebujete poznať svoje vaše nájomník platformy Azure ID.
V Dynamics 365 otvorte aplikáciu Connected Field Service.
Spustite nástroje pre vývojárov prehliadača a prejdite do konzoly.
Zadajte alebo prilepte nasledujúci skript do konzoly a spustite ho. Nahraďte parameter
Valuesvojím nájomník platformy Azure ID.
var req = {};
req.getMetadata = function () {
return {
boundParameter: null,
parameterTypes: {
"Key": {
"typeName": "Edm.String",
"structuralProperty": 1
},
"Value": {
"typeName": "Edm.String",
"structuralProperty": 1
},
},
operationType: 0,
operationName: "msdyn_IoTSetConfiguration"
};
};
req["Key"]="TSI_PLUGIN_AZURE_TENANT_ID";
req["Value"]="REPLACE";
Xrm.WebApi.online.execute(req).then(
function (data) {
console.log("Success Response Status: " + data.status);
},
function (error) {
console.log("Error: " + error.message);
}
);
Spustite skript znova. Tentoraz nahraďte
KeysTSI_PLUGIN_CLIENT_APPLICATION_IDaValueID klienta aplikácie z registrácie aplikácie Time Series Insights, ktorú ste vytvorili ako predpoklad.Spustite skript ešte raz. Tentoraz nahraďte
KeysTSI_PLUGIN_CLIENT_SECRETaValues klientskym tajomstvom z registrácie aplikácie Time Series Insights, ktorú ste vytvorili ako podmienku.Spustite nasledujúci skript pomocou webovej adresy Time Series Insights a GUID riadka inštancie poskytovateľa internetu vecí v tabuľke msdyn_iotproviderinstance pre inštanciu poskytovateľa internetu vecí, ktorú ste vytvorili predtým.
var data = {"msdyn_timeseriesinsightsurl": "Enter Data Access FQDN found on Time Series Insights environment overview"};
Xrm.WebApi.updateRecord("msdyn_iotproviderinstance", "Copy the value for msdyn_iotproviderinstanceid from the json object returned with the API call https://[your-environment-name].crm.dynamics.com/api/data/v9.2/msdyn_iotproviderinstances", data);
(Voliteľné) Nastavte simulátor
Simulátor vám umožňuje testovať Connected Field Service bez potreby pripojenia fyzického hardvéru. Simulované zariadenia a údaje internetu vecí vám pomôžu pochopiť časti systému, ktoré prispievajú k premene údajov internetu vecí na pracovné príkazy.
Na tento krok potrebujete adresu URL simulátora a primárny kľúč pre politiku iothubowner .
Získajte prístupový kľúč
Prihláste sa do svojho účtu Azure a prejdite na portál Azure.
Prejdite na Skupiny prostriedkov a nájdite skupinu prostriedkov, do ktorej ste nasadili IoT Hub.
Vyberte IoT hub.
Vyberte Zásady zdieľaného prístupu a potom skopírujte primárny kľúč pre iothubowner.

Získajte adresu URL simulátora
V skupine prostriedkov Azure portal , do ktorej ste nasadili IoT Hub, vyberte typ prostriedku App Service, ktorý začína
Simulatora skopírujte adresu URL v hornom pravý roh.Vložte adresu URL do panela s adresou prehliadača a načítajte stránku.
Vyberte Pripojenie.
Zadajte názov hostiteľa zo zdroja IoT Hub a iothuowner ako názov politiky. Do poľa Kľúč prilepte primárny kľúč, ktorý ste predtým skopírovali.
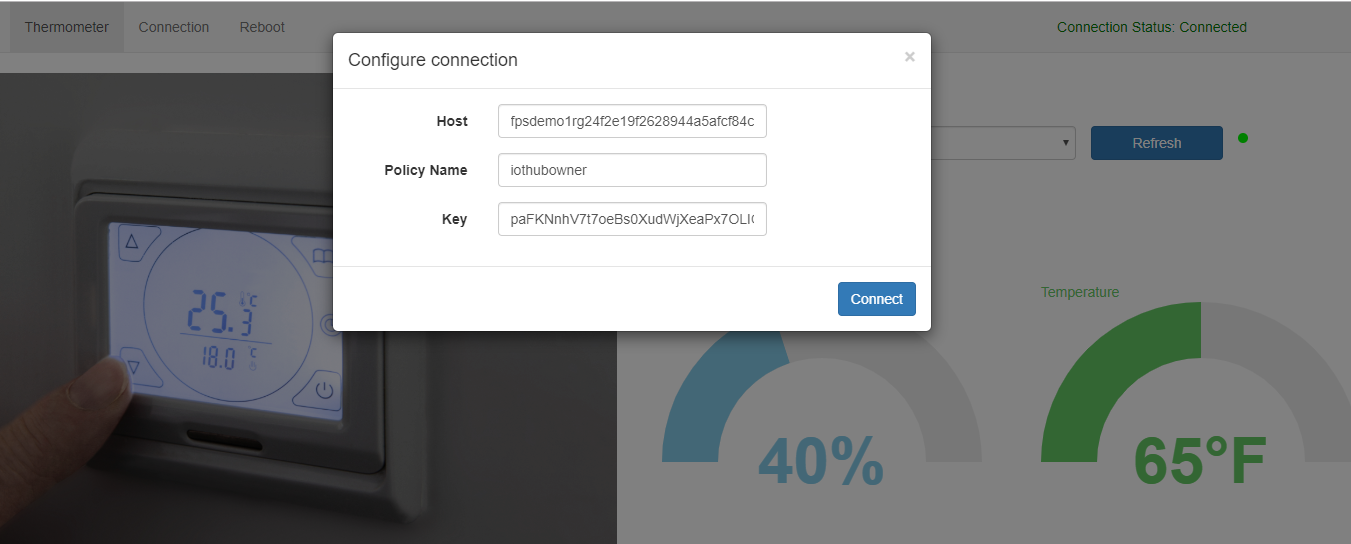
Uistite sa, že Stav pripojenia je Pripojené a potom zatvorte okno pripojenia.
Odošlite testovací príkaz pomocou simulátora. Napríklad vyberte teplotu a zvýšte ju nad 70 stupňov. Simulátor je predprogramovaný na vytvorenie výstrahy IoT, ak teplota stúpne nad 70 stupňov.
Ďalšie kroky
Pripomienky
Pripravujeme: V priebehu roka 2024 postupne zrušíme službu Problémy v službe GitHub ako mechanizmus pripomienok týkajúcich sa obsahu a nahradíme ju novým systémom pripomienok. Ďalšie informácie nájdete na stránke: https://aka.ms/ContentUserFeedback.
Odoslať a zobraziť pripomienky pre
