Sledujte a spravujte aktivity
V Dynamics 365 Sales môžete použiť aktivity na plánovanie, sledovanie a organizovanie celej vašej komunikácie so zákazníkom. Napríklad pri práci na predaji alebo riešení servisného prípadu si môžete robiť poznámky, posielať e-mailové správy, telefonovať, naplánovať plánované činnosti a zadávať si úlohy. Všetky tieto akcie sa považujú sa typy aktivít.
Systém automaticky označí každú aktivitu časovou známkou a zobrazí informácie o tom, kto ju vytvoril. Vy a ostatní ľudia vo vašom tíme môžete pri práci so zákazníkom prechádzať aktivitami a zobrazovať si tak históriu.
Ak chcete čo najviac využiť Dynamics 365 Sales, je dôležité, aby každý člen organizácie sledoval všetky svoje interakcie so zákazníkom. Urobí to tak, že pridá aktivitu pre každú e-mailovú správu, telefonát, úlohu alebo plánovanú činnosť. Týmto spôsobom bude história zákazníka kompletná.
Požiadavky na licenciu a rolu
| Typ požiadavky | Musíš mať |
|---|---|
| Licencia | Dynamics 365 Sales Premium, Dynamics 365 Sales Enterprise, príp Dynamics 365 Sales Professional Viac informácií: Predajné ceny Dynamics 365 |
| Roly zabezpečenia | Akákoľvek primárna rola predaja, ako je predajca alebo manažér predaja Ďalšie informácie: Primárne roly predaja |
Nájdite svoje aktivity
Svoje aktivity nájdete v časti Moja práca na mape stránky.
Pozrite si aktivity v zobrazení Zoznam, Kalendár alebo Kanban
Poznámka
- Možnosť Uložiť ako je k dispozícii iba vtedy, keď váš správca pridá jeden alebo viac typov zobrazenia do mriežky Aktivity prostredníctvom systému prispôsobenia.
- Ak chcete pridať zobrazenie Kanban do mriežky Aktivita , pozrite si časť Pridanie ovládacieho prvku Kanban na subjekty príležitosti alebo aktivity. Podľa krokov v článku môžete pridať ďalšie zobrazenia, ako napríklad Kalendár a Zobrazenie potrubia.
Na mape lokality vyberte Aktivity.
Na paneli príkazov vyberte Zobraziť ako a potom typ zobrazenia, napríklad Kanban alebo Kalendár.
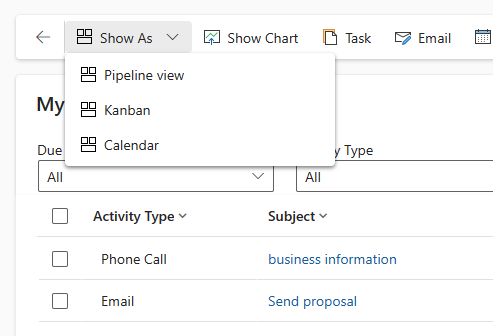
Pre mriežku Aktivita sú podporované nasledujúce typy zobrazení:
- Mriežka iba na čítanie. Zobrazí zoznam všetkých aktivít.
- Kalendár. Zobrazí kalendár so zoznamom naplánovaných denných aktivít a súvisiacich ponúk.
- Kanban. Zobrazuje vizuálne znázornenie vašich predajných aktivít v rôznych stavoch. To vám umožní zobraziť stav každej aktivity vo vašom kanáli a presunúť ich z jedného stavu do druhého (napríklad Otvorená, Dokončená, Zrušená, Naplánovaná). Viac informácií: Práca s aktivitami v zobrazení Kanban
Zmeňte si zobrazenie aktivít
Pomocou pohľadov môžete zobraziť požadované aktivity. Môžete napríklad použiť zobrazenie Moje aktivity na zobrazenie aktivít, ktoré sú vám priradené, a Aktivity členov môjho tímu zobraziť aktivity svojho tímu.
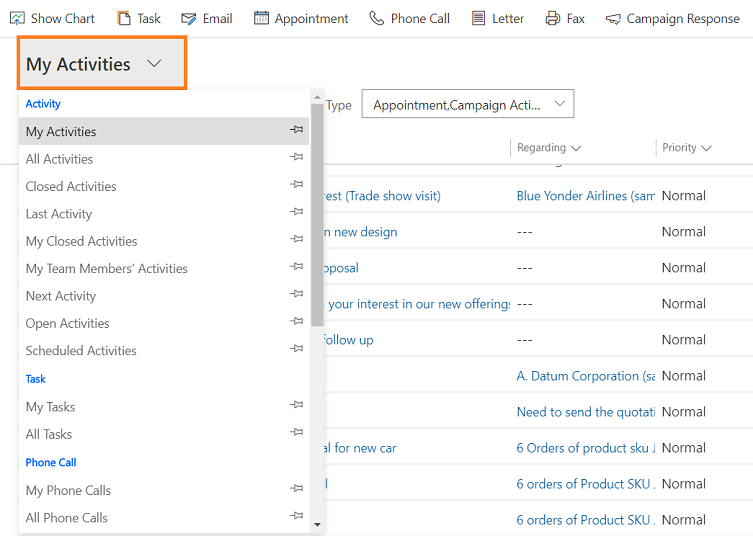
Filtrovanie zoznamu aktivít
Môžete filtrovať zoznam činností iba na tie, ktoré vás zaujímajú. Môžete napríklad ďalej obmedziť aktivity, ktoré vidíte v zobrazení, pomocou filtra typu aktivity. Filter typu aktivity vám umožňuje filtrovať aktivity na základe typu, napríklad e-mail, úloha, telefonát atď.
Môžete tiež použiť filter Termín na zobrazenie aktivít, ktoré sú splatné v určenom čase, ako sú aktivity, ktoré majú termín dnes alebo skôr, alebo aktivity, ktoré majú termín v nasledujúcom sedem dní alebo skôr.
Vytvorenie alebo novej aktivity
Môžete vytvárať nezávislé aktivity, ktoré nie sú spojené so žiadnym záznamom o zákazníkovi ani predaji. Ak to chcete urobiť, na mape lokality vyberte Aktivity a potom na paneli príkazov vyberte **E-mail, Telefonát alebo Úloha podľa toho, akú aktivitu chcete vytvoriť.
Ak chcete upraviť existujúci záznam aktivity, otvorte aktivitu výberom jej názvu.
Poznámka
S vydaním Dynamics 365 Sales z apríla 2020, keď vytvoríte alebo upravíte novú aktivitu, záznam sa otvorí v dialógovom okne Hlavný formulár. Dialógové okno hlavného formulára je otvorenie hlavného formulára v dialógovom okne (kontextové okno). Dialógové okná hlavných formulárov vám umožňujú zostať v kontexte pri práci na jednom zázname s možnosťou otvoriť druhý alebo tretí záznam v dialógovom okne. To uľahčuje editáciu záznamov.
Vytvorenie novej aktivity pre zákazníka
Najčastejšie chcete pridať aktivitu spojenú s kontaktom, príležitosťou, účtom alebo iným typom záznamu, ktorý vám pomôže sledovať celú históriu komunikácie, ktorú máte so zákazníkom. (Môžete tiež pridať činnosť sami.)
Počas toho, ako sa váš vzťah so zákazníkom v priebehu času buduje, môžete si vy alebo ďalší členovia vášho tímu pozrieť informačný kanál aktivity a preštudovať si históriu interakcií. Aktivity môžu byť aj súčasťou zostáv, aby ste sledovali prebiehajúci progres.
Ak chcete pridať aktivitu pre zákazníka:
- Otvorte daný záznam. Pomocou rýchleho hľadania na navigačnom paneli môžete v rýchlosti vyhľadať záznam.
- Vyberte Súvisiace>Aktivity.
- Na stránke Aktivity vyberte Nová aktivita>Typ aktivity.
- Na table Rýchle vytvorenie zadajte potrebné informácie a potom vyberte možnosť Uložiť a zavrieť.
Pridajte aktivitu pre seba
Pridajte úlohu alebo poznámku pre seba, keď chcete pripomienku o súkromnej aktivite. Napríklad naplánovať návštevu doktora alebo navštíviť športové podujatie.
V opačnom prípade, aby ste zachovali históriu interakcie so zákazníkom, by ste mali pridávať nové aktivity priradené k zákazníckemu záznamu. Tieto aktivity sa potom stanú súčasťou histórie, ktorú si môžu prehliadať ďalší členovia tímu.
Ak chcete pridať aktivitu pre seba:
- Na navigačnom paneli vyberte Vytvoriť a potom vyberte Aktivity>Typ aktivity.
- Vyplňte polia a potom vyberte Uložiť a zavrieť.
Priloženie dokumentu
K e-mailom a poznámkam možno pripojiť dokumenty, tabuľky, obrázky a takmer akýkoľvek typ súboru.
Ak chcete pripojiť dokument k e-mailu:
- Otvorte formulár e-mailu.
- Na paneli príkazov vyberte Pripojiť súbor.
- Vyhľadajte a vyberte súbor, ktorý chcete priložiť.
Vybratý súbor sa zobrazí na table Príloha .
Ak chcete pripojiť dokument k poznámke:
- Na table Časová os vyberte + a potom vyberte Poznámka.
- Pridajte poznámku a vyberte ikonu prílohy pred tlačidlom Pridať poznámku .
- Vyhľadajte a vyberte súbor, ktorý chcete priložiť.
Vybraný súbor sa zobrazí nad tlačidlom Pridať poznámku .
Označenie aktivity ako dokončenej
Po tom, ako niekomu zavoláte, dokončíte úlohu, odošlete e-mail alebo sa zúčastníte schôdzky, môžete túto aktivitu označiť ako dokončenú.
Otvorte danú aktivitu.
Na paneli príkazov vyberte Označiť ako dokončené.
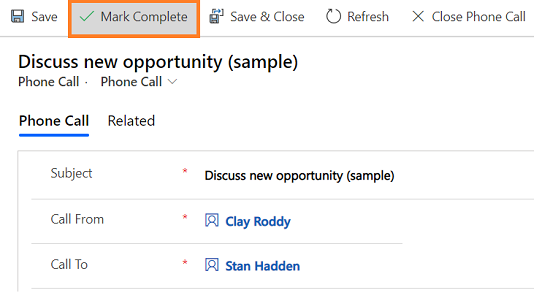
Súčasné označenie viacerých aktivít ako dokončených
- V zozname aktivít vyberte všetky aktivity, ktoré chcete označiť ako dokončené.
- Na paneli príkazov vyberte Označiť ako dokončené.
Odporúčané postupy pre aktivity
Tu sú niektoré návrhy o spôsobe použitia aktivít na čo možno najlepšie využitie zo strany vašej organizácie:
Pridajte aktivitu pre každú interakciu so zákazníkom. Uistite sa, že história zákazníka obsahuje záznam každej komunikácie s ním.
Použite správny typ aktivity pre akciu. Môže byť lákavé zadať novú poznámku, ktorá hovorí: „Odoslal som e-mail na potvrdenie ceny“ alebo „Zavolali sme zákazníkovi, aby sme prediskutovali prípad služby.“ Mali by ste však pridať e-mail alebo aktivitu Telefonát na sledovanie týchto typov akcií a použiť poznámky pre všeobecnejší text.
Pridajte aktivity aj pre seba. Môžete sledovať svoje vlastné priradenia, udalosti, poznámky bez priradenia týchto aktivít ku konkrétnemu zákazníkovi.
Použite príkaz Vytvoriť na navigačnom paneli. Nájdite tieto aktivity v zozname zoradením v stĺpci , ktorý je prázdny, aby ste vedeli, že aktivita nie je spojená so záznamom zákazníka.
Majte na pamäti, že aktivity sa „nahrnú“ pod ich pridružené záznamy. Povedzme, že si chcete pripomenúť následný s Cecilom Langerom, kontaktom, ktorý je spojený s účtom, Wingtip Toys. Aktivitu úlohy musíte pridať do záznamu kontaktu pre Cecila (nie pre účet, Wingtip Toys).
Týmto spôsobom sa vaša úloha automaticky „nabalí“ pod účet a vy a ďalší ľudia vo vašom tíme uvidíte úlohu, keď sa pozerajú na kontakt a keď si pozerajú účet pre Wingtip Toys. (A vedia, že ste to zvládli.)
Nemôžete nájsť možnosti vo svojej aplikácii?
Existujú tri pravdepodobné príčiny:
- Nemáte potrebnú licenciu ani rolu.
- Váš správca túto funkciu nezapol.
- Vaša organizácia používa vlastnú aplikáciu. Presné kroky vám poskytne správca. Kroky opísané v tomto článku sú špecifické pre vopred pripravené Centrum predaja a aplikácie Sales Professional.
Pozrite si tiež
Pripomienky
Pripravujeme: V priebehu roka 2024 postupne zrušíme službu Problémy v službe GitHub ako mechanizmus pripomienok týkajúcich sa obsahu a nahradíme ju novým systémom pripomienok. Ďalšie informácie nájdete na stránke: https://aka.ms/ContentUserFeedback.
Odoslať a zobraziť pripomienky pre