Pozrite si stretnutia v mobilnej aplikácii
Informácie na domovskej stránke mobilnej aplikácie Dynamics 365 Sales vám môžu pomôcť lepšie si naplánovať deň. Napríklad sekcia Stretnutia zobrazuje vašu poslednú schôdzu a ďalšiu nadchádzajúcu schôdzu. Ak chcete zobraziť viac stretnutí pre daný deň, klepnite na Stretnutia na domovskej stránke alebo na navigačnom paneli. Zobrazia sa schôdzky, ktoré boli naplánované v Microsoft Outlook.
Poznámka
- Z mobilnej aplikácie Dynamics 365 Sales nemôžete vytvoriť schôdzku.
- Sekcia Stretnutia zahŕňa iba schôdze, ktoré majú aspoň jedného účastníka, ktorý je mimo domény vašej organizácie.
Požiadavky na licenciu a rolu
| Typ požiadavky | Musíš mať |
|---|---|
| Licencia | Dynamics 365 Sales Premium, Dynamics 365 Sales Enterprise, Dynamics 365 Sales Professional alebo Microsoft Relationship Sales Viac informácií: Predajné ceny Dynamics 365 |
| Roly zabezpečenia | Akákoľvek primárna rola predaja, ako je predajca alebo manažér predaja Ďalšie informácie: Roly primárneho predaja |
Zobrazenie schôdzí
Na navigačnom paneli klepnite na Stretnutia.
Otvorí sa zobrazenie kalendára.
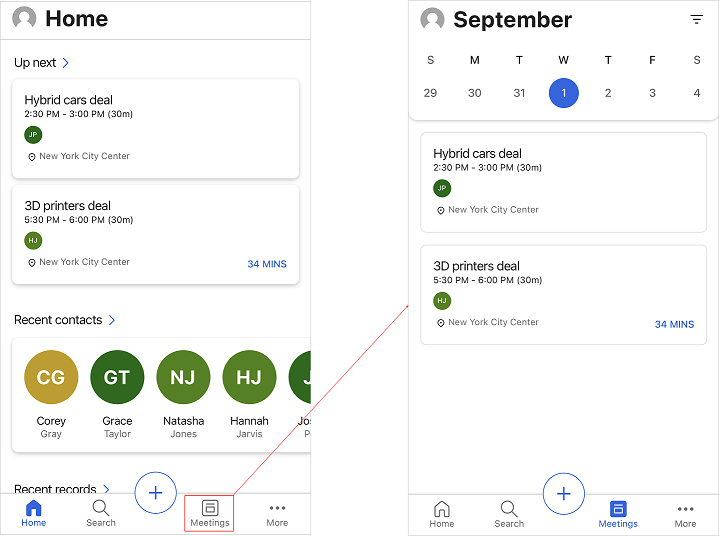
Vykonajte jeden z nasledujúcich krokov:
- Ak chcete zobraziť podrobnosti schôdzky, klepnite na záznam schôdzky.
- Ak si chcete pozrieť schôdzky s konkrétnym dátumom, klepnite na dátum v kalendári. Ak pre tento deň nie sú naplánované žiadne schôdzky, nič sa nezobrazí.
Zobrazenie podrobností o schôdzke
Ak chcete zobraziť podrobnosti konkrétnej schôdzky, klepnite na záznam schôdzky na domovskej stránke alebo v zobrazení kalendára. Zobrazia sa podrobnosti o schôdzke, ako je uvedené na nasledujúcom obrázku.
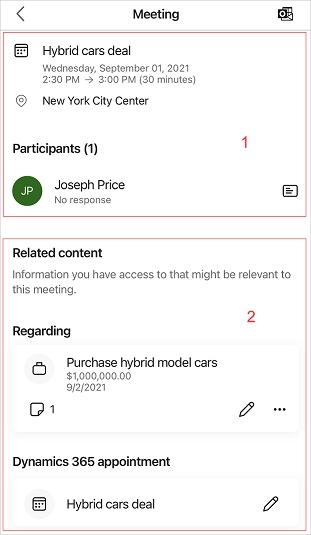
Medzi podrobnosti o schôdzke patria:
Informácie o schôdzi a účastníkoch
Poznámka
Údaje, ktoré sa zobrazujú v tejto časti, sa načítajú z vášho servera Microsoft Exchange.
Informácie o stretnutí
Sekcia Informácie o schôdzke poskytuje informácie o predmete schôdzky, mieste, čase a popise. Klepnutím na časť s popisom zobrazíte ďalšie podrobnosti. Upozorňujeme, že informácie o schôdzke je možné zobraziť, ale nemožno ich v aplikácii upravovať.
Účastníci
V sekcii Účastníci sa zobrazuje až päť účastníkov stretnutia, ako sú zákazníci a organizátor stretnutia. Môžete vidieť stav prijatia zo strany účastníka, napríklad prijaté, predbežné, odmietnuté alebo žiadna odpoveď. Keď ťuknete na meno účastníka, otvorí sa rýchle zobrazenie jeho záznamu kontaktu. S kontaktom môžete vykonať nasledujúce akcie: zobraziť, upraviť a vytvoriť. Viac informácií: Spravovať kontakty
Súvisiaci obsah
Táto sekcia zobrazuje informácie týkajúce sa schôdze, ako napríklad súvisiaci záznam a plánovanú činnosť.
Poznámka
Údaje, ktoré sú zobrazené, súvisia s vybraným záznamom a sú získané z vašej organizácie Dynamics 365 Sales.
Súvisiaci záznam
Sekcia V súvislosti s špecifikuje, čoho sa schôdza týka, napríklad príležitosť, potenciálny zákazník, kontakt alebo účet. Ak je stretnutie pripojené k záznamu, v stretnutí sa zobrazí časový rozvrh, prehľad, informácie o účastníkovi a príslušné súvisiace entity. Entita súvisiaceho záznamu vám tiež pomôže pochopiť, o čom je stretnutie, takže môžete prísť pripravení s relevantnými informáciami.
Na nasledujúcom obrázku môžete vidieť, že stretnutie je o príležitosti na nákup hybridných modelov automobilov.
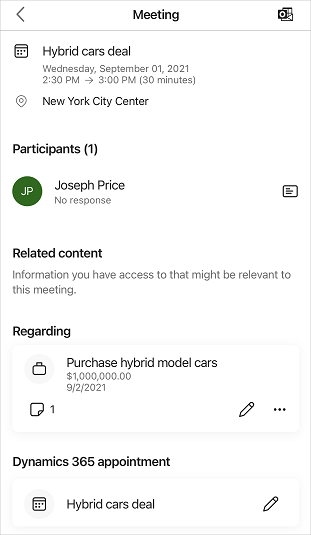
V súvislosti s entitami môžete vykonať nasledujúce akcie: zobraziť a upraviť záznamy spolu so zmenou záznamov na stretnutiach a doplniť o zázname zo stretnutí. Môžete tiež odpojiť príslušný záznam keď už nie je relevantný pre aktuálnu schôdzu.
Poznámka
- Súvisiaci záznam budete môcť nastaviť iba vtedy, ak je vo vašom prostredí povolená synchronizácia na strane servera a e-mailová adresa je schválená. Kontaktujte svojho správcu a vykonajte nastavenia.
- Ak nemôžete pridať relevantný záznam do schôdzí, aj keď sú zavedené príslušné nastavenia, odinštalujte a znova nainštalujte aplikáciu.
Zmena týkajúca sa záznamov zo stretnutí
Súvisiaci záznam môžete aktualizovať, keď už nie je relevantný alebo ak sa v schôdzi vyskytnú zmeny. Ak chcete zmeniť súvisiaci záznam, postupujte podľa týchto krokov:
V zázname karta klepnite na
 a potom klepnite na Zmeniť pripojený záznam.
a potom klepnite na Zmeniť pripojený záznam.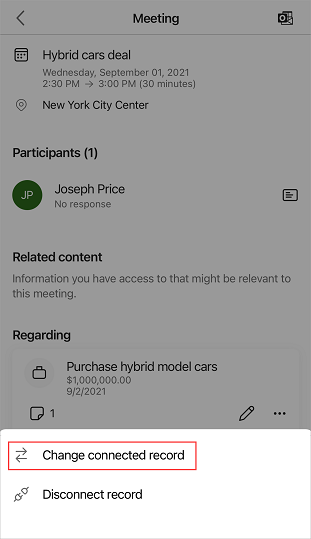
Na stránke Pokiaľ ide o vyberte nedávny záznam alebo klepnite na Hľadať a vyhľadajte požadovaný záznam.
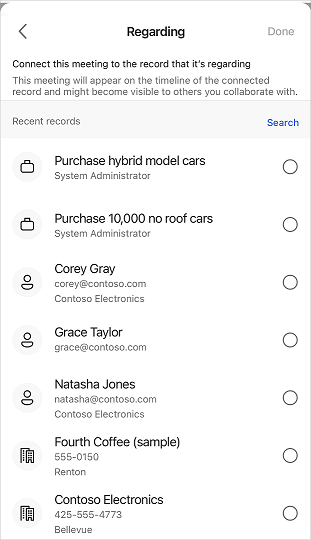
Po výbere záznamu klepnite na Hotovo.
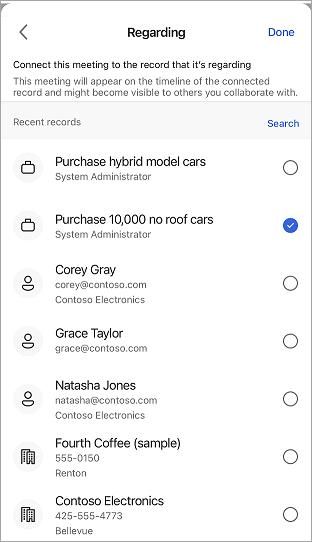
Pripojené podrobnosti záznamu sa zobrazia v sekcii Súvisiace.
Doplňte záznamy o stretnutiach
Ak k stretnutiu nie je priložená žiadny záznam súvisiaceho objektu, môžete ho pridať. Keď pridáte súvisiaci záznam, do schôdze sa pridajú aj jeho príslušné súvisiace entity.
Poznámka
Po pridaní súvisiaceho záznamu ho už nemôžete odstrániť. Ak však zistíte, že pridaný záznam je nevhodný, môžete ho aktualizovať.
Na stránke s podrobnosťami o schôdzke klepnite na Pripojiť záznam.
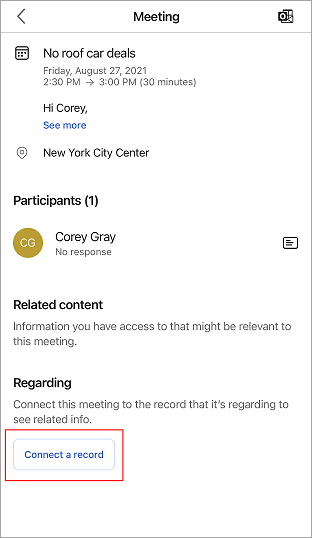
Na stránke Pokiaľ ide o vyberte nedávny záznam alebo klepnite na Hľadať a vyhľadajte požadovaný záznam.
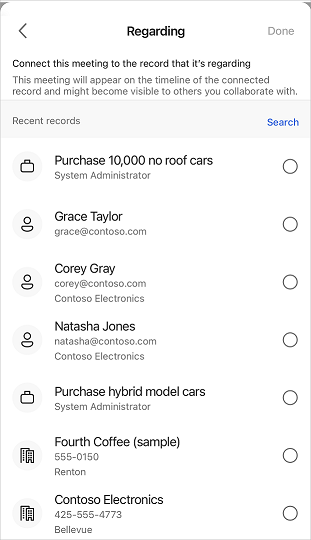
Po výbere záznamu klepnite na Hotovo.
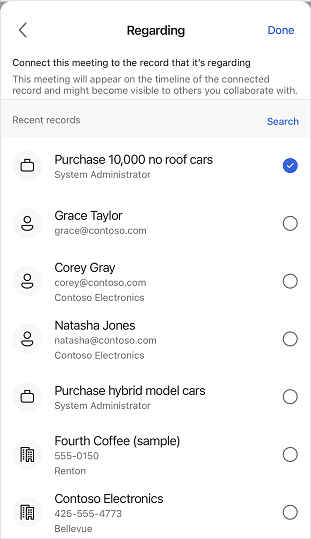
Pripojený záznam sa zobrazí v sekcii Pokiaľ ide o .
Odpojiť v súvislosti so záznamom
Môžete odpojiť súvisiaci záznam, keď už nie je relevantný pre aktuálnu schôdzu.
V zázname karta klepnite na
 a potom na Odpojiť záznam.
a potom na Odpojiť záznam.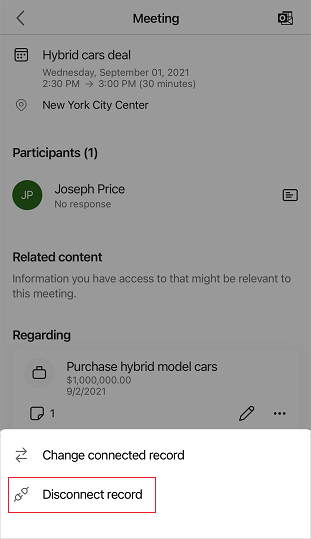
Záznam sa odpojí od schôdze a zobrazí sa tlačidlo Pripojiť záznam .
Poznámky a pripomienky
Poznámky a pripomienky sa zobrazujú v zodpovedajúcom pripojenom zázname. Ak chcete zobraziť poznámky a pripomienky, pozrite si podrobnosti záznamu.
Ak chcete zobraziť iba poznámky pripojené k pripojenému záznamu, klepnite na  na pripojenom zázname karta.
na pripojenom zázname karta.
Pozrite si tiež
Použite mobilnú aplikáciu Dynamics 365 Sales
Spravovať kontakty
Spravujte záznamy
Pripomienky
Pripravujeme: V priebehu roka 2024 postupne zrušíme službu Problémy v službe GitHub ako mechanizmus pripomienok týkajúcich sa obsahu a nahradíme ju novým systémom pripomienok. Ďalšie informácie nájdete na stránke: https://aka.ms/ContentUserFeedback.
Odoslať a zobraziť pripomienky pre