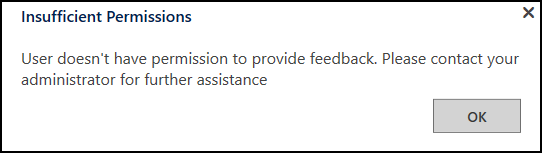Poskytnutie spätnej väzby k Unified Service Desk
Máte komentár alebo návrh týkajúci sa Unified Service Desk? Potrebujeme vašu spätnú väzbu, aby nám pomohla poskytovať spoľahlivý produkt. Dobré alebo zlé, najrýchlejší spôsob, ako dostať svoje pripomienky do nášho tímu, je priamo z Unified Service Desk.
S Unified Service Desk 3.3 môžete vidieť možnosť Poskytnúť spätnú väzbu ako smajlíka na paneli s nástrojmi.
Návod: nakonfigurujte okno poskytovania spätnej väzby v aplikácii agenta
Návod ukazuje, ako nastaviť okno poskytovania spätnej väzby v aplikácii agenta. V tomto návode sa naučíte vytvoriť tlačidlo Poskytnúť spätnú väzbu v kontajneri panela s nástrojmi O paneli s nástrojmi a priradiť akciu Zavolajte na tlačidlo.
Požiadavky
V Unified Service Desk musíte vedieť o nasledujúcich veciach:
Kontajner panela s nástrojmi typu ovládací prvok na hostiteľskom systéme. Ďalšie informácie: Hosťované typy ovládacích prvkov a referencie na akcie/udalosti
Volanie akcie a spôsob jej konfigurácie. Ďalšie informácie: Výzvy na akciu
V tomto návode
krok 1: Vytvorte typ kontajnera panela s nástrojmi hosteného ovládacieho prvku
krok 2: Pridajte panel nástrojov a pripojte ho ku kontajneru panela nástrojov
krok 3: Pridajte tlačidlo panela nástrojov a volanie akcie na zobrazenie okna spätnej väzby
krok 4: Pridajte ovládacie prvky do konfigurácie
krok 5: Otestujte možnosť poskytnúť spätnú väzbu v aplikácii
Krok 1: Vytvorenie ovládacieho prvku na hostiteľskom systéme typu Kontajner panela s nástrojmi
Panel s nástrojmi Typ kontajnera hosteného ovládacieho prvku sa používa na podržanie a zobrazenie panelov s nástrojmi v Unified Service Desk. V tejto sekcii vytvoríte kontajner panela s nástrojmi hostovaný ovládací prvok, ktorý sa zobrazí v hornej časti klientskej aplikácie.
Prihláste sa do organizácie v inštancii Dynamics 365.
Stlačte šípku nadol vedľa položky Dynamics 365.
Vyberte Správca Unified Service Desk.
Vyberte Hostené ovládacie prvky v časti Základné nastavenia na mape lokality.
Vyberte + Nové na stránke Aktívne hostované ovládacie prvky .
Na stránke Nový hostiteľský ovládací prvok zadajte nasledujúce hodnoty.
Pole Value Názov Informácie o kontajneri panela s nástrojmi Typ súčasti USD Kontajner panela s nástrojmi Skupina zobrazení AboutPanel Vyberte položku Uložiť.
Krok 2: Pridanie panela s nástrojmi a pripojenie ho ku kontajneru panela s nástrojmi
V tomto kroku budete vytvoriť panel s nástrojmi a pripojíte ho ku kontajneru panela s nástrojmi, ktorý bol vytvorený v kroku 1. Robí sa to zobrazením panelu nástrojov v aplikácii agenta.
Prihláste sa do organizácie v inštancii Dynamics 365.
Stlačte šípku nadol vedľa položky Dynamics 365.
Vyberte Správca Unified Service Desk.
Vyberte Panely s nástrojmi v časti Základné nastavenia na mape lokality.
Vyberte + Nové na stránke Aktívne panely s nástrojmi .
Zadajte O paneli s nástrojmi do poľa Názov na Novom paneli s nástrojmi strana.
Vyberte položku Uložiť.
Pripojte panel s nástrojmi ku kontajneru panela s nástrojmi, ktorý ste vytvorili v kroku 1. Vyberte kartu Súvisiace a vyberte možnosť Hosťované ovládacie prvky.
Vyberte Pridať existujúci hostený ovládací prvok. Zobrazí sa tabla Vyhľadávanie záznamov .
Do vyhľadávacieho panela zadajte O kontajneri panela s nástrojmi , vyberte záznam zo zoznamu a potom vyberte Pridať.
Vyberte položku Uložiť.
Krok 3: Pridanie tlačidla panela s nástrojmi a volanie akcie na zobrazenie okna spätnej väzby
V tomto krok pridáte tlačidlo na panel s nástrojmi a pripojíte volanie akcie k tlačidlu, takže keď je tlačidlo vybraté, v hostiteľskom okne sa zobrazí okno Poskytnúť spätnú väzbu ovládací prvok, ktorý ste vytvorili v krok 1. Po uložení panela s nástrojmi v krok 2 sa sprístupní oblasť Tlačidlá .
Vyberte kartu Súvisiace a vyberte možnosť Tlačidlá
Vyberte + Pridať nové tlačidlo panela s nástrojmi.
Na stránke Nové tlačidlo panela s nástrojmi zadajte nasledujúce hodnoty.
Pole Value Názov Poskytnúť spätnú väzbu Obrázok msdyusd_Feedback_16 Popis Poskytnúť spätnú väzbu Objednávka 102 Vyberte položku Uložiť. Teraz musíte pridať volanie akcie na zobrazenie Poskytnúť spätnú väzbu v hostovanom ovládacom prvku vytvorenom v krok 1.
Vyberte možnosť Pridať existujúcu výzvu na akciu na stránke s tlačidlom Poskytnúť spätnú väzbu . Zobrazí sa tabla Vyhľadávanie záznamov .
Do vyhľadávacieho poľa zadajte názov záznamu. Ak záznam neexistuje, môžete ho vytvoriť výberom možnosti + Nový.
Na stránke Výzva novej akcie zadajte nasledujúce hodnoty.
Pole Value Názov Zobraziť okno spätnej väzby Objednávka 1 Ovládací prvok na hostiteľskom systéme Globálny správca CRM Akcia ShowFeedback Vyberte položku Uložiť. Nové volanie akcie sa pridá k tlačidlu Poskytnúť spätnú väzbu .
Krok 4: Pridanie ovládacích prvkov do konfigurácie
V tomto krok pridáte volanie akcie, hostený ovládací prvok a panel s nástrojmi, ktoré boli vytvorené v tomto návode, do Konfigurácie Contoso , aby sa tieto ovládacie prvky zobrazili používateľovi, ktorý je priradené ku konfigurácii. Ak ste nevytvorili Konfigurácia Contoso. Navštívte Návod 1: Vytvorte jednoduchú aplikáciu agenta.
Pridajte nasledujúce do Konfigurácie Contoso.
| Názov ovládacieho prvku: | Typ ovládacieho prvku |
|---|---|
| Zobraziť okno spätnej väzby | Volanie akcie |
| Informácie o kontajneri panela s nástrojmi | Ovládací prvok na hostiteľskom systéme |
| Poskytnúť spätnú väzbu | Panel s nástrojmi |
Pridanie ovládacieho prvku do konfigurácie:
Prihláste sa do organizácie v inštancii Dynamics 365.
Stlačte šípku nadol vedľa položky Dynamics 365.
Vyberte Správca Unified Service Desk.
Vyberte Konfigurácia v časti Rozšírené nastavenia na mape lokality.
Zo zoznamu vyberte Konfigurácia Contoso do.
Vyberte kartu Hosťované ovládacie prvky, udalosti a akčné volania .
Vyberte elipsu (možnosť Viac príkazov) v časti Volania akcie a potom vyberte Pridať existujúce volanie akcie. Zobrazí sa tabla Vyhľadávanie záznamov .
Do vyhľadávacieho panela zadajte Zobraziť okno spätnej väzby . Skôr uvedené vyvolania akcie sa zobrazia vo výsledkoch vyhľadávania. Teraz vyberte akciu zo zoznamu a potom vyberte Pridať. Po pridaní vyberte Uložiť na uloženie konfigurácie.
Ďalej musíte pridať ovládací prvok na hostiteľskom systéme. Vyberte kartu Hosťované ovládacie prvky, udalosti a akčné volania .
Vyberte elipsu (možnosť Viac príkazov) v časti Hosťované ovládacie prvky a potom vyberte Pridať existujúci hostiteľský ovládací prvok. Zobrazí sa tabla Vyhľadávanie záznamov .
Do vyhľadávacieho panela zadajte O kontajneri panela s nástrojmi . Skôr uvedený ovládací prvok na hostiteľskom systéme sa zobrazí vo výsledkoch vyhľadávania. Teraz vyberte zo zoznamu hostovaný ovládací prvok a potom vyberte Pridať. Po pridaní vyberte Uložiť na uloženie konfigurácie.
Ďalej musíte pridať panel s nástrojmi. Vyberte kartu Panely s nástrojmi, pravidlá navigácie v oknách a vyhľadávania entít .
Vyberte tri bodky (možnosť Viac príkazov) v časti Panely nástrojov a potom vyberte Pridať existujúci panel s nástrojmi. Zobrazí sa tabla Vyhľadávanie záznamov .
Do vyhľadávacieho panela zadajte Poskytnúť spätnú väzbu . Skôr uvedený panel s nástrojmi sa zobrazí vo výsledkoch vyhľadávania. Teraz vyberte panel nástrojov zo zoznamu a potom vyberte Pridať. Po pridaní vyberte Uložiť na uloženie konfigurácie.
Krok 5: Otestovanie možnosti poskytovania spätnej väzby v aplikácii
Spustite klientsku aplikáciu Unified Service Desk a prihláste sa do inštancie Dynamics 365, kde ste nakonfigurovali Unified Service Desk, pomocou rovnakých používateľských poverení, ktoré ste priradili ku Konfigurácii Contoso. Informácie o pripojení k Dataverse inštancii pomocou klientskej aplikácie Unified Service Desk nájdete v časti Pripojenie k inštancii pomocou klienta Unified Service Desk.
Vaša aplikácia agenta bude mať teraz v oblasti panela s nástrojmi tlačidlo Smajlík .
Na paneli s nástrojmi vyberte smajlík Poskytnúť spätnú väzbu .
Zobrazí sa okno Spätná väzba .Zvoľte si smajlíka spomedzi zoznamu:
- Správne
- Normálny
- Zlé
Do textového poľa napíšte svoju spätnú väzbu alebo návrh.
Ak chcete odoslať spätnú väzbu spoločnosti Microsoft, vyberte možnosť Odoslať .
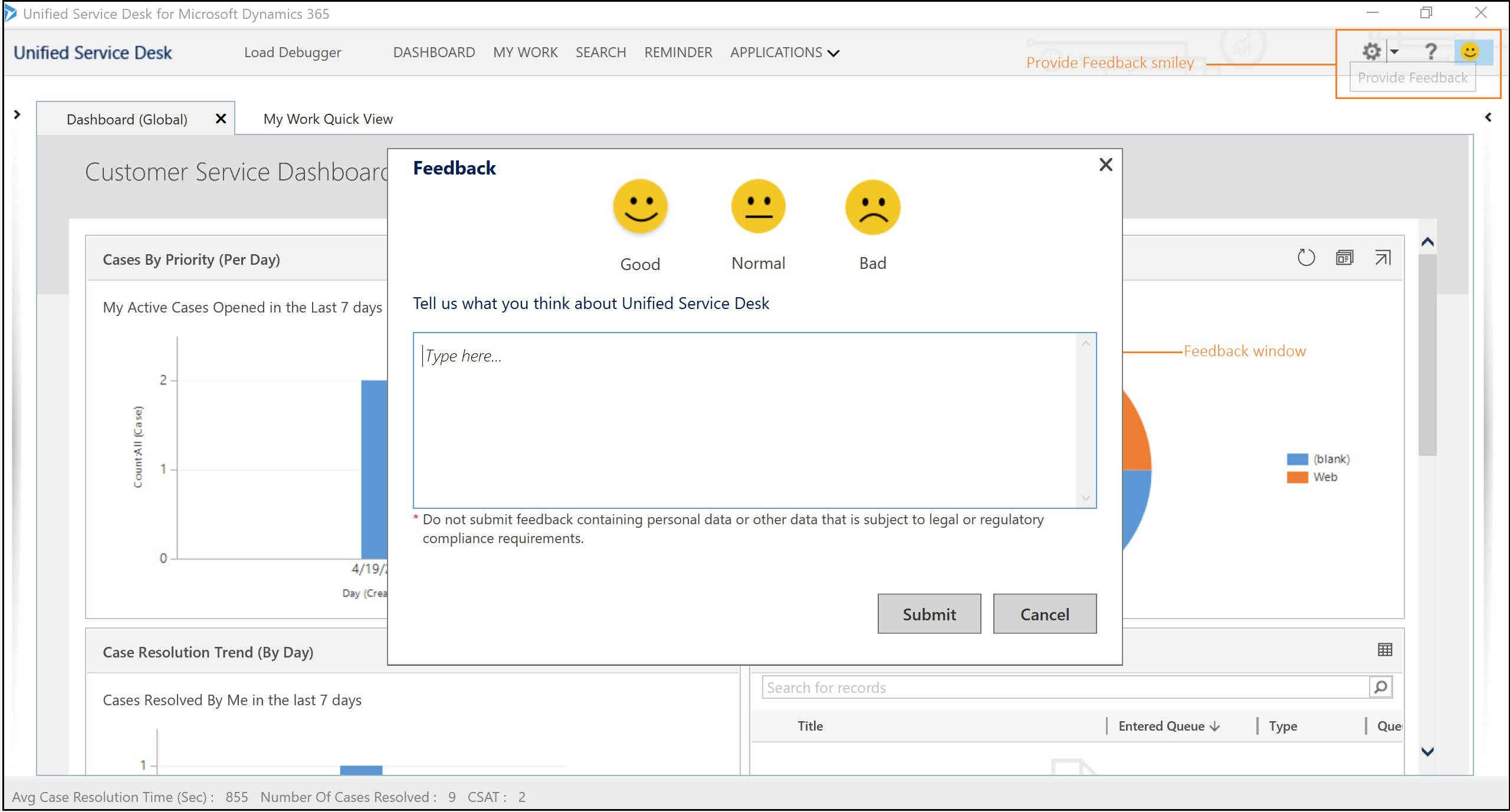
Záver
V tomto návode ste sa naučili, ako nastaviť tlačidlo poskytovania spätnej väzby v klientskej aplikácii Unified Service Desk.
Poznámka
Odporúča sa neodosielať žiadnu spätné väzby, ktoré podliehajú požiadavkám na dodržiavanie zákonov alebo predpisov.
Poznámka
Nastavením globálnej možnosti HelpImproveUsd na hodnotu False zakážete zhromažďovanie údajov a Unified Service Desk nebude odosielať informácie spoločnosti Microsoft. Ak je zhromažďovanie údajov vypnuté, agent alebo správca systému nemôže poskytnúť spätnú väzbu v dôsledku nedostatočných povolení.