Spravovanie nastavení správcu vizuálov Power BI
Ako správca služby Fabric vo vašej organizácii môžete kontrolovať typ vizuálov Power BI, ku ktorým majú používatelia v rámci organizácie prístup, a obmedziť akcie, ktoré môžu používatelia vykonávať.
Ak chcete spravovať vizuály služby Power BI, musíte byť globálnym Spravovanie v Office 365 alebo vám musí byť pridelená rola správcu služby Fabric. Ďalšie informácie o role správcu služby Fabric nájdete v téme Vysvetlenie rolí správcu služby Microsoft Fabric.
Nastavenia nájomníka vizuálov Power BI
Ak chcete spravovať nastavenia nájomníka pre vizuály služby Power BI z portálu na správu, prejdite do časti Nastavenia nájomníka a posuňte sa nadol na položku Vizuály služby Power BI.
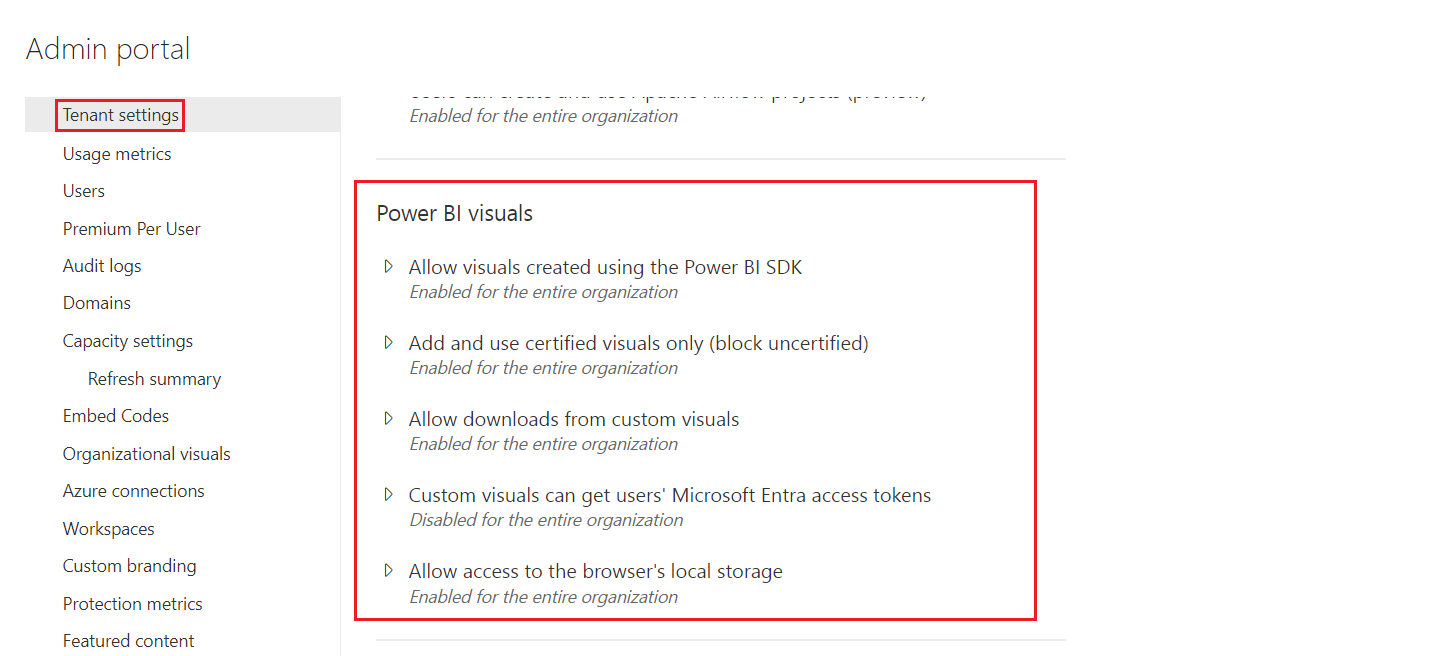
Nastavenia používateľského rozhrania nájomníka ovplyvňujú len služba Power BI. Ak chcete, aby sa tieto nastavenia prejavili v aplikácii Power BI Desktop, použite skupinové politiky. Tabuľka na konci každej časti poskytuje podrobnosti o povolení nastavenia v aplikácii Power BI Desktop.
Tieto nastavenia umožňujú riadiť nasledujúce akcie pre vizuály Power BI vo vašej organizácii:
- Povolenie vizuálov vytvorených pomocou súpravy Power BI SDK
- Povolenie prístupu iba k certifikovaným vizuálom služby Power BI
- Povoliť sťahovanie z vlastných vizuálov do ukladacieho zariadenia
- Povolenie vlastným vizuálom ukladať údaje v lokálnom počítači používateľa
- Získanie prístupového tokenu Microsoft Entra
Vizuály z lokality AppSource alebo súboru
Spravujte organizačný prístup pre nasledujúce typy vizuálov Power BI:
Vlastné vizuály, ktoré vývojári vytvárajú pomocou súpravy SDK služby Power BI a sú uložené ako súbor .pbiviz .
Vizuály stiahnuté z lokality AppSource.
Toto nastavenie je predvolene zakázané a nemá vplyv na vizuály v obchode organizácie.
Pomocou nasledujúcich pokynov povoľte používateľom vo vašej organizácii nahrávať súbory .pbiviz a pridávať vizuály z lokality AppSource do svojich zostáv a tabúľ:
Rozbaľte nastavenia Povoliť vizuály vytvorené pomocou súpravy Power BI SDK .
Vyberte možnosť Povolené.
Vyberte, kto môže nahrávať súbory .pbiviz a vizuály AppSource:
Vyberte možnosť Celá organizácia , aby všetci používatelia vo vašej organizácii mohli nahrávať súbory .pbiviz a pridávať vizuály z lokality AppSource.
Vyberte možnosť Konkrétne skupiny zabezpečenia a spravujte nahrávanie súborov .pbiviz a pridávanie vizuálov z lokality AppSource pomocou skupín zabezpečenia. Pridajte skupiny zabezpečenia, ktoré chcete spravovať, do textového panela Zadajte skupiny zabezpečenia. Vami zadané skupiny zabezpečenia sú predvolene vylúčené. Ak chcete tieto skupiny zabezpečenia zahrnúť a vylúčiť všetkých ostatných používateľov v organizácii, vyberte možnosť Okrem konkrétnych skupín zabezpečenia.
Vyberte Použiť.
Zmeny používateľského rozhrania v nastaveniach nájomníka sa vzťahujú iba na služba Power BI. Ak chcete umožniť používateľom vo vašej organizácii nahrávať súbory .pbiviz a pridávať vizuály z lokality AppSource na tablu vizualizácií v aplikácii Power BI Desktop, použite skupinovú politiku pre službu AD.
| Kľúč | Názov hodnoty | Hodnota |
|---|---|---|
| Software\Policies\Microsoft\Power BI Desktop\ | EnableCustomVisuals | 0 – zakázať 1 – povoliť (predvolené) |
Certifikované vizuály Power BI
Certifikované vizuály služby Power BI sú vizuály, ktoré spĺňajú požiadavky tímu služby Microsoft Power BI na kód a testovanie. Vykonané testy sú navrhnuté tak, aby sa skontrolovalo, či vizuál nepristupuje k externým službám alebo zdrojom. Spoločnosť Microsoft však nie je autorom vlastných vizuálov tretích strán a odporúčame zákazníkom, aby sa obrátili priamo na autora, kde si môžu overiť funkčnosť týchto vizuálov.
Keď je toto nastavenie povolené, v zostavách a tabuliach vašej organizácie sa vykreslia iba certifikované vizuály Power BI. Vizuály Power BI z lokality AppSource alebo súborov, ktoré nie sú certifikované, vrátia chybové hlásenie. Toto nastavenie je predvolene zakázané a nevzťahuje sa na vizuály v obchode organizácie.
Na portáli na správu vyberte položku Pridať a použiť iba certifikované vizuály.
Vyberte možnosť Povolené.
Vyberte Použiť.
Zmeny používateľského rozhrania v nastaveniach nájomníka sa vzťahujú iba na služba Power BI. Ak chcete spravovať nastavenie nájomníka certifikovaných vizuálov v aplikácii Power BI Desktop, použite skupinovú politiku pre AD.
| Kľúč | Názov hodnoty | Hodnota |
|---|---|---|
| Software\Policies\Microsoft\Power BI Desktop\ | EnableUncertifiedVisuals | 0 – zakázať 1 – povoliť (predvolené) |
Export údajov do súboru
Keď je toto nastavenie povolené, používatelia si môžu stiahnuť údaje z vlastného vizuálu do súboru vo svojom úložisku. Toto nastavenie je oddelené od a nie je ovplyvnené obmedzeniami sťahovania použitými v nastaveniach nájomníka exportu a zdieľania vo vašej organizácii. Toto nastavenie je predvolene zakázané a vzťahuje sa na všetky vizuály vrátane vizuálov spravovaných obchodom organizácie, aplikáciou Desktop a webom.
Poznámka
Keď je toto nastavenie povolené, vlastný vizuál môže exportovať do súborov nasledujúcich typov:
- .txt
- .Csv
- .Json
- .tmplt
- .xml
- .xlsx
Rozbaľte nastavenia Povoliť sťahovanie z vlastných vizuálov.
Vyberte možnosť Povolené.
Vyberte, kto môže sťahovať súbory:
- Vyberte možnosť Celá organizácia a umožnite všetkým v organizácii sťahovať údaje z vizuálu do súboru.
- Vyberte možnosť Konkrétne skupiny zabezpečenia a obmedzíte sťahovanie súborov na konkrétne skupiny zabezpečenia. Na textovom paneli Zadajte skupiny zabezpečenia zadajte požadované skupiny zabezpečenia. Vami zadané skupiny zabezpečenia sú predvolene zahrnuté. Ak chcete tieto skupiny zabezpečenia vylúčiť a zahrnúť všetkých ostatných používateľov v organizácii, vyberte možnosť Okrem konkrétnych skupín zabezpečenia.
Vyberte Použiť.
Zmeny používateľského rozhrania v nastaveniach nájomníka sa vzťahujú iba na služba Power BI. Ak chcete povoliť používateľom vo vašej organizácii sťahovať údaje z vlastných vizuálov v aplikácii Power BI Desktop, použite skupinovú politiku pre AD.
| Kľúč | Názov hodnoty | Hodnota |
|---|---|---|
| Software\Policies\Microsoft\Power BI Desktop\ | AllowCVToExportDataToFile | 0 – zakázať 1 – povoliť (predvolené) |
Keď AllowCVToExportDataToFile je nastavená hodnota 1, vlastný vizuál môže exportovať údaje do súboru iba vtedy, ak:
- Prepínač funkcií na portáli na správu je povolený.
- Používateľ je prihlásený.
Lokálne úložisko
Toto nastavenie umožňuje vizuálom ukladať údaje v lokálnom úložisku prehliadača, čo pomáha zlepšiť výkon. Toto nastavenie je oddelené od a nie je ovplyvnené obmedzeniami sťahovania použitými v nastaveniach nájomníka exportu a zdieľania vo vašej organizácii. Toto nastavenie je predvolene povolené a vzťahuje sa na všetky vizuály vrátane vizuálov spravovaných obchodom organizácie, aplikáciou Desktop a webom.
Ak chcete povoliť nastavenie lokálneho úložiska, postupujte podľa týchto krokov:
Rozbaľte nastavenia Lokálne úložisko.
Vyberte možnosť Povolené.
Vyberte, kto môže vykresliť toto rozhranie API:
- Vyberte možnosť Celá organizácia a povoľte vizuálom ukladať údaje v lokálnom počítači pre každého používateľa v organizácii.
- Vyberte možnosť Konkrétne skupiny zabezpečenia a obmedzíte toto oprávnenie na konkrétne skupiny zabezpečenia. Na textovom paneli Zadajte skupiny zabezpečenia zadajte požadované skupiny zabezpečenia. Vami zadané skupiny zabezpečenia sú predvolene zahrnuté. Ak chcete tieto skupiny zabezpečenia vylúčiť a zahrnúť všetkých ostatných používateľov v organizácii, vyberte možnosť Okrem konkrétnych skupín zabezpečenia. Rozhranie API môže vykresliť iba používateľ uvedený v povolenej skupine zabezpečenia.
Vyberte Použiť.
Jediné prihlásenie k vlastným vizuálom v AppSource
Keď je toto nastavenie povolené, vlastné vizuály AppSource môžu získať prístupové tokeny Microsoft Entra ID (predtým známe ako Azure Active Directory) s obmedzeným publikom pre prihlásených používateľov s využitím rozhrania API na overovanie. Tieto tokeny obsahujú osobné údaje, ako napríklad meno používateľa a e-mailovú adresu. Vlastné vizuály môžu odosielať tieto tokeny do rôznych oblastí a hranice dodržiavania súladu a je ich plná zodpovednosť spracovať tokeny, ktoré majú. Toto nastavenie je predvolene zakázané a vzťahuje sa na všetky vlastné vizuály AppSource vrátane tých, ktoré spravuje obchod organizácie.
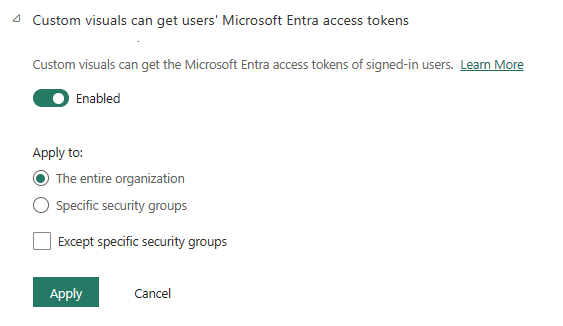
Rozbaľte nastavenia Povoliť vlastné vizuály získať používateľovi prístupových tokenov Microsoft Entra.
Vyberte možnosť Povolené.
Vyberte, kto môže vykresliť toto rozhranie API:
- Vyberte možnosť Celá organizácia a povoľte vizuálom získať prístupové tokeny Microsoft Entra pre každého používateľa vo vašej organizácii.
- Vyberte možnosť Konkrétne skupiny zabezpečenia, čím obmedzíte získanie prístupových tokenov na konkrétne skupiny zabezpečenia. Na textovom paneli Zadajte skupiny zabezpečenia zadajte požadované skupiny zabezpečenia. Vami zadané skupiny zabezpečenia sú predvolene zahrnuté. Ak chcete tieto skupiny zabezpečenia vylúčiť a zahrnúť všetkých ostatných používateľov v organizácii, vyberte možnosť Okrem konkrétnych skupín zabezpečenia. Rozhranie API môže vykresliť iba používateľ uvedený v povolenej skupine zabezpečenia.
Vyberte Použiť.
Vizuály organizácie
Ako správca služby Fabric môžete spravovať zoznam vizuálov Power BI dostupných v obchode vašej organizácie. Karta Vizuály pre organizácie na portáli Spravovanie umožňuje pridávať a odstraňovať vizuály a rozhodnúť, ktoré vizuály sa automaticky zobrazia na table vizualizácií používateľov vašej organizácie. Do zoznamu môžete pridať akýkoľvek typ vizuálu vrátane necertifikovaných vizuálov a vizuálov .pbiviz , aj keď sú v rozpore s nastaveniami nájomníka vašej organizácie.
Nastavenia vizuálov pre organizácie sa automaticky nasadzujú do aplikácie Power BI Desktop.
Poznámka
Power BI Report Server nepodporuje vizuály pre organizácie.
Pridanie vizuálu zo súboru
Pomocou tejto metódy môžete pridať nový vizuál služby Power BI zo súboru .pbiviz .
Upozornenie
Vizuál služby Power BI nahratý zo súboru môže obsahovať kód ohrozujúci zabezpečenie alebo ochranu osobných údajov. Skôr než nasadíte do odkladacieho priestoru organizácie, uistite sa, či jeho autorovi a zdroju môžete dôverovať.
Vyberte položku Pridať vizuál>zo súboru.
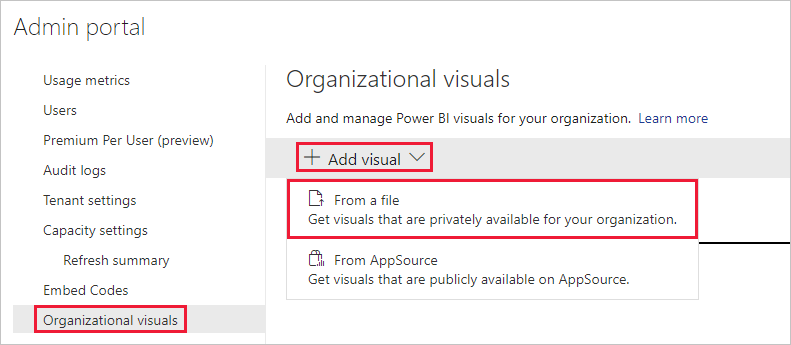
Vyplňte nasledujúce polia:
Vyberte súbor .pbiviz – vyberte súbor vizuálu, ktorý chcete nahrať.
Pomenujte svoj vizuál – pomenujte vizuál krátkym názvom, aby autori zostáv jednoducho pochopili, na čo slúži.
Ikona – nahrajte súbor ikony, ktorý sa má zobraziť na table vizualizácií.
Popis – zadajte krátky popis vizuálu, ktorý používateľovi poskytne ďalší kontext.
Prístup – táto časť má dve možnosti:
Vyberte, či majú používatelia vo vašej organizácii pristupovať k tomuto vizuálu. Toto nastavenie je predvolene povolené.
Vyberte, či sa tento vizuál zobrazí na table vizualizácií používateľov vo vašej organizácii. Toto nastavenie je predvolene zakázané. Ďalšie informácie nájdete v téme Pridanie vizuálu na tablu vizualizácií.
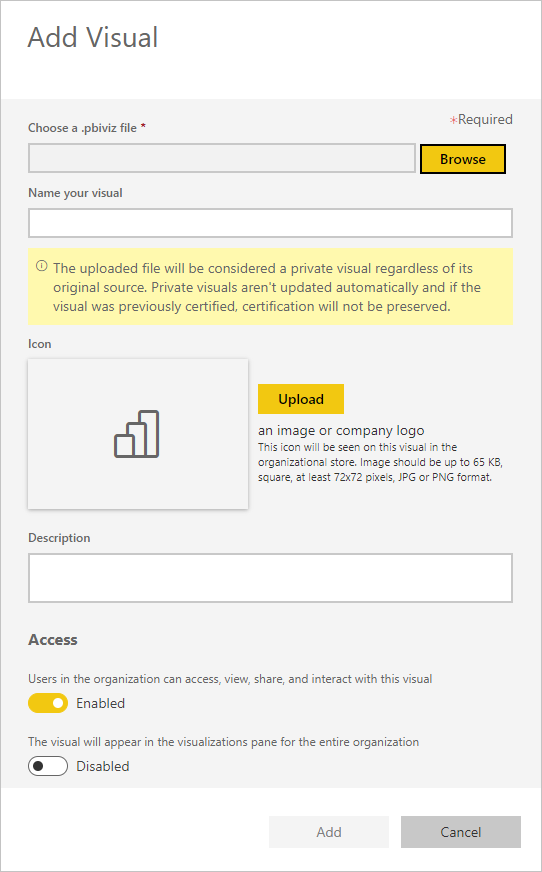
Výberom položky Pridať spustíte žiadosť o nahratie. Po nahratí sa vizuál zobrazí v zozname vizuálov pre organizácie.
Pridanie vizuálu z lokality AppSource
Pomocou tejto metódy môžete pridať nový vizuál služby Power BI z lokality AppSource.
Vizuály Power BI z lokality AppSource sa automaticky aktualizujú. Používatelia vo vašej organizácii budú mať vždy najnovšiu verziu vizuálu.
Vyberte položku Pridať vizuál>z lokality AppSource.
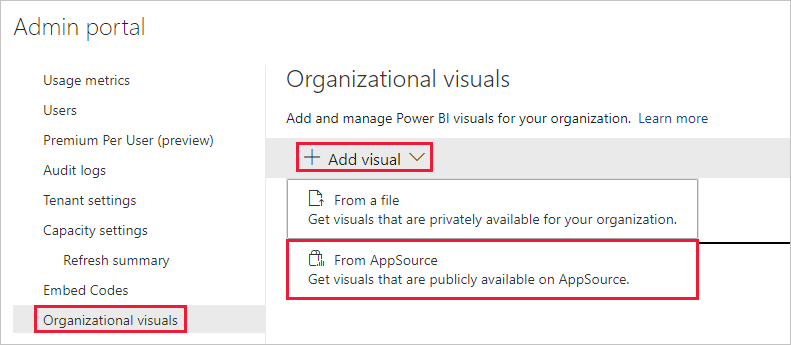
V okne Vizuály Power BI vyhľadajte vizuál AppSource, ktorý chcete pridať, a vyberte položku Pridať. Po nahratí sa vizuál zobrazí v zozname vizuálov pre organizácie.
Pridanie vizuálu na tablu vizualizácií
Vizuály môžete vybrať zo stránky vizuálov pre organizácie, aby sa automaticky zobrazili na table vizualizácií všetkých používateľov vo vašej organizácii.
V riadku vizuálu, ktorý chcete pridať, vyberte položku Nastavenia.
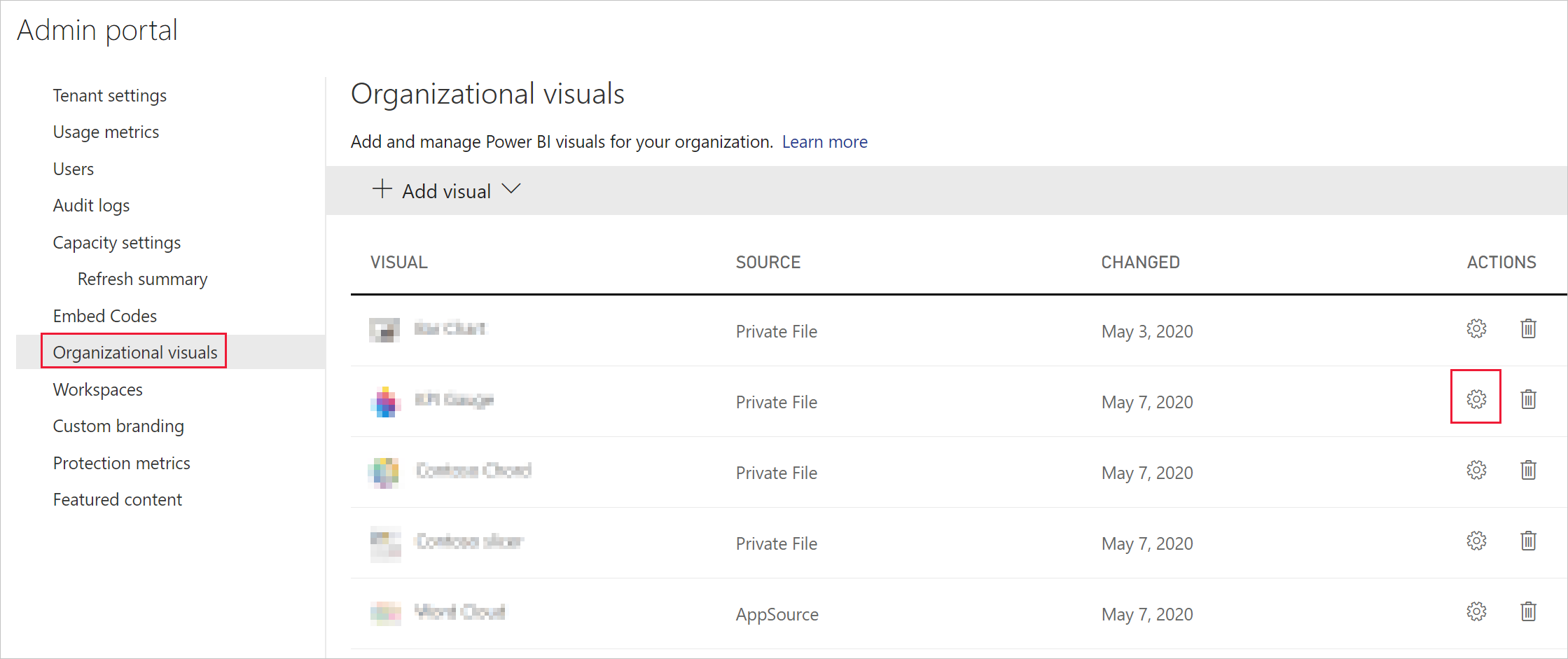
Povoľte nastavenie tably vizualizácií a vyberte položku Aktualizovať.
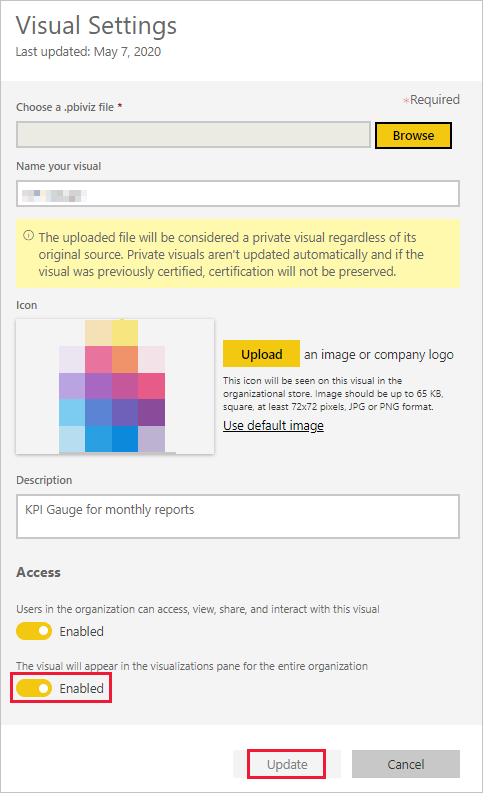
Odstránenie vizuálu nahratého zo súboru
Ak chcete vizuál z odkladacieho priestoru odstrániť natrvalo, vyberte ikonu koša.
Dôležité
Odstránenie je nevratné. Po odstránení sa vizuál okamžite prestane vykresľovať v existujúcich zostavách. Aj keď znova nahráte ten istý vizuál, nenahradí ten, ktorý bol odstránený. Používatelia však môžu nový vizuál importovať znova a nahradiť tak inštanciu, ktorú majú v zostave.
Zakázanie vizuálu .pbiviz
Môžete zakázať dostupnosť vizuálu .pbiviz prostredníctvom obchodu organizácie, ale ponechať ho v zozname vizuálov pre organizácie.
V riadku vizuálu .pbiviz , ktorý chcete zakázať, vyberte položku Nastavenia.
V časti Prístup zakážte nastavenie: Používatelia v organizácii majú k tomuto vizuálu prístup a môžu ho zobrazovať, zdieľať a pracovať s ním.
Po zakázaní sa vizuál .pbiviz nevykreslí v existujúcich zostavách a zobrazí sa nasledujúce chybové hlásenie:
Tento vlastný vizuál už nie je k dispozícii. Podrobnosti vám poskytne správca.
Poznámka
Vizuály .pbiviz , ktoré sú označené záložkou, aj naďalej fungujú aj po zakázaní.
Aktualizácia vizuálu
Vizuály AppSource sa aktualizujú automaticky. Keď je v službe AppSource k dispozícii nová verzia, nahradí staršiu verziu nasadenú prostredníctvom zoznamu vizuálov organizácie.
Ak chcete aktualizovať vizuál .pbiviz , na nahradenie vizuálu použite tento postup.
V riadku vizuálu, ktorý chcete pridať, vyberte položku Nastavenia.
Vyberte položku Prehľadávaťa vyberte položku .pbiviz , čím chcete nahradiť aktuálny vizuál.
Vyberte Aktualizovať.
Nahradenie vizuálu zo súboru vizuálom z lokality AppSource
Niekedy organizácia vyvíja vlastný vizuál služby Power BI a distribuuje ho interne. Po určitom čase sa organizácia môže rozhodnúť, že tento vizuál zverejní nahraním do služby AppSource. Ak chcete nahradiť vizuál nahraný zo súboru súborom z lokality AppSource, postupujte podľa týchto krokov:
Pridajte vizuál z lokality AppSource do obchodu organizácie.
Otvorte zostavu, ktorá obsahuje tento vizuál. Vizuál nahraný zo súboru aj vizuál AppSource sú viditeľné na table vizualizácií.
V zostave zvýraznite vizuál nahratý zo súboru a na table vizualizácií vyberte vizuál AppSource, ktorý ho nahradí. Vizuály sa vymenia automaticky. Ak chcete overiť, či používate vizuál AppSource, kliknite na table vizualizácií pravým tlačidlom myši na vizuál a vyberte položku .
Dokončite krok 3 pre všetky zostavy, ktoré obsahujú vizuál vo vašej organizácii.
Odstránenie vizuálu nahratého zo súboru.
Súvisiaci obsah
Pripomienky
Pripravujeme: V priebehu roka 2024 postupne zrušíme službu Problémy v službe GitHub ako mechanizmus pripomienok týkajúcich sa obsahu a nahradíme ju novým systémom pripomienok. Ďalšie informácie nájdete na stránke: https://aka.ms/ContentUserFeedback.
Odoslať a zobraziť pripomienky pre
