Premiestnenie údajov zo databázy Azure SQL DB do služby Lakehouse prostredníctvom asistenta kopírovania
V tomto kurze sa popisujú kroky na presun údajov do služby Lakehouse.
Pomocou asistenta kopírovania sa poskytujú dva prístupy:
- Prvý prístup premiestni zdrojové údaje do cieľových tabuliek s formátom delta.
- Druhý prístup premiestni zdrojové údaje do cieľových súborov.
Požiadavky
Na začiatok musíte splniť nasledujúce predpoklady:
- Konto nájomníka s aktívnym predplatným. Vytvorte si bezplatné konto.
- Vytvorí sa pracovný priestor.
- Vo vašom pracovnom priestore sa vytvorí lakehouse.
Premiestnenie súborov do Lakehouse ako tabuliek v delta formáte cez asistenta kopírovania
Ak chcete nastaviť aktivitu kopírovania, postupujte podľa týchto krokov.
Krok 1: Začíname s asistentom kopírovania
Otvorte existujúci údajový kanál alebo vytvorte nový údajový kanál.
Ak chcete otvoriť sprievodcu a začať, vyberte položku Kopírovať asistenta údajov na plátne. Alebo vyberte položku Použiť asistenta kopírovania v rozbaľovacom zozname Kopírovať údaje na karte Aktivity na páse s nástrojmi.

Krok č. 2: Konfigurácia zdroja
Vyberte zdroj údajov výberom typu zdroja údajov. V tomto kurze použijeme ako príklad databázu Azure SQL. Vyhľadajte a vyberte možnosť Databáza Azure SQL na obrazovke Vybrať zdroj údajov.

Vytvorte pripojenie k zdroju údajov vyplnením požadovaných informácií o pripojení na paneli.

Po vyplnení požadovaných informácií o pripojení na paneli vyberte položku Ďalej.
Ak ste ešte na začiatku nevyberali databázu, zobrazí sa zoznam databáz, z ktoré si môžete vybrať.
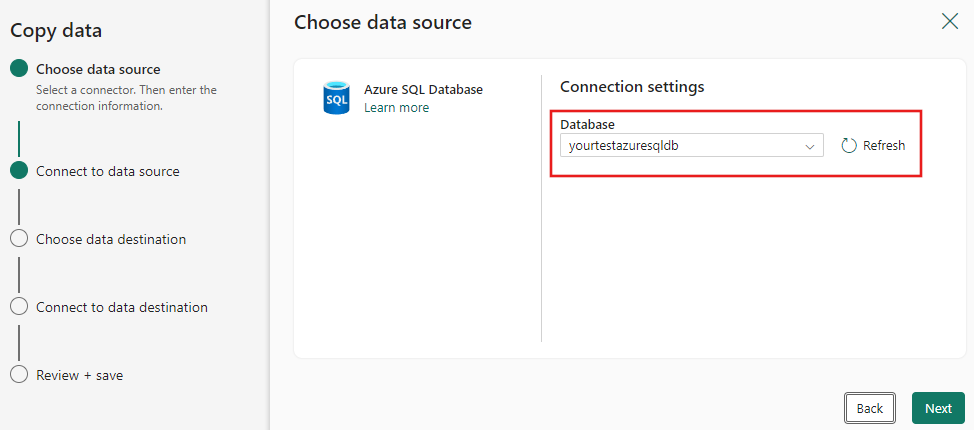
Vyberte tabuľky, ktoré sa majú premiestniť. Potom vyberte položku Ďalej.
Krok č. 3: Konfigurácia cieľa
Vyberte Lakehouse ako cieľ a potom vyberte položku Ďalej.

Zadajte názov Lakehouse a potom vyberte položku Vytvoriť a pripojiť.

Nakonfigurujte a priraďte svoje zdrojové údaje k cieľovej tabuľke Lakehouse. Vyberte tabuľky pre koreňový priečinok a položku Načítať do novej tabuľky pre položku Načítať nastavenia. Zadajte názov tabuľky a vyberte položku Ďalej.
Skontrolujte konfiguráciu a okamžite zrušte začiarknutie políčka Spustiť prenos údajov. Potom výberom položky Ďalej dokončite asistenta.

Krok č. 4: Uloženie kanála údajov a jeho spustenie na načítanie údajov
Na paneli s nástrojmi Domov vyberte položku Spustiť a potom po zobrazení výzvy vyberte položku Uložiť a spustiť.

V prípade každej aktivity, ktorá bola spustená, môžete po spustení kanála vybrať príslušné prepojenie aktivity na karte Výstup a zobraziť tak podrobnosti o aktivite. V tomto prípade máme 2 jednotlivé aktivity kopírovania, ktoré sa spustili – jednu pre každú tabuľku skopírovanú zo služby SQL Azure do služby Lakehouse. Keď vyberiete prepojenie na podrobnosti aktivity, uvidíte, ako sa mmuch údaje čítali a zapísali, koľko miesta údaje spotrebovali v zdroji a cieli, ako aj rýchlosť priepustnosti a ďalšie podrobnosti.

Krok č. 5: Zobrazenie tabuliek z Lakehouse
Prejdite do svojho jazera Lakehouse a obnovte zobrazenie jazera, aby ste videli najnovšie údaje, ktoré sa už načítali.
Ak chcete zobraziť údaje v tabuľke, prepnite na zobrazenie tabuľky.

Poznámka
V súčasnosti údaje prejdú do priečinkov Lakehouse Tables (spravovaná oblasť) iba vo formáte Delta. Tieto súbory sa automaticky zaregistrujú ako tabuľka a budú viditeľné v zobrazení tabuľky z portálu Lakehouse. Ako delta tabuľky sa zaregistrujú iba prvé priečinky vrstiev v časti Tabuľky. Prehľadávanie alebo ukážka z tabuľky Lakehouse zatiaľ nie je podporovaná. Pridajú sa údaje, ktoré sa načítajú do tej istej tabuľky. Funkcia Odstrániť alebo Aktualizovať tabuľky zatiaľ nie je podporovaná.
Súvisiaci obsah
V tejto ukážke sa dozviete, ako presunúť údaje zo služby Azure SQL DB do služby Lakehouse pomocou asistenta kopírovania v službe Data Factory pre Microsoft Fabric. Naučili ste sa:
- Premiestniť súbory do Lakehouse ako tabuľky v delta formáte s Copy Assistant.
V ďalšom kroku sa dozviete viac o monitorovaní spustení kanála.

