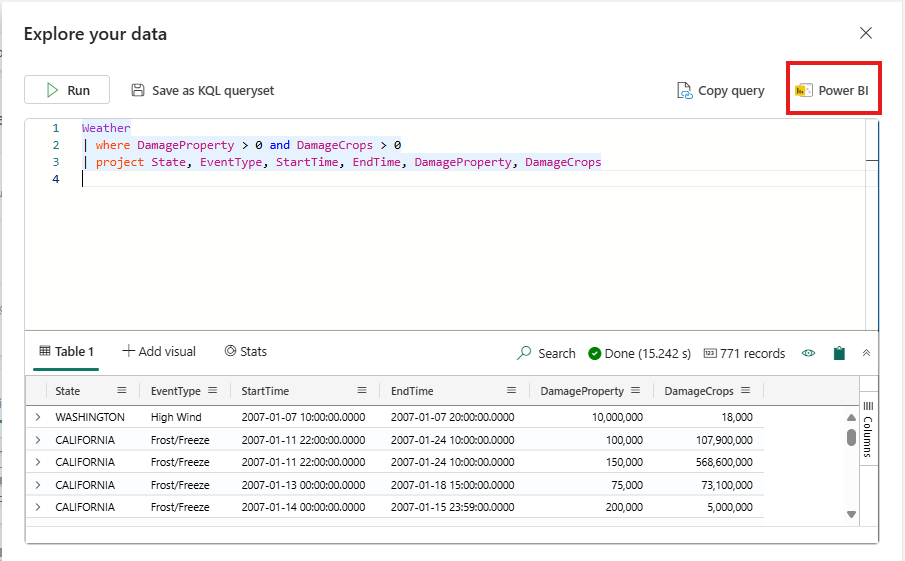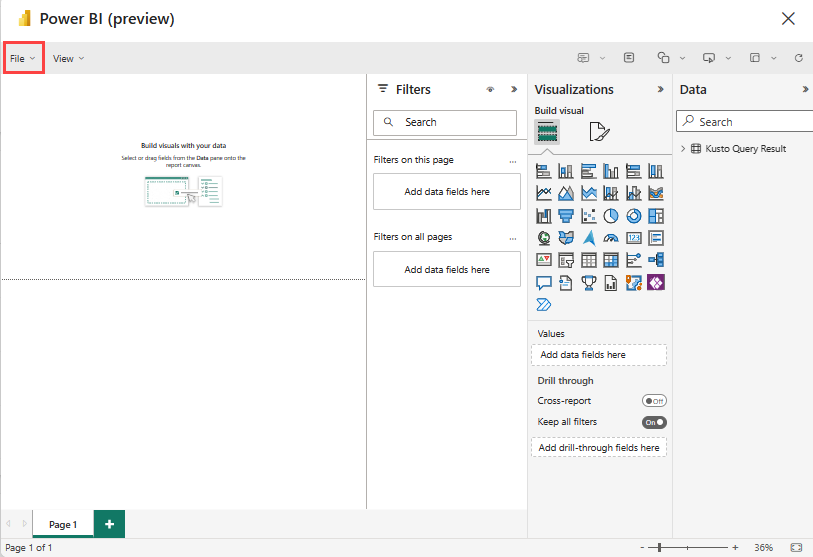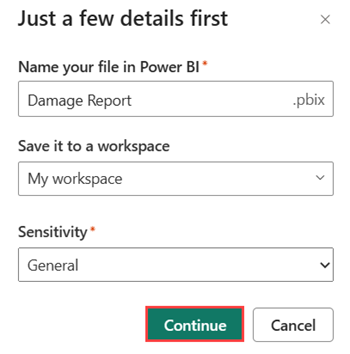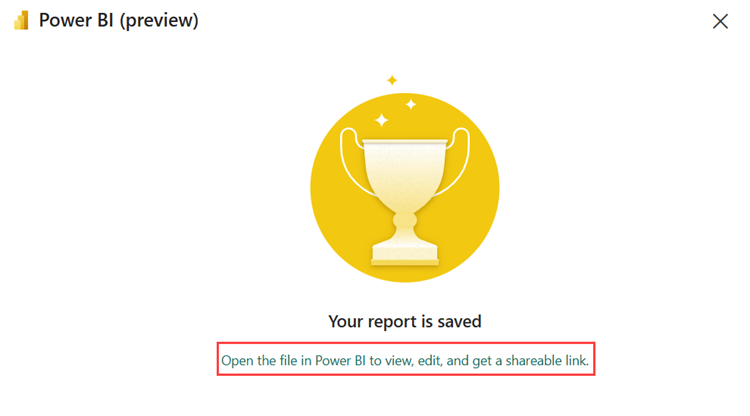Vizualizácia údajov v zostave Power BI
V tomto článku sa dozviete, ako vytvoriť zostavu Power BI pomocou množiny dotazov KQL. Výstup dotazu sa použije ako sémantický model zostavy.
Ak chcete na vytvorenie zostavy služby Power BI použiť viacero tabuliek, pozrite si tému Použitie údajov z databázy KQL v aplikácii Power BI Desktop.
Požiadavky
- Pracovný priestor s kapacitou povolenou pre službu Microsoft Fabric
- Databáza KQL s povoleniami na úpravu
Vytvorenie zostavy
Existujú tri možné spôsoby vytvorenia zostavy:
Možnosť 1: Prejdite na množinu dotazov KQL.
Možnosť 2: Otvorte okno Preskúmať údaje z databázy KQL.
Možnosť 3: Na páse s nástrojmi vyberte položku Power BI.
Vytvorte zostavu z celej tabuľky. Prejdite do databázy KQL.
- Vyberte ponuku Viac [...] tabuľky, ktorú chcete použiť pre zostavu.
- Vyberte položku Power BI.
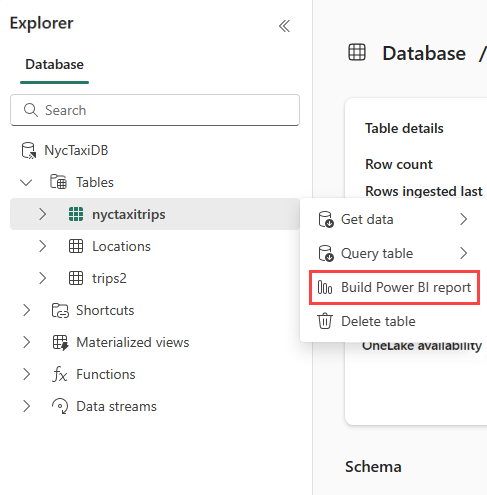
Poznámka
Pri vytváraní zostavy sa vytvorí a uloží v pracovnom priestore sémantický model. Z jedného sémantického modelu môžete vytvoriť viacero zostáv.
Ak odstránite sémantický model, odstránia sa aj vaše zostavy.
Ukážka zostavy
Vizualizácie môžete pridať do ukážky zostavy. Na table Údaje rozbaľte položku Kusto Query Result (Výsledok dotazu Kusto) a zobrazí sa súhrn dotazu. Ďalšie informácie nájdete v téme Vizualizácie v službe Power BI.
Keď ste s vizualizáciami spokojní, vyberte položku Súbor na páse s nástrojmi a potom uložte túto zostavu do názvu a uložte zostavu do pracovného priestoru.
Podrobnosti zostavy
Zadajte názov súboru v názve v službe Power BI.
Vyberte pracovný priestor, v ktorom sa má zostava uložiť. Zostava môže byť iný pracovný priestor ako ten, v ktorý ste začali.
Vyberte označenie citlivosti, ktoré sa má použiť na zostavu. Ďalšie informácie nájdete v téme Označenia citlivosti.
Vyberte Pokračovať.
Spravovať zostavu
Ak chcete zobraziť a upraviť zostavu, vyberte položku Otvoriť súbor v službe Power BI, kde môžete zobraziť, upraviť a získať prepojenie na zdieľanie.