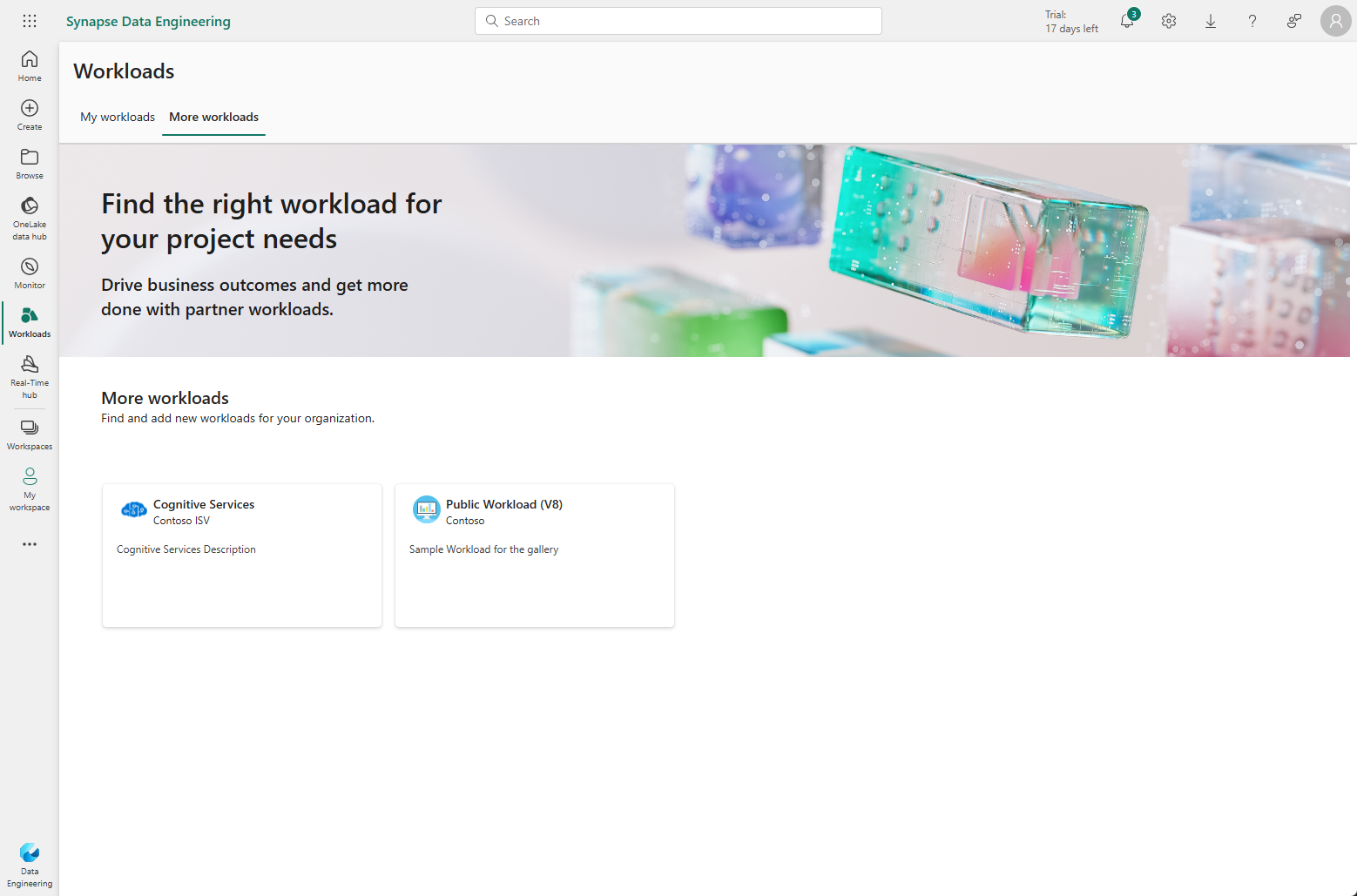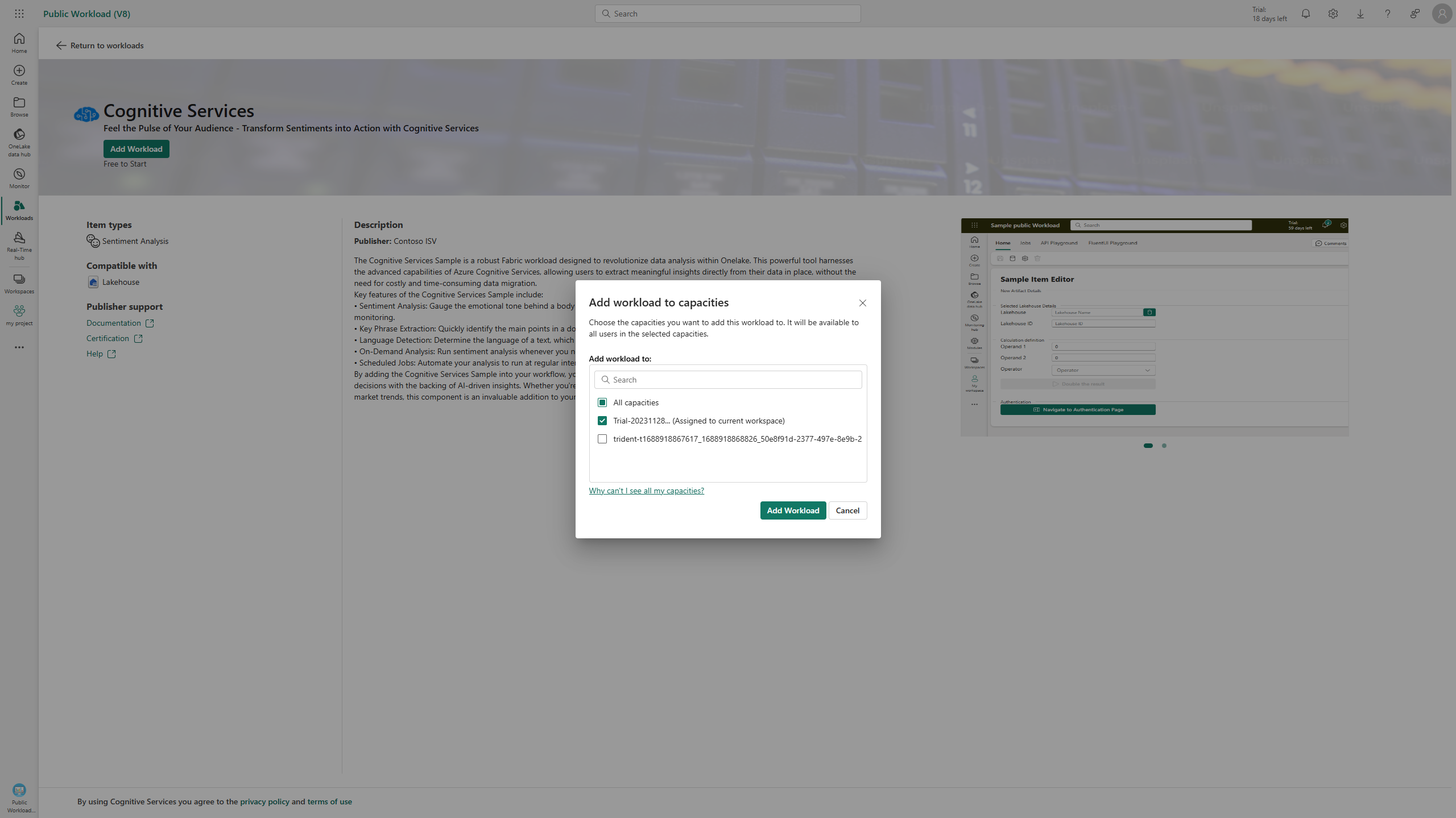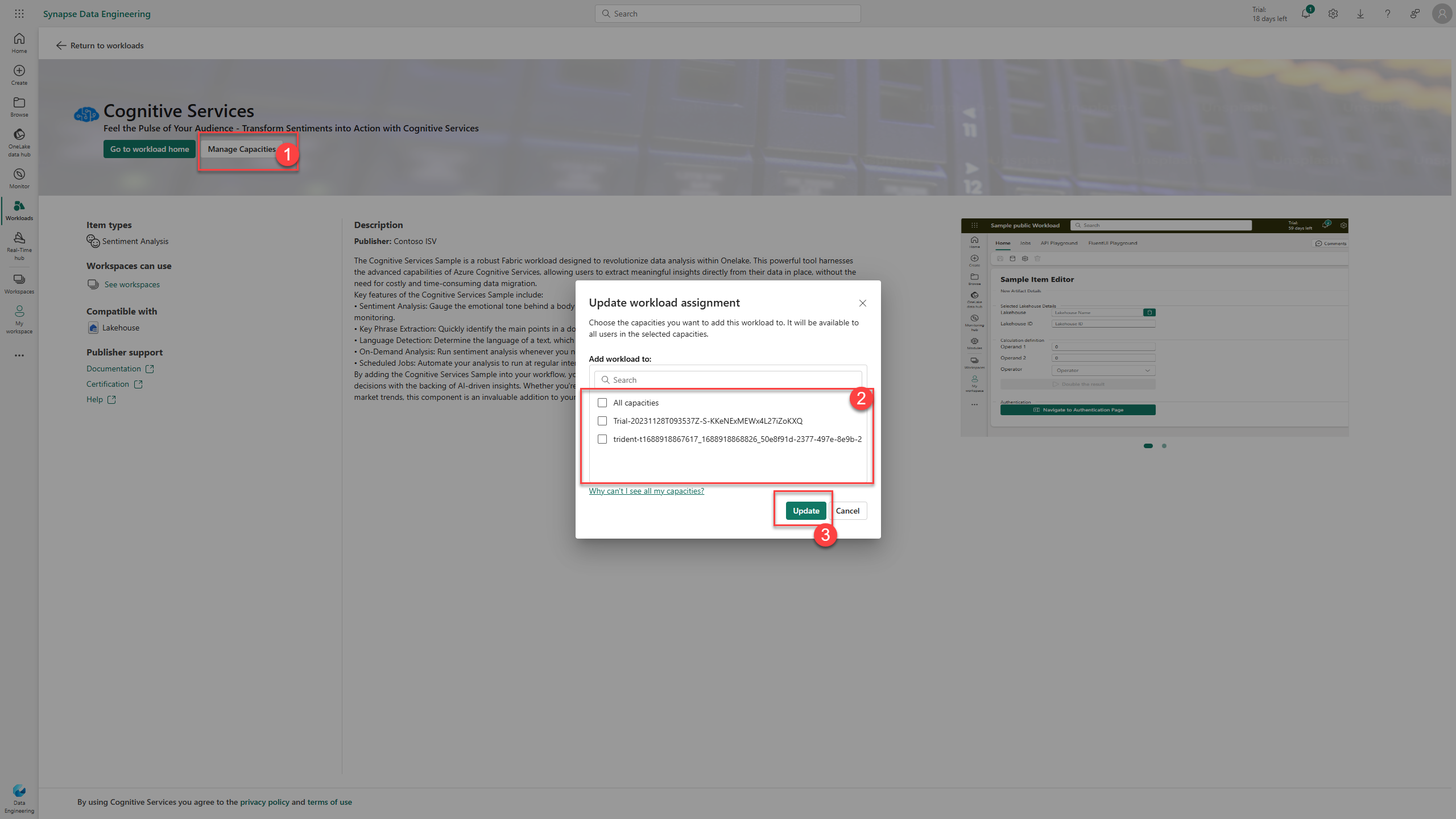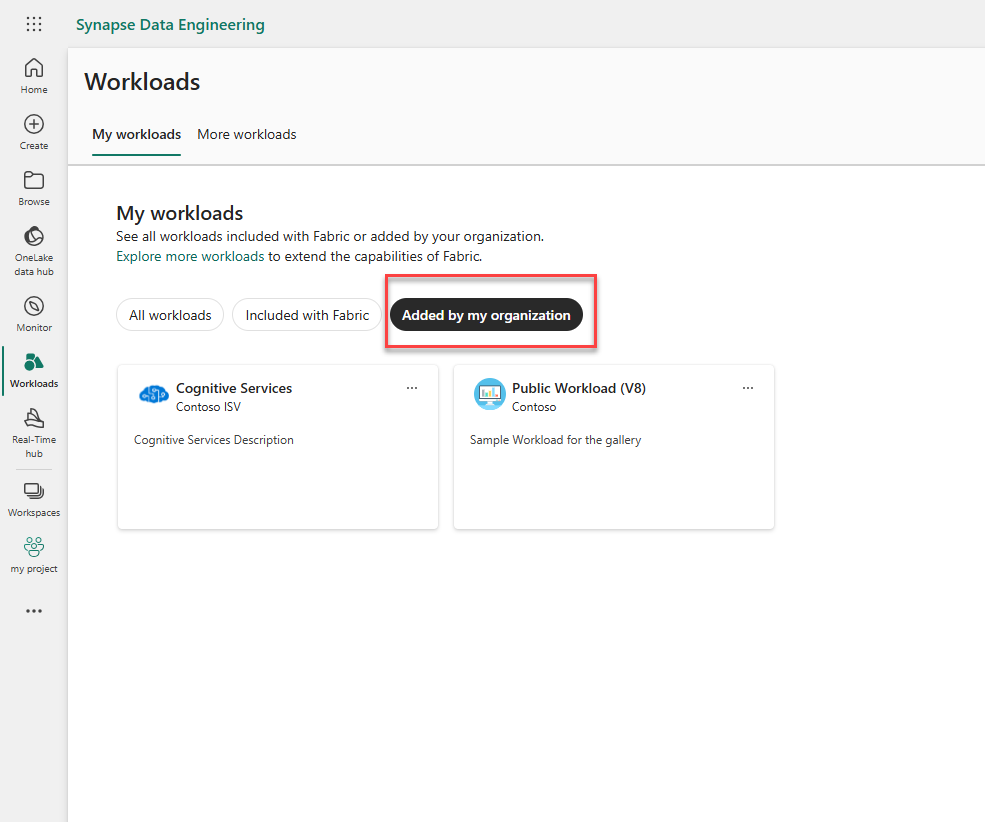Centrum vyťaženia (Preview)
Centrum vyťaženia je centrálnym miestom, kde môžete zobraziť všetky vyťaženia dostupné v službe Fabric. Každé vyťaženie v službe Fabric má priradený vlastný typ položky. Typy položiek je možné vytvoriť v pracovných priestoroch služby Fabric. Ak chcete získať prístup k vyťaženiu, prejdite na vyťaženie v ľavej navigačnej ponuke.
Všetky vyťaženia, ktoré sú k dispozícii na karte Moje vyťaženia , možno použiť a použiť v analytických projektoch. Môžete začať generovať položky a vykonávať s nimi rôzne operácie.
Ďalšie vyťaženia umožňujú viac funkcií v službe Fabric. Používatelia so správnymi povoleniami môžu pridávať vyťaženia a sprístupniť ich buď pre celého nájomníka, alebo pre konkrétnu kapacitu.
Do časti Ďalšie vyťaženia je možné pridať vyťaženia publikované spoločnosťou Microsoft & Partners, nie všetci používatelia môžu pridávať vyťaženia. Správcovia môžu kontrolovať, kto môže pridávať vyťaženia v organizácii.
Každé vyťaženie obsahuje ďalšie informácie popisujúce možnosti vyťaženia a ďalšie informácie vrátane nasledujúcich:
- Typ položky: zoznam položiek, ktoré toto vyťaženie môže vytvoriť.
- Kompatibilné s: ktoré položky sú integrované s vyťažením.
- Podpora vydavateľov: Dokumentácia, stránka certifikácie a prepojenia Pomocník poskytovať vydavateľ vyťaženia.
- Materiály z videí a snímok obrazovky, ktoré poskytol vydavateľ.
Pridávanie a odstraňovanie vyťažení
Používatelia môžu pridať vyťaženia, ak splnia nasledujúce kritériá:
- Majú povolenie na pridanie vyťaženia správcom služby Fabric
- Sú správcom kapacity alebo majú povolenie na priraďovanie kapacít k pracovným priestorom.
Ak chcete pridať vyťaženie, postupujte podľa týchto krokov:
Poznámka
Vyťaženie je teraz k dispozícii vo všetkých pracovných priestoroch, ku ktorým je zvolená kapacita priradená. Tieto položky vyťaženia môžu vytvárať iba pracovné priestory priradené k danej kapacite.
Pridané vyťaženia možno pridať do viacerých kapacít alebo úplne odstrániť. Po pridaní vyťaženia do ktorejkoľvek kapacity sa zobrazí možnosť Spravovať kapacity. Ak chcete odstrániť vyťaženie, najskôr stlačte "Spravovať kapacity", zrušte výber všetkých kapacít a stlačte aktualizáciu.
Používanie pridaných vyťažení
Pridané dostupné vyťaženia sa teraz zobrazujú v časti Moje vyťaženia a všetci členovia pracovného priestoru s príslušnými kapacitami, ktoré im boli priradené, teraz môžu zobraziť vyťaženie v časti Moje vyťaženia. Ak chcete zobraziť iba vyťaženia pridané organizáciou, vyberte filter Pridané mojou organizáciou .
Ak chcete zobraziť všetky pracovné priestory, v ktorých možno vyťaženie použiť, vyberte vyťaženie a potom vyberte položku Zobraziť pracovné priestory. Potom pomocou dialógového okna prejdete do pracovného priestoru a vytvoríte novú položku. Kognitívne služby sú tu uvedené ako príklad.
Pri prvom použití vyťaženia musí každý používateľ udeliť súhlas s aplikáciou Microsoft Entra ID. Správcovia nájomníkov môžu udeliť súhlas v mene organizácie tým, že pristupujú alebo vytvárajú typ položky vyťaženia.
Ak chcete udeliť súhlas s aplikáciou Microsoft Entra ID, postupujte podľa týchto krokov:
- Prejdite na typ položky vyťaženia.
- Vyberte položku Consent (Súhlas).
- Skontrolujte povolenia požadované aplikáciou.
- Udelenie súhlasu aplikácii.
Po udelení súhlasu môžu používatelia používať vyťaženie bez potreby opätovného súhlasu.