Rýchly štart: Spustenie ukážky vyťaženia (Preview)
Táto príručka so stručným návodom vám ukáže, ako vytvoriť a spustiť vyťaženie služby Microsoft Fabric pomocou vzorového vyťaženia.
Požiadavky
Skôr než začnete, uistite sa, že v systéme máte nainštalované nasledovné:
- Prístup k nájomníkovi služby Fabric s povolenou funkciou vyťaženia a režimom vývojára. Ďalšie informácie nájdete v téme Úvodné informácie o vyťaženiach .
- Node.js.
- npm.
- Visual Studio 2022.
- Fabric Workload DevGateway
Sprievodca krok za krokom
Povolenie vlastných vyťažení
Nakonfigurujte portál na správu takto:
Prihláste sa do služby Fabric pomocou konta správcu.
V časti Nastavenia prejdite na portál na správu.
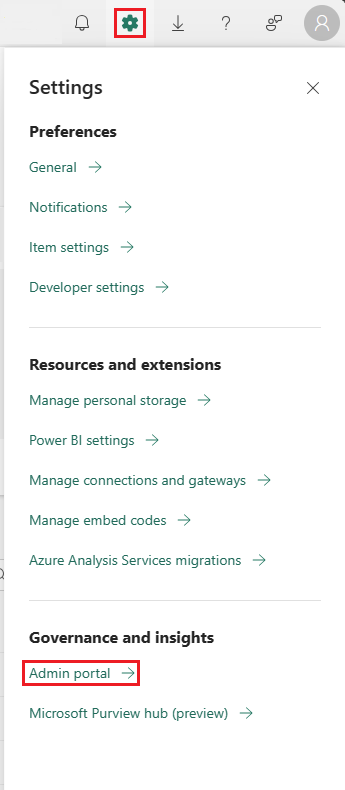
V časti Ďalšie vyťaženia (ukážka) povoľte, aby správcovia a prispievatelia kapacity mohli pridávať a odstraňovať ďalšie vyťaženia nájomníka. Môžete ju povoliť pre celú organizáciu alebo konkrétne skupiny.
Nastavenie ukážkového projektu
Klonovanie odkladacieho priestoru: Klonujte odkladací priestor, ktorý sa nachádza tu: https://go.microsoft.com/fwlink/?linkid=2272254
Inštalácia závislostí: Prejdite do adresára
Frontendv klonovom odkladacom priestore a spustite nasledujúci príkaz:npm installSpustenie lokálneho servera: Spustite lokálny server Node.js spustením
webpackpríkazu:npm startServer zvyčajne beží na porte
60006. Skontrolujte, či je server v prevádzke, a127.0.0.1:60006/manifeststo tak, že získate prístup k konfiguračnému súboru .env.dev v klientskom priečinku.Povoliť klientsky režim vývojára: V nastaveniach nájomníka na portáli na správu v časti Ďalšie vyťaženia (preview) a aktivovať správcov kapacity môžete vytvoriť ďalšie vyťaženia. Toto nastavenie umožňuje pripojenie k lokálnemu serveru a pretrváva v rámci relácií prehliadača.
Spustenie vzorového vyťaženia
Keď je lokálny server spustený a režim vývojára je povolený, v ponuke sa zobrazí nové vzorové vyťaženie.
- Prístup k vzorovému vyťaženiu: Ak chcete začať s vytváraním, prejdite na domovskú stránku ukážky vyťaženia.
Príprava vývojového prostredia
Klonovať kotlešte: Clone projekt kotlely nájdete tu: https://go.microsoft.com/fwlink/?linkid=2272254
Otvorte riešenie: Otvorte riešenie vo Visual Studiu 2022 , aby ste zaistili kompatibilitu so sieťou Net7.
Registrácia aplikácie: Postupujte podľa pokynov na overovanie a nastavte overovanie ID položky Microsoft pre zabezpečené interakcie v rámci architektúry.
Aktualizujte základnú URL adresu služby OneLake DFS: Upravte
EnvironmentConstants.cssúbor v priečinku tak, aby zodpovedal vášmu prostrediusrc/Constants/.Konfigurácia nastavení vyťaženia: Aktualizujte
src/Config/workload-dev-mode.jsonasrc/appsettings.jsonvykonajte konkrétne konfigurácie:- Skopírujte workload-dev-mode.json z časti src/Config do
C:\a aktualizujte nasledujúce polia tak, aby zodpovedali vašej konfigurácii:
Poznámka
Môžete ho skopírovať do ľubovoľnej inej cesty a nastaviť argument príkazového riadka "-DevMode:LocalConfigFilePath" vo svojom projekte a určiť tak cestu.
CapacityGuid: ID kapacity nájdete na portáli služby Fabric v nastaveniach kapacity na portáli na správu.
ManifestPackageFilePath: Umiestnenie balíka manifestu. Pri vytváraní riešenia sa uloží balík manifestu v rámci src\bin\Debug. Ďalšie podrobnosti o balíku manifestu nájdete v nasledujúcich krokoch.
WorkloadEndpointURL: URL adresa koncového bodu vyťaženia.
V súbore src/appsettings.json aktualizujte nasledujúce polia tak, aby zodpovedali konfigurácii:
- PublisherTenantId: ID nájomníka vydavateľa vyťaženia.
- ClientId: ID klienta (AppID) aplikácie Microsoft Entra.
- ClientSecret: Tajný kód aplikácie Microsoft Entra pre vyťaženie.
- Cieľová skupina: Cieľovú skupinu prichádzajúcich tokenov služby Microsoft Entra nájdete v registrácii aplikácie, ktorú ste vytvorili, v časti Vystavenie rozhrania API. Nazýva sa to aj identifikátor URI ID aplikácie.
- Skopírujte workload-dev-mode.json z časti src/Config do
Nakonfigurujte súbor WorkloadManifest.xml: Nakonfigurujte súbor WorkloadManifest.xml pomocou nasledujúcich podrobností o aplikácii Microsoft Entra:
- ID aplikácie
- RESOURCEID
- Identifikátor RedirectURI
Generovanie balíka manifestu: Vytvorte riešenie na vytvorenie súboru manifestu balíka, ktorý zahŕňa overenie a balenie potrebných súborov XML a JSON.
- Spúšťacia Fabric_Extension_BE_Boilerplate_WorkloadManifestValidator.exe na workloadManifest.xml v adresári Packages\manifest\files\ (kód procesu overenia nájdete v adresári \workloadManifestValidator). Ak overenie zlyhá, vygeneruje sa súbor s chybou, ktorý určí neúspešné overenie.
- Ak súbor chyby existuje, zostava zlyhá s chybou overenia WorkloadManifest. Môžete dvakrát kliknúť na chybu v aplikácii VS Studio a zobrazí sa súbor chyby.
- Po úspešnom overení zbaľte WorkloadManifest.xml a FrontendManifest.json súbory do súboru ManifestPackage.1.0.0.nupkg. Výsledný balík je možné nájsť v časti src\bin\Debug.
Skopírujte súbor ManifestPackage.1.0.0.nupkg k ceste definovanej v konfiguračnom súbore workload-dev-mode.json.
Spustite DevGateway: Spustite Microsoft.Fabric.Workload.DevGateway.exe a overte ho ako správcu kapacity.
Projekt Spustite vo Visual Studiu a spustite ho.
Ďalšie kroky
- Podľa potreby aktualizujte konfiguračné súbory vyťaženia.
- Vytvorte riešenie na zaistenie správneho prepojenia všetkých závislostí.
- Ak chcete vytvoriť komunikáciu s koncovým serverom služby Fabric, spustite klientsku a devgateway.
- Vytvárať položky a spúšťať úlohy na otestovanie všetkých funkcií pracovného vyťaženia.