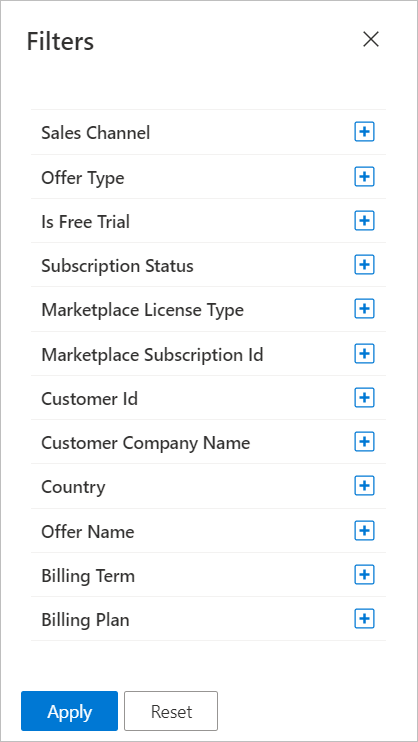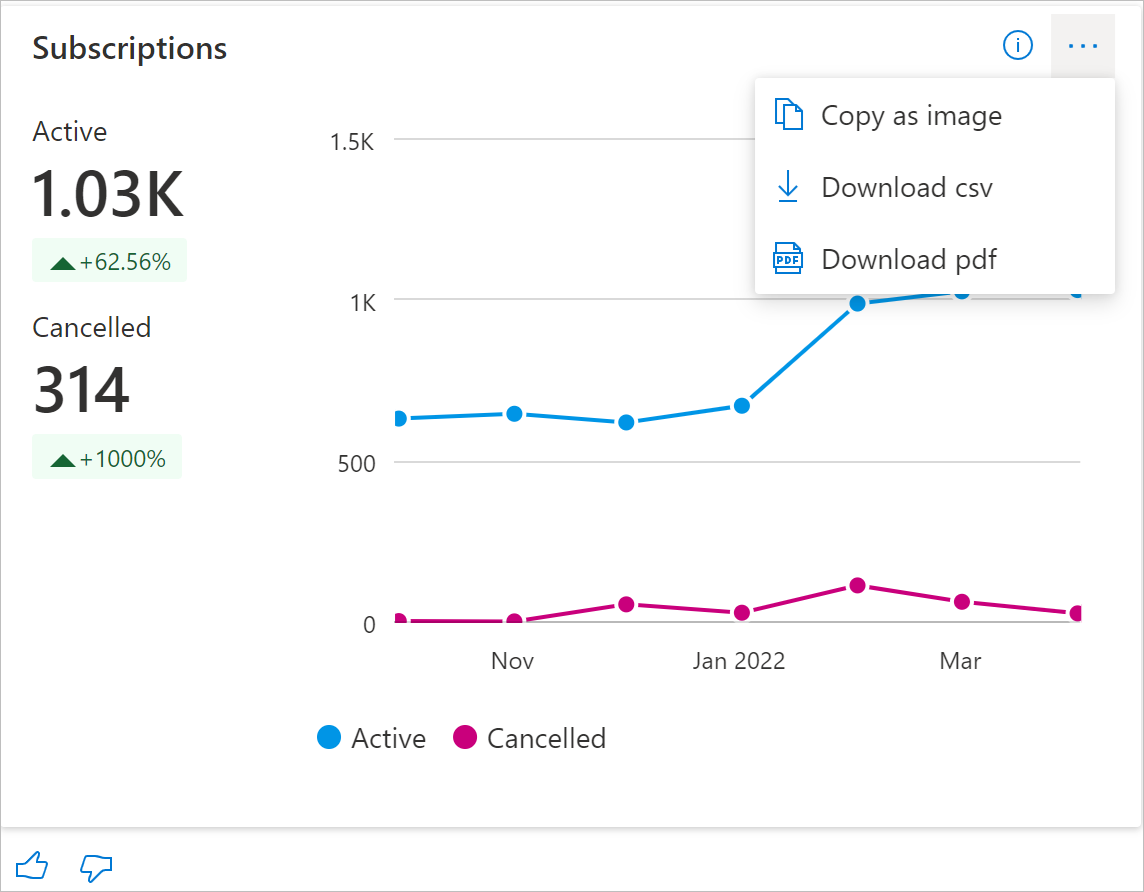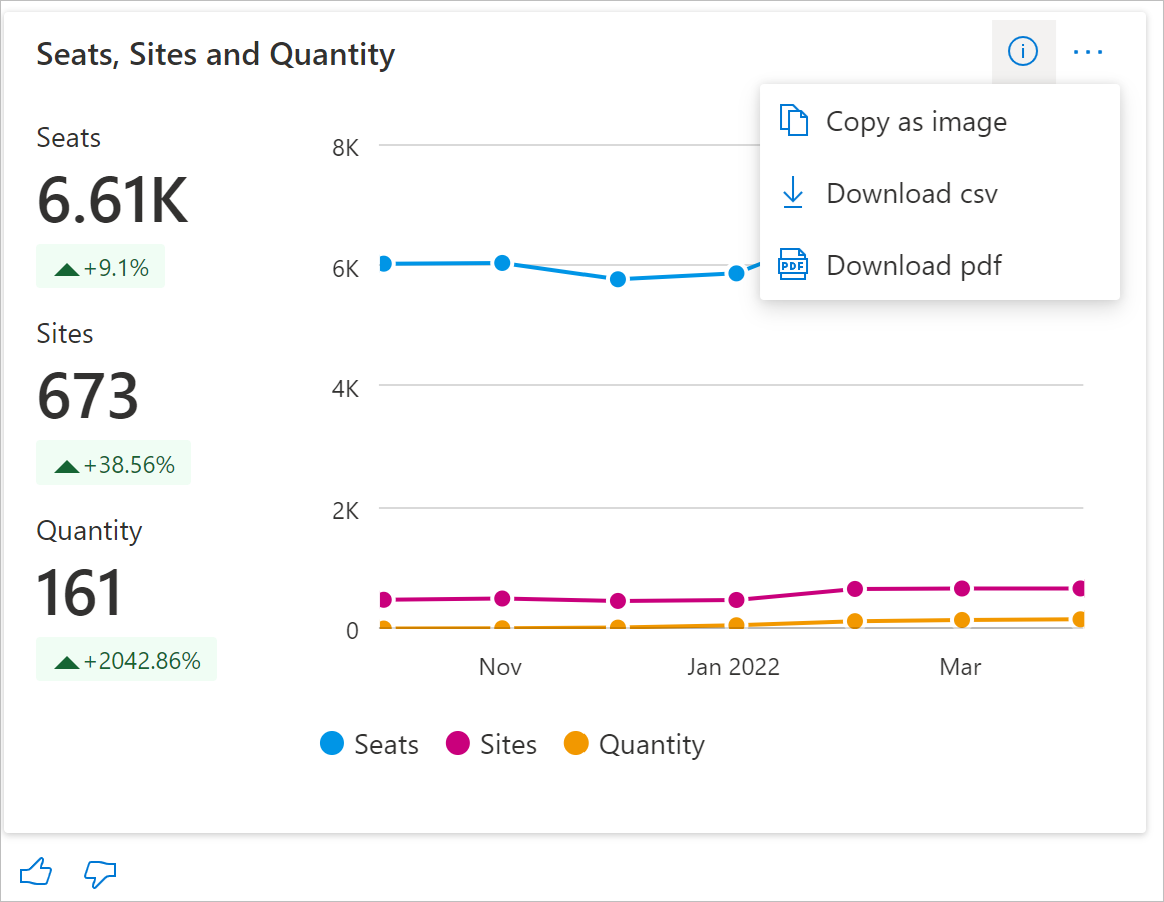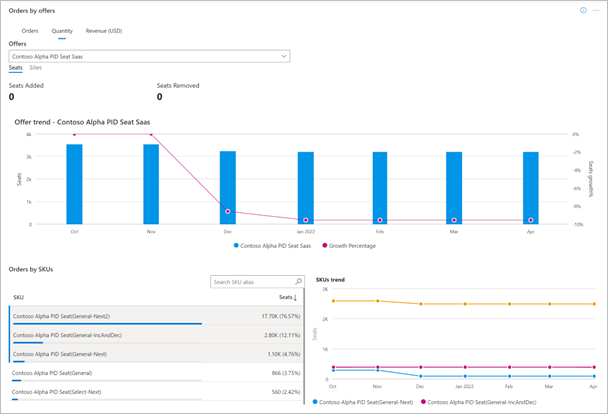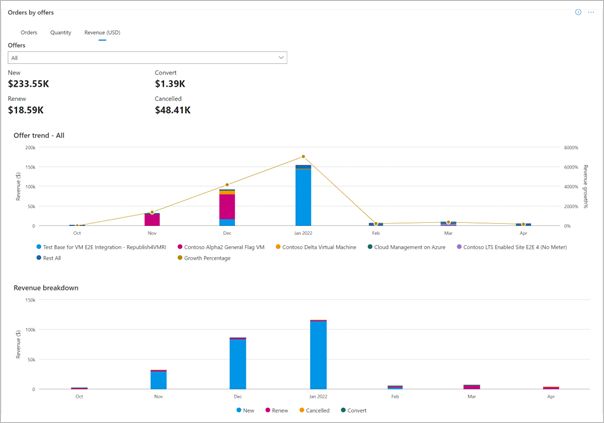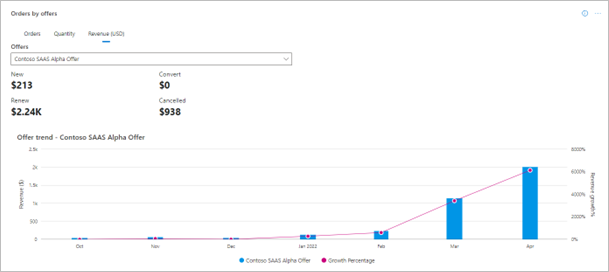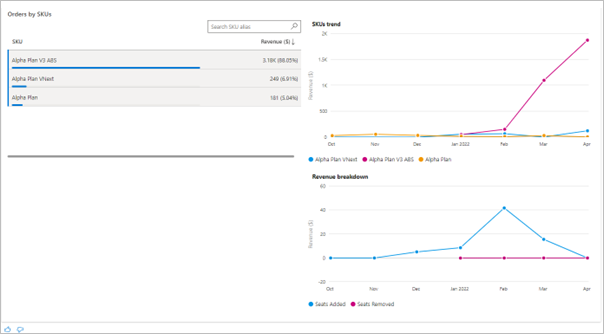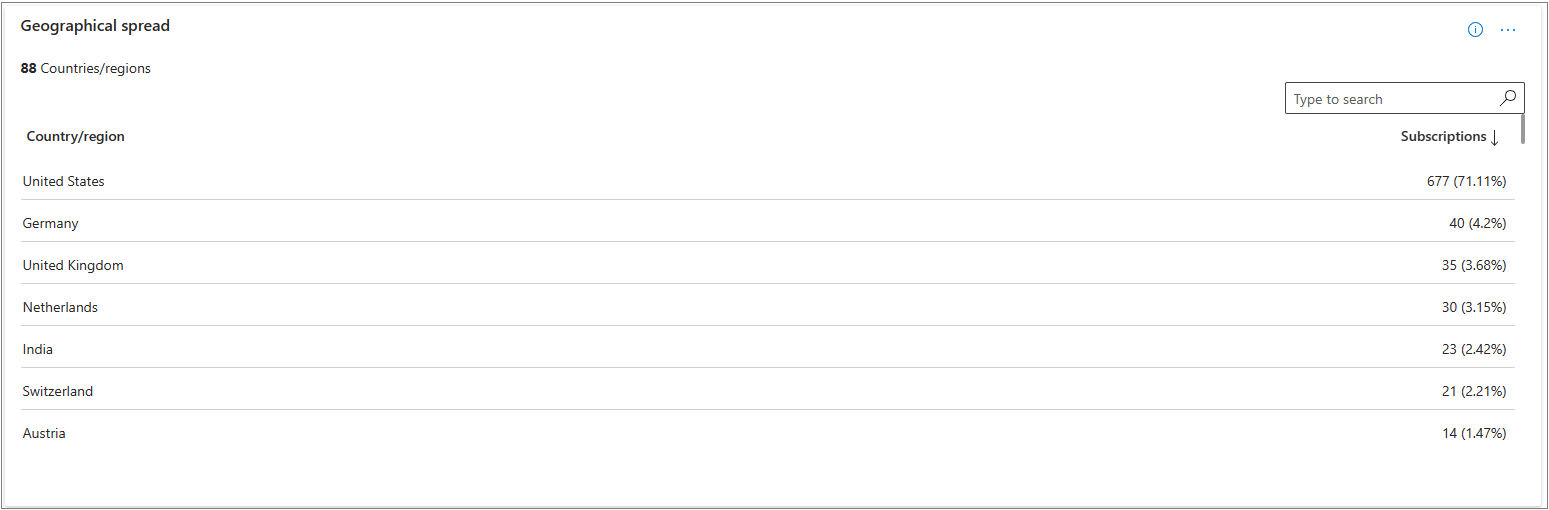Orders dashboard in commercial marketplace analytics
This article provides information on the Orders dashboard in Partner Center. This dashboard displays information about your offer in a graphical and downloadable format, such as subscriptions, orders, and pricing model including growth trends.
Note
For detailed definitions of analytics terminology, see Commercial marketplace analytics terminology and common questions.
Orders dashboard
The Orders dashboard displays the current orders for all your offers, including software as a service (SaaS), with subscription-based billing model. You can view graphical representations of the following items:
- Subscription trend
- Subscription per seat and site trend
- Orders by offers
- Orders by geography
- Detailed orders table
- Orders page filters
Note
The maximum latency between customer purchasing the offer and reporting in Partner Center is 48 hours.
Orders dashboard filters
The page has different dashboard-level filters that you can use to filter the data:
- Sales Channel
- Offer Type
- Is Free Trial
- Subscription Status
- Marketplace License Type
- Marketplace Subscription ID
- Customer ID
- Customer Company Name
- Country/region
- Offer Name
Select on Filters as shown in the image.
Each filter is expandable with multiple options that you can select. Filter options are dynamic and based on the selected date range.
Public and Private offer
You can choose to view subscription and order details of public offers, private offers, or both by selecting the Public offer subtab, Private offer subtab, and the All subtab respectively.
Note
- Private offers are different from Private plans. Purchases for Private plans are shown on the All tab and not on the Private offers tab.
- All metrics in the visualization widgets and export reports are as per the month range selected by the user.
Subscription trend
This section has a Subscription chart that shows the trend of your active and canceled subscriptions for the selected month range. Line chart represents the growth trend. You can hover over the line to view the value for each month. The percentage value below the subscription metrics in the widget represents the amount of growth or decline during the selected month range.
There are two subscription counters: Active and Canceled.
- Active equals the number of subscriptions that are currently in use by customers for the selected period.
- Canceled equals the total number of subscriptions that were purchased but got canceled during the selected period.
Select the ellipsis (three dots) to copy the widget image, download aggregated widget data as a .CSV file, and download the image as a .PDF.
Seats, sites, and quantity
This widget represents the following metrics:
- Seats (per user pricing) for subscription-based offers
- Metrics and trend of Sites with flat rate pricing
- Purchased quantity for VM software reservations.
Use the month range selections and filters to change the data in this widget.
Note
Information on quantity is displayed only if a purchase was recorded against your published offer with a VM software reservation.
Each monthly data point on the line graph represents the total count of seats or sites. The widget includes data for only active subscriptions in the selected month range.
Here are some things to keep in mind:
- Seats indicate seat count (asset quantity) of per user-based subscriptions
- Sites indicate site count (asset quantity) of flat rate-based subscriptions
- Quantity indicates the quantity of purchased VM software reservations
- Represents count and trend of total purchased seats, sites, and quantity
- Growth % of seats and site count of subscription-based offers and quantity of VM software reservations
- Month over month trend of these orders for the selected month range
Subscription offers can use one of two pricing models with each plan: either site-based (flat rate) or seat-based (per user). Quantity is relevant for VM software reservations.
- Flat rate: Enable access to your offer with a single monthly or annual flat rate price. This option is also referred as site-based pricing.
- Per user: Enable access to your offer with a price based on the number of users who can access the offer or occupy seats. With this usage-based model, you can set the minimum and maximum number of users supported by the plan.
You can create multiple plans to configure different price points based on the number of users. These fields are optional during creation of an offer in Partner center. If left unselected, the number of users is interpreted as not having a limit (min of 1 and max of as many as your service can support). These fields can be edited as part of an update to your plan. - Metered Billing: On top of Flat Rate pricing. With this pricing model, you can optionally define metered plans that use the marketplace metering service API to charge customers for usage that isn't covered by the flat rate. Higher the consumption of metered units can lead to higher charges for the customer.
- Quantity: Quantity of the VM software reservations purchased by customers.
For more information on seat, site, and metered-based billing, see How to plan a SaaS offer for the commercial marketplace and Changing prices in active commercial marketplace offers.
Orders by offers
The Orders by offers widget show information about offers and plans (also known as SKUs). This widget shows the measures and trends of all purchased orders. Orders are categorized under different statuses: New, Convert, Renewed, and Canceled.
This widget has three tabs.
Orders tab provides information about the count of purchased orders.
Quantity tab provides information about the number of seats added and/or removed by customers for existing active subscriptions.
Revenue tab provides information about the billed revenue of orders for the selected period.
Each order is categorized with one of below statuses:
- New: Indicates new orders purchased by customers for the selected month range.
- Convert: This field indicates orders for which customers purchased an offer after its trial period was over
- Renewed: This field indicates orders for subscriptions that were renewed in the selected month range. These orders don't include converted orders.
- Canceled: This field indicates the canceled orders during the selected period. Revenue of canceled orders is calculated using billed revenue of last term before order cancellation.
In addition to the status, widget also shows insights around seats and sites modification.
- Seats/Sites added: Seats or Sites that customers added to existing subscription orders.
- Seats/Sites removed: Seats or Sites that customers removed from existing subscription orders. It doesn't include seats or sites that were removed due to orders cancellations.
Additional information:
- The top offers are displayed in the graph and the rest of the offers are grouped as Rest All.
- You can select specific offers in the legend to display only that offer and the associated SKUs in the graph.
- You can select any offer and a maximum of three SKUs of that offer to view the month-over-month trend for the offer, SKUs, and seats.
- Hovering over a slice in the graph displays the number of orders and percentage of that offer compared to your total number of orders across all offers.
- The Orders by offers trend displays month-by-month growth trends. The month column represents the number of orders by offer name. The line chart displays the growth percentage trend plotted alongside the bar graphs.
Order by offers - Orders tab
In this widget, you can view information of All offers with different order statuses under the Orders tab.
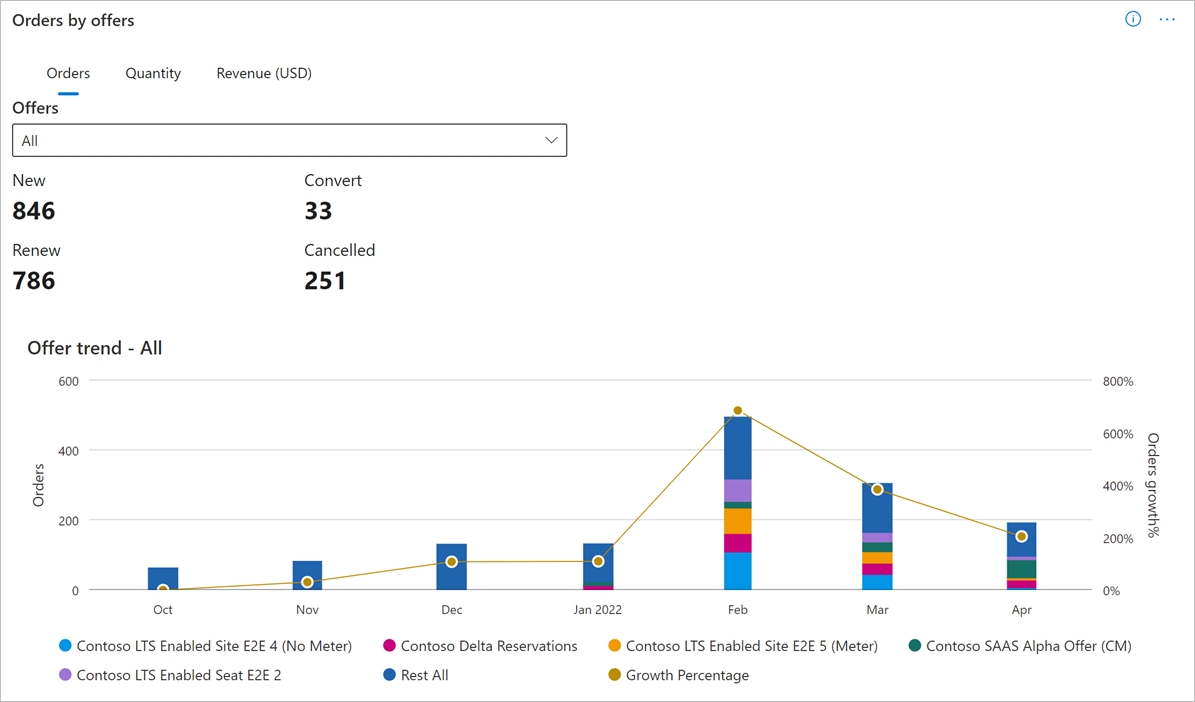
In this widget, you can view information of a selected offer and its SKU or offer plans (from the drop-down) with different order statuses under the Orders tab.
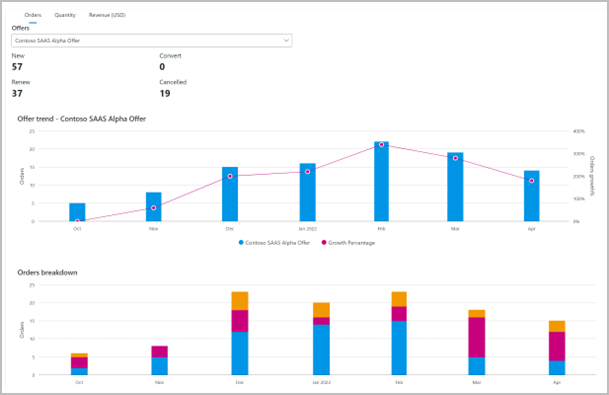
This widget shows All offers (from the drop-down) with seats/sites added or removed for existing subscriptions.
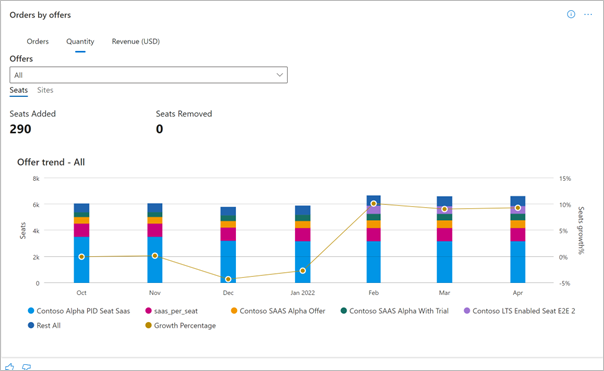
This widget shows a selected offer and its SKU or offer plans (from the drop-down) with seats and sites added or removed for existing subscriptions.
In this widget, you can view information of All offers (from the drop-down) with billed revenue of orders purchased in the selected month range.
This widget shows a selected offer and its offer plans (from the drop-down) with billed revenue of orders purchased in the selected month range.
Orders by geography
For the selected month range, the table displays the total number of subscriptions, and the growth percentage of newly added subscriptions against a geography.
Orders details table
Important
To download the data in CSV, you can use the Download data option, available at the top of the page.
This table displays a numbered list of the 500 top orders sorted by date of acquisition.
- Each column in the grid is sortable.
- If records number over 500, exported data is asynchronously placed in a downloads page for the next 30 days.
- When an order is purchased by a protected customer, information in Orders Detailed Data is masked (************).
Orders data dictionary
| Column name | Definition |
|---|---|
| MarketplaceSubscriptionId | The unique identifier associated with the Azure subscription the customer used to purchase your commercial marketplace offer. For infrastructure offers, this field indicates the customer's Azure subscription GUID. For SaaS offers, this field is shown as zeros since SaaS purchases don't require an Azure subscription. |
| MonthStartDate | Month Start Date represents month of Purchase. The format is yyyy-mm-dd. |
| OfferType | The type of commercial marketplace offering like SaaS, VM, Azure apps etc. |
| AzureLicenseType | The type of licensing agreement used by customers to purchase Azure. Also known as Channel. The possible values are: - Cloud Solution Provider - Enterprise - Enterprise through Reseller - Pay as You Go - GTM |
| MarketplaceLicenseType | The billing method of the commercial marketplace offer. The possible values are: - Billed through Azure - Bring Your Own License - Free - Microsoft as Reseller |
| SKU | Plan associated with the offer. |
| CustomerCountry | The country/region name provided by the customer. Value of this column could be different than the country/region provided in a customer's Azure subscription. |
| IsPreviewSKU | The value lets you know if you tagged the plan as preview. Yes: The plan is tagged as preview, and only authorized Azure subscriptions can deploy and use. No: The plan isn't tagged as preview. |
| AssetId | The unique identifier of the customer order for your commercial marketplace service. Virtual Machine usage-based offers aren't associated with an order. |
| Quantity | Number of assets associated with the order ID for active orders. |
| CloudInstanceName | The cloud instance name in which a VM deployment occurred. |
| IsNewCustomer | Flag to identify if the customer is new customer. It means that the customer purchased any of your offers for the first time. Possible values are Yes and No. |
| OrderStatus | Latest commercial marketplace order status. Possible values are: - Active: Subscription asset is active and used by customer. - Canceled: Customer canceled the subscription of asset. - Expired: Subscription for an offer expired in the system automatically after trial period. - Abandoned: Indicates a system error during offer creation or subscription fulfillment wasn't completed. - Warning: Subscription order is still active, but customer defaulted on payments. |
| OrderCancelDate | Date when the order was canceled. |
| CustomerCompanyName | Company name provided by the customer. It could be different than the name in customer's Azure subscription. |
| OrderPurchaseDate | Date when the order was purchased. The format is yyyy-mm-dd. It's the subscription activation date for SaaS offers. |
| OfferName | Offer name for which order was created. |
| IsPrivateOffer | Flag to indicate if the order is through private offer. - 0 indicates false - 1 indicates true Note: Private plans are different from Private offers. |
| TermStartDate | Indicates the term start date for order. |
| TermEndDate | Indicates the term end date for order. |
| PurchaseRecordId | Purchase record identifier for order purchase. |
| PurchaseRecordLineItemId | Purchase record line item identifier related to the order. |
| BilledRevenue | This field shows the amount that customer is charged for all order units before taxation. This amount is calculated in customer transaction currency. |
| Currency | Billing currency for the order purchase. |
| HasTrial | Flag to indicate if offer has trial period enabled. |
| IsTrial | Flag to indicate if purchased plan is in trial period. |
| TrialEndDate | End date of trial period for the order. |
| OrderAction | Indicates the customer action for an offer subscription. Possible values are: - Purchase: Order was purchased - Renewed: Order was renewed - Canceled: Order was canceled |
| QuantityChanged | This column shows the net change in seats for existing subscription orders. Same applies for sites (flat rate) pricing model. |
| EventTimestamp | This column shows timestamp of an order management event, that is, order purchase, cancelation, renewal etc. |
| CustomerId | Unique identifier assigned to a customer. A customer can have zero or more Azure Marketplace subscriptions. |
| BillingAccountId | Customer's unique identifier of the account on which billing happens. Map BillingAccountId to CustomerId to join your Payout Transaction Report with the Customer, Order, and Usage Reports. |
| PlanId | Plan display name associated with offer. PlanId was originally a numeric number. |
| BillingTerm | Indicates the term duration of the offer purchased. |
| BillingPlan | Indicates the billing frequency of the offer purchased. |
| ReferenceId | This is applicable for VM software reservation and SaaS offers. Map this field to ReferenceId field in usage report to join these two reports. |
| AutoRenew | Indicates whether a subscription is due for an automatic renewal. Possible values are: - TRUE: Indicates that on the TermEnd, the subscription renews automatically. - FALSE: Indicates that on the TermEnd, the subscription expires. - NULL: The product doesn't support renewals. On the TermEnd, the subscription expires. It's displayed as "-" on the UI. |
| OrderVersion | This field is used to identify the latest version of an order purchase. The highest value indicates latest version. |
| ListPriceUSD | The publicly listed price of the offer plan in U.S Dollars. |
| DiscountPriceUSD | The discounted price of the offer plan in U.S Dollars. |
| IsPrivatePlan | Indicates whether an offer plan is private plan. - 0 indicates false. - 1 indicates true. |
| OfferId | Marketplace offer ID associated with the order. |
| PrivateOfferId | Private offer ID associated with the order. |
| PrivateOfferName | Private offer name associated with the order. |
| BillingId | Billing ID of the enterprise agreement customer. |
| CustomerAdjustmentUSD | The price offered by the Channel partner to the billed customer in U.S Dollars. This value is empty for ISV partners, as only Channel partners can see the final adjusted price for the customer. |
| MultiParty | Flag indicating whether a private offer transaction involved multiple parties. - 1 indicates that multi parties like ISV and channel partner were involved. - 0 indicates only ISV partner was involved. |
| PartnerInfo | If the value for MultiParty is 1, then this field shows the SellerID and name of the partners involved in transaction. |
| SalesNotes | If the value for MultiParty is 1, then this field shows the sales notes added by ISV or channel partner during private offer creation. ISV can't view Channel Partner’s Sales notes and vice versa. |
| Version | If the value for MultiParty is 1, then this field shows the version details. |
Related content
- For an overview of analytics reports available in the commercial marketplace, see Access analytic reports for the commercial marketplace in Partner Center.
- For frequently asked questions about commercial marketplace analytics and for a comprehensive dictionary of data terms, see Commercial marketplace analytics terminology and common questions.