Analyzujte protokoly generované systémom pomocou Application Insights
Aplikácie na plátne môžete pripojiť k Application Insights, funkcii Azure Monitor. Application Insights obsahuje výkonné analytické nástroje, ktoré vám pomôžu diagnostikovať problémy a pochopiť, čo používatelia skutočne robia s vašimi aplikáciami. Môžete zhromažďovať informácie, ktoré vám pomôžu dosiahnuť lepšie obchodné rozhodnutia a zlepšiť kvalitu vašich aplikácií.
Požiadavky
- Musíte mať prístup k portálu Azure.
- Musíte mať povolenia na vytváranie prostriedkov Azure.
Poznámka
Ak chcete zobraziť telemetrické informácie, váš správca nájomníka musí povoliť Štatistiky aplikácie Canvas. Prihláste sa ako správca v Power Platform centre správcov. Prejdite na Nastavenia>Nastavenia nájomníka>Štatistiky aplikácie Canvas. Na table Štatistiky aplikácie Canvas nastavte prepínač na Zapnuté a uložte zmeny. Ďalšie informácie nájdete v časti Nastavenia nájomníka.
Vytvorenie zdroja Application Insights
Pred odoslaním systémových protokolov z aplikácie musíte vytvoriť Application Insights zdroj na ukladanie udalostí.
Vytvorte zdroj založený na pracovnom priestore pre Application Insights na portáli Azure.
Pripojte svoju aplikáciu k Application Insights
Poznámka
- Pri zadávaní reťazca pripojenia majte na pamäti, že údaje možno odosielať medzi nájomníkmi. Udalosti sledovania sa odosielajú do prostriedku App Insights, ktorý zodpovedá pripájaciemu reťazcu, ktorý ste nastavili pre vašu aplikáciu, aj keď je cieľová inštancia App Insights v inom nájomníkovi ako aplikácia.
- Pri importovaní existujúcich súborov .msapp buďte opatrní, pretože môžu byť prítomné reťazce pripojenia pre App Insights. Po importe manuálne otvorte aplikáciu a overte, či sa používa správny reťazec pripojenia App Insights.
Prihlásiť sa do Power Apps.
Otvorte aplikáciu na úpravu.
Vyberte objekt Aplikácia v ľavom navigačnom stromovom zobrazení a prilepte Reťazec pripojenia zo svojho Application Insights zdroj:

Uložte a Zverejnite svoju aplikáciu.
Hrajte zverejnenú aplikáciu a prehliadajte rôzne obrazovky.
Počas prehliadania obrazoviek aplikácie sa udalosti automaticky zaznamenávajú do Application Insights vrátane podrobností o používaní, ako napríklad:
- Odkiaľ sa k aplikácii pristupuje
- Ktoré zariadenia sa používajú
- Použité typy prehliadačov
Dôležité
Ak chcete poslať udalosti, musíte spustiť zverejnenú aplikáciu Application Insights. Udalosti sa neodosielajú do Application Insights pri zobrazení ukážky aplikácie v Power Apps Studio.
Zobrazenie udalostí v Application Insights
Prihláste sa na portál Azure a otvorte Application Insights zdroj, ktorý ste vytvorili predtým.
Posuňte sa nadol na ľavom navigačnom paneli a vyberte Používatelia v sekcii Použitie .
Poznámka
V zobrazení Používatelia sa zobrazujú podrobnosti o používaní aplikácie, ako napríklad:
- Počet používateľov, ktorí si zobrazili aplikáciu
- Počet používateľských relácií
- Počet zaznamenaných udalostí
- Podrobnosti o operačných systémoch používateľov a verzii prehliadača
- Región a poloha používateľov
Ďalšie informácie o používateľoch, reláciách a analýze udalostí nájdete v Application Insights.
Vyberte jednu z používateľských relácií, ktoré chcete podrobne preveriť. Môžete vidieť informácie, ako je dĺžka relácie a navštívené obrazovky:
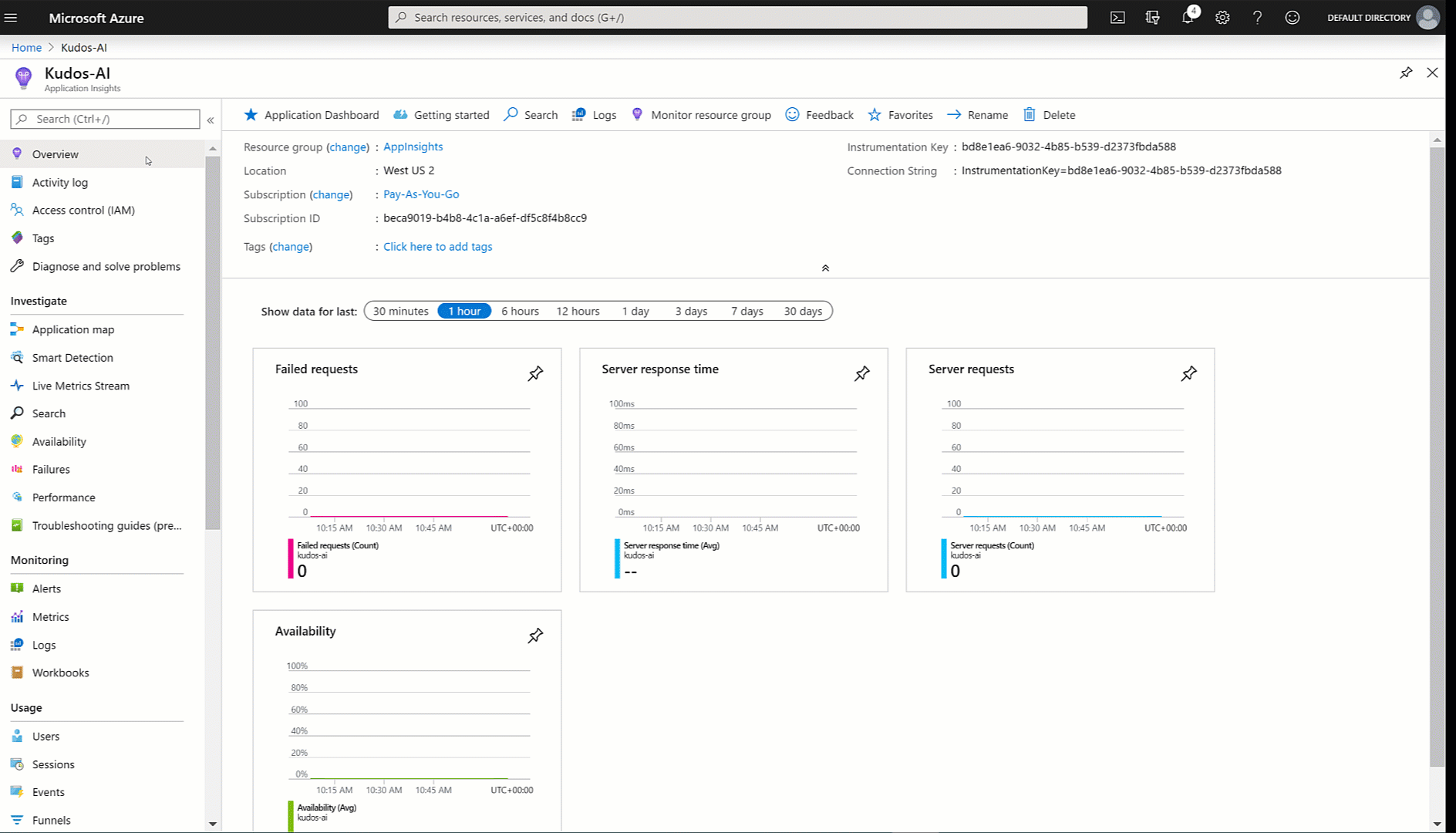
Vyberte zobrazenie Udalosti v ľavom navigačnom paneli v časti Použitie . Môžete vidieť súhrn všetkých obrazoviek zobrazených vo všetkých reláciách aplikácií:
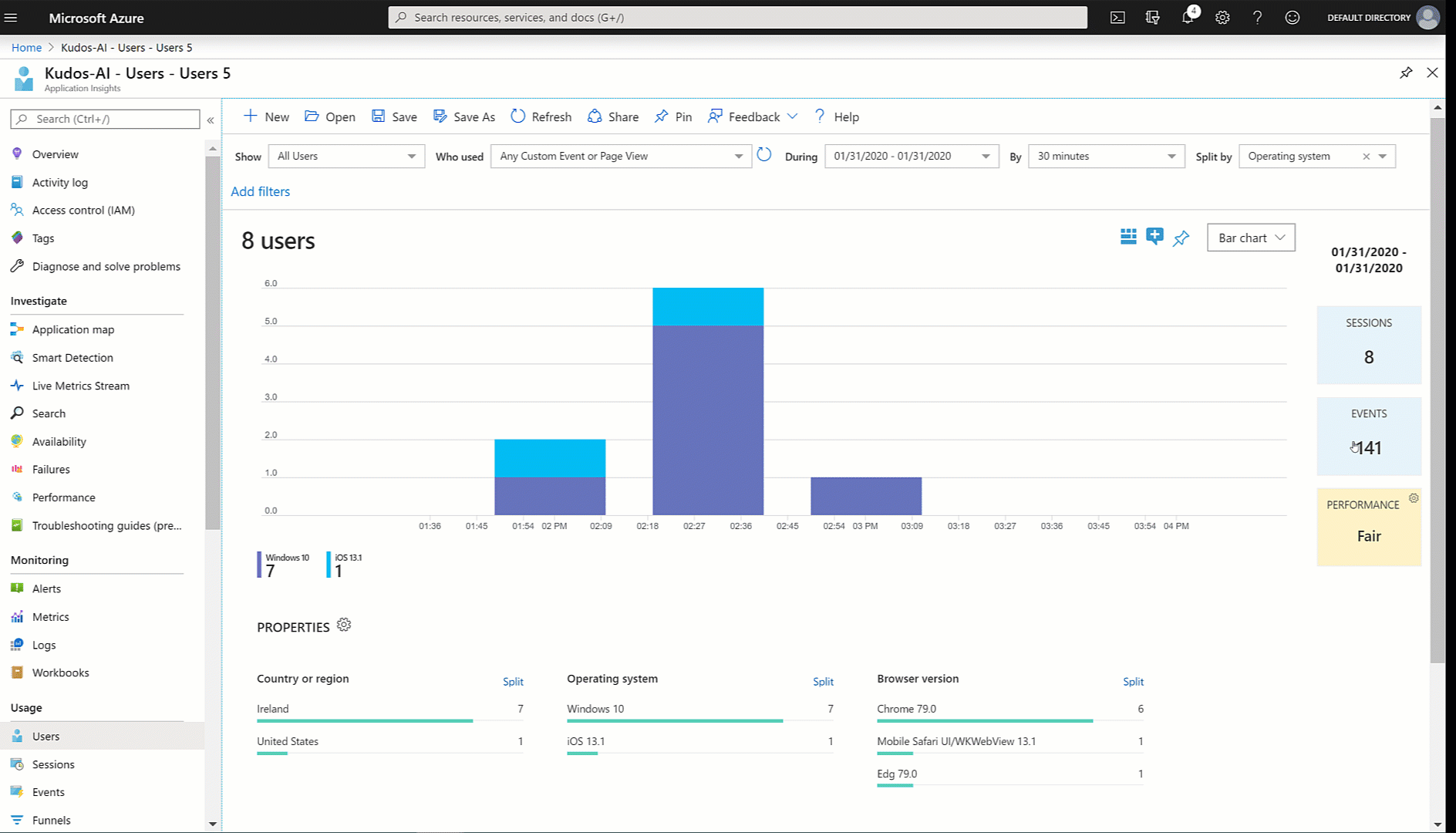
Prepitné
K dispozícii sú ďalšie Application Insights funkcie, ako napríklad:
Vytvorenie vlastných sledovacích udalostí
Vlastné sledovania môžete písať priamo do Application Insights a začať analyzovať informácie špecifické pre váš scenár. Funkcia Sledovať vám umožňuje zhromažďovať:
- Podrobné informácie o používaní pre ovládacie prvky na obrazovkách
- Ktorí konkrétni používatelia pristupujú k vašej aplikácii
- Aké chyby sa vyskytujú
Sledovanie môže tiež pomôcť diagnostikovať problémy, pretože môžete poslať stopu informácií, keď vaši používatelia prehliadajú vašu aplikáciu a vykonávajú rôzne akcie. Správy sledovania odoslané na Application Insights majú jednu z troch závažnosti:
- Informácie
- Upozornenie
- Chyba
V závislosti od vášho scenára si môžete zvoliť odoslanie správy sledovania s primeranou závažnosťou. Môžete sa dotazovať na údaje a vykonávať špecifické akcie na základe závažnosti.
Poznámka
Ak zaznamenávate akékoľvek osobné údaje, uvedomte si svoje povinnosti v súvislosti s rôznymi zákonmi a nariadeniami o ochrane súkromia. Ďalšie informácie nájdete v Microsoft Centre dôveryhodnosti a Portáli dôveryhodnosti služieb .
Teraz vytvorte vo svojej aplikácii nový komponent na zhromažďovanie spätnej väzby na každej obrazovke a napíšte udalosti do Application Insights.
Prihlásiť sa do Power Apps.
Na ľavom navigačnom paneli vyberte Aplikácie . Zo zoznamu aplikácií vyberte aplikáciu Kudos a potom vyberte Upraviť.
Vyberte možnosť Komponenty v Stromové zobrazenie:
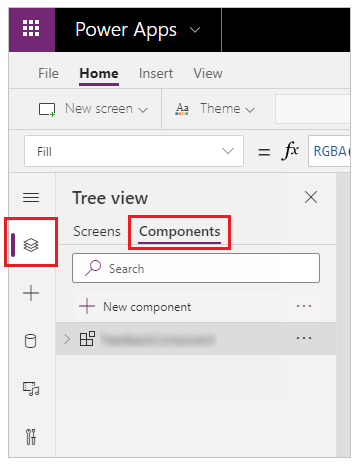
Vyberte Nový komponent a potom zmeňte veľkosť šírky na 200 a výšku na 75:
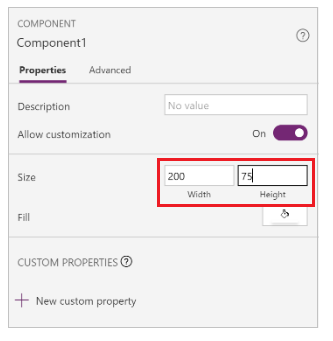
Z ponuky vyberte Vložiť a potom vyberte Ikony na pridanie Emoji – zamračiť sa a Emoji – úsmev:
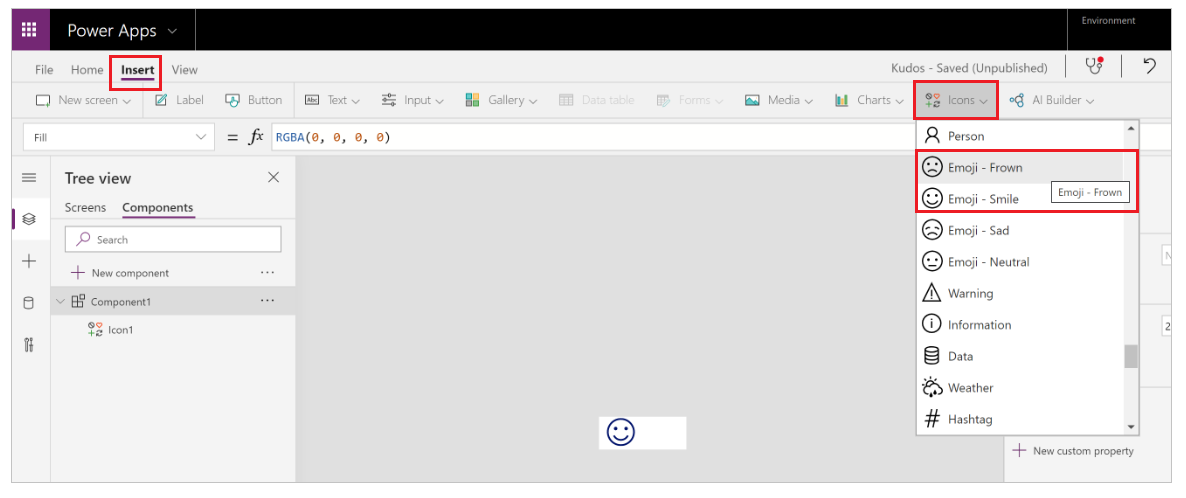
Ak chcete vytvoriť vlastnú vlastnosť, vyberte Nové vlastné vlastníctvo :
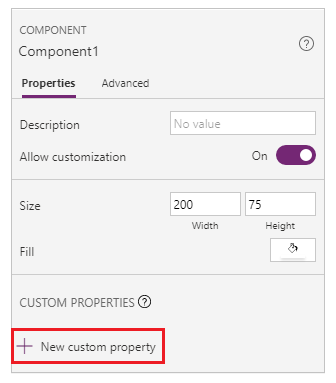
Zadajte vlastnosť Názov a Zobrazovaný názov ako napríklad FeedbackSceen.
Zadajte vlastnosť Popis.
Vyberte Typ vlastníctva ako Vstup a Typ údajov ako Obrazovka:
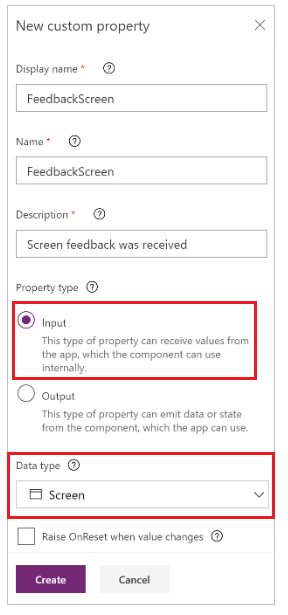
Poznámka
Vlastnosť Vstup umožňuje zachytiť zobrazované meno a jeho súčasť, aby ste mohli tieto informácie zaznamenať do Application Insights.
Vyberte komponent v Stromovom zobrazení, vyberte Ďalšie akcie (…) a potom výberom možnosti Premenovať premenujte komponent na zmysluplný názov, napr. ako Komponent spätnej väzby.
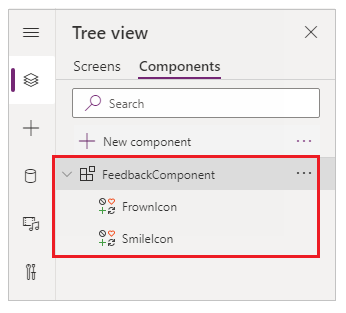
Vyberte ikony, vyberte Ďalšie akcie (…) a potom vyberte Premenovať na premenovanie ikon zmysluplnými názvami, napr ako FrownIcon a SmileIcon.
Vyberte FrownIcon, vyberte vlastnosť OnSelect a potom do riadka vzorcov zadajte nasledujúci výraz:
Trace( "App Feedback", TraceSeverity.Information, { UserName: User().FullName, UserEmail: User().Email, Screen: FeedbackComponent.FeedbackScreen.Name, FeedbackValue: "-1" } ); Notify("Thanks for your feedback!");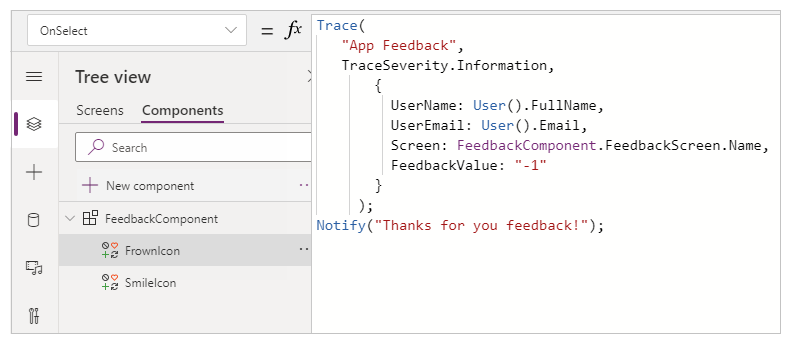
Poznámka
Výraz vzorca odošle Používateľské meno, E-mail používateľa, Obrazovka a Spätná väzba (s hodnotou -1) do Application Insights.
Vyberte SmileIcon, vyberte vlastnosť OnSelect a potom do riadka vzorcov zadajte nasledujúci výraz:
Trace( "App Feedback", TraceSeverity.Information, { UserName: User().FullName, UserEmail: User().Email, Screen: FeedbackComponent.FeedbackScreen.Name, FeebackValue: "1" } ); Notify("Thanks for your feedback!");Pridajte súčasť na jednu z obrazoviek v aplikácii:
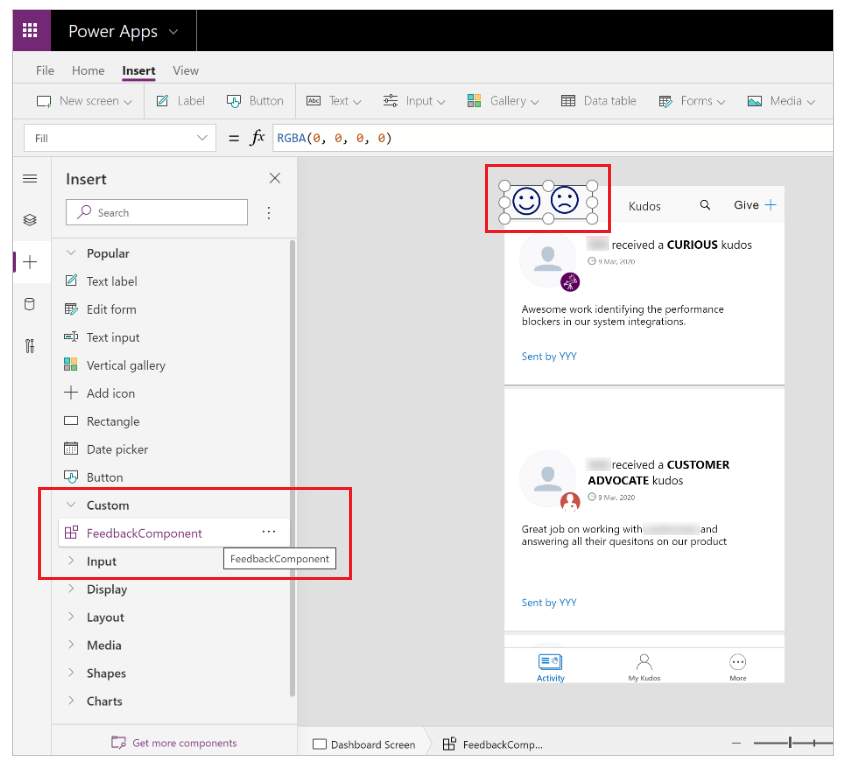
Vyberte Uložiť a potom vyberte Zverejniť na uloženie a zverejnenie aplikácie.
Prehrajte zverejnenú aplikáciu a zo svojich obrazoviek pošlite usmiatu a zamračenú odozvu.
Dôležité
Ak chcete poslať udalosti, musíte spustiť zverejnenú aplikáciu Application Insights. Udalosti sa neodosielajú do Application Insights pri zobrazení ukážky aplikácie v Power Apps Studio.
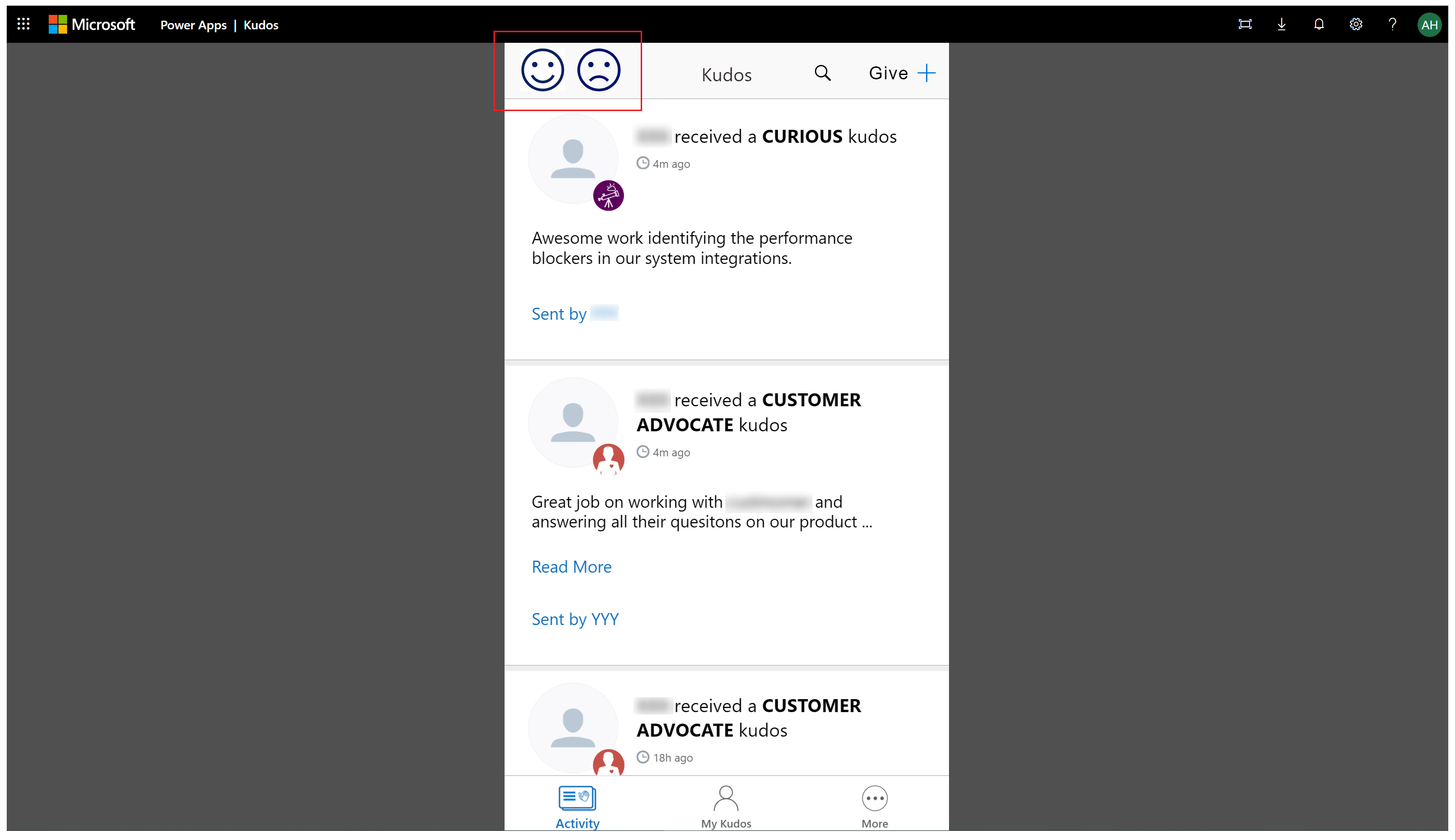
Analýza údajov v Application Insights
Teraz môžete začať analyzovať údaje, ktoré ste odoslali pomocou funkcie Sledovať z vašej aplikácie v Application Insights.
Prihláste sa na portál Azure a otvorte Application Insights zdroj, ktorý ste vytvorili skôr:
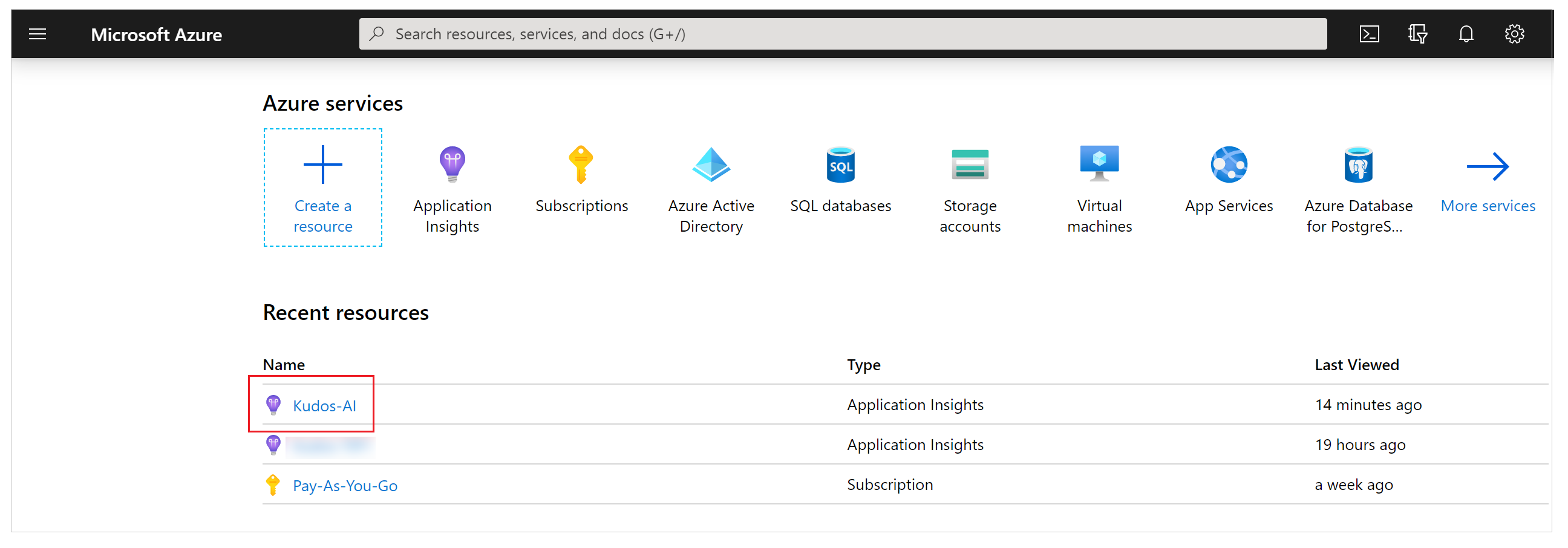
Vyberte Denníky v časti Monitorovanie v ľavom navigačnom paneli:
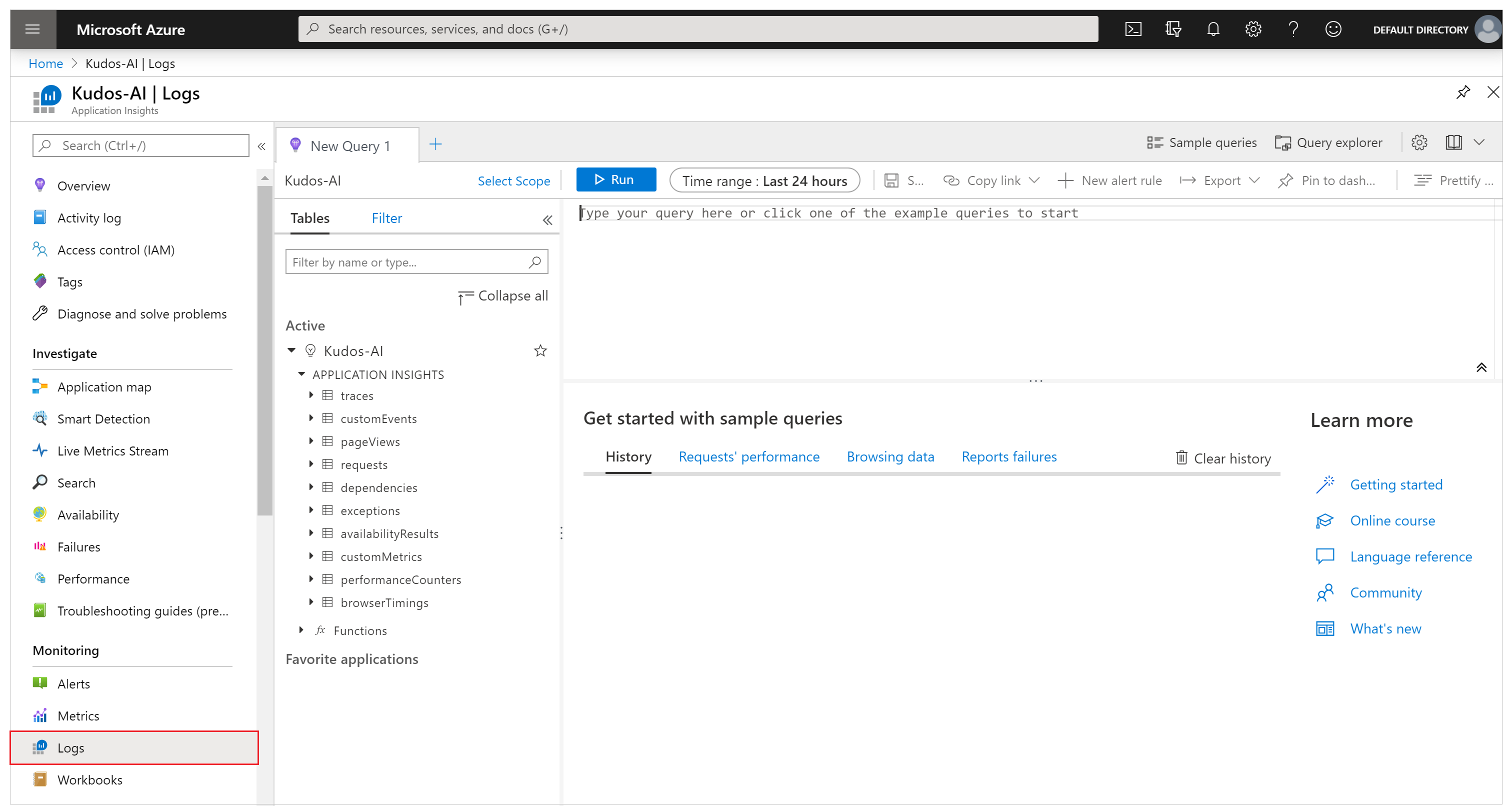
Zadajte nasledujúci dopyt a výberom možnosti Spustiť zobrazte spätnú väzbu prijatú z vašej aplikácie:
traces | where message == "App Feedback" | order by timestamp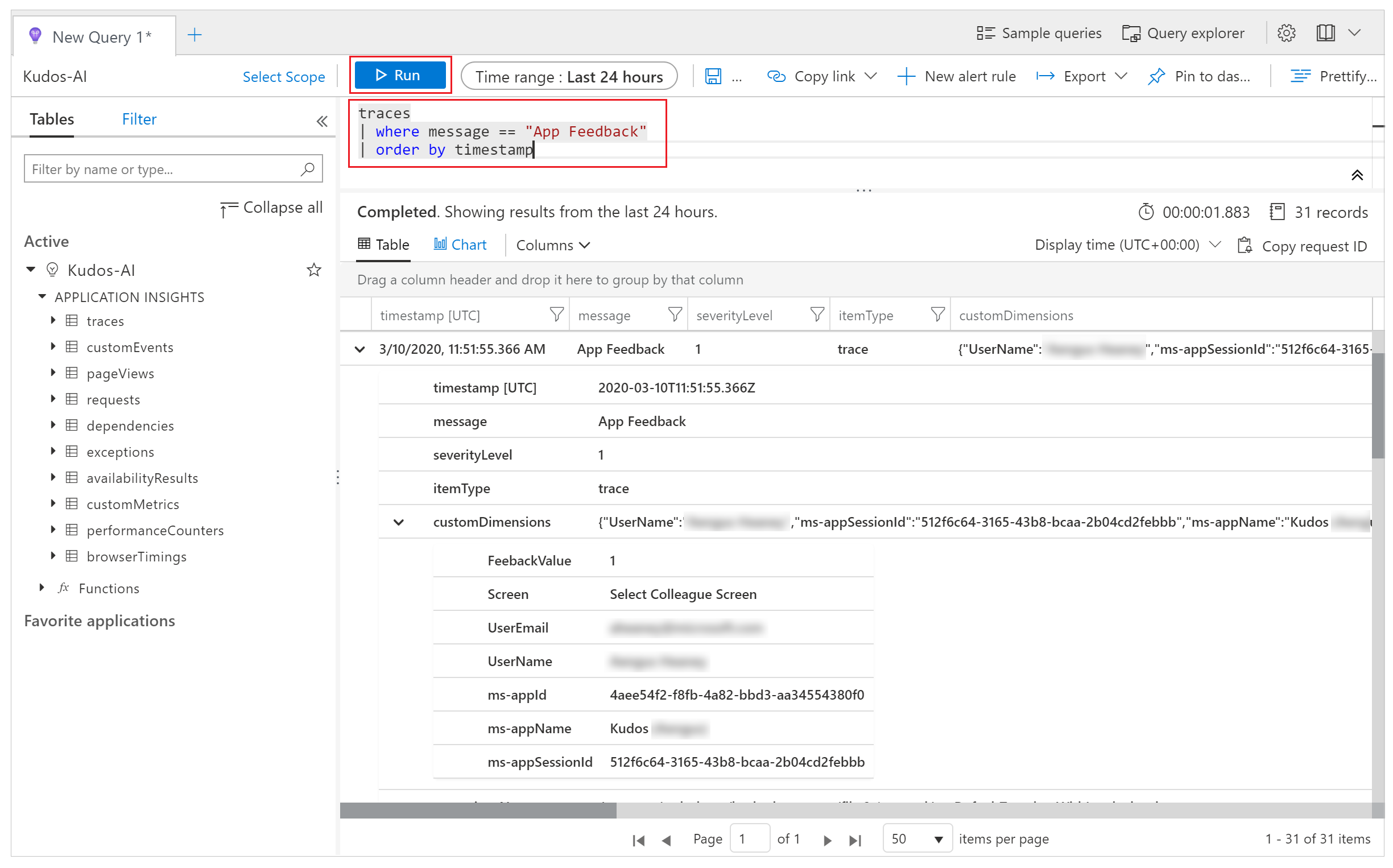
Vyberte riadok vo výsledkoch a rozbaľte pole customDimensions .
Hodnoty pre Obrazovka, Používateľské meno, E-mail používateľa a Hodnota spätnej väzby pre bola zaznamenaná udalosť OnSelect ikony úsmevu alebo zamračenia vo vašom komponente. Hodnoty sa zaznamenávajú aj pre každú udalosť odoslanú na Application Insights, ako napríklad appId, názov aplikácie a appSessionId.
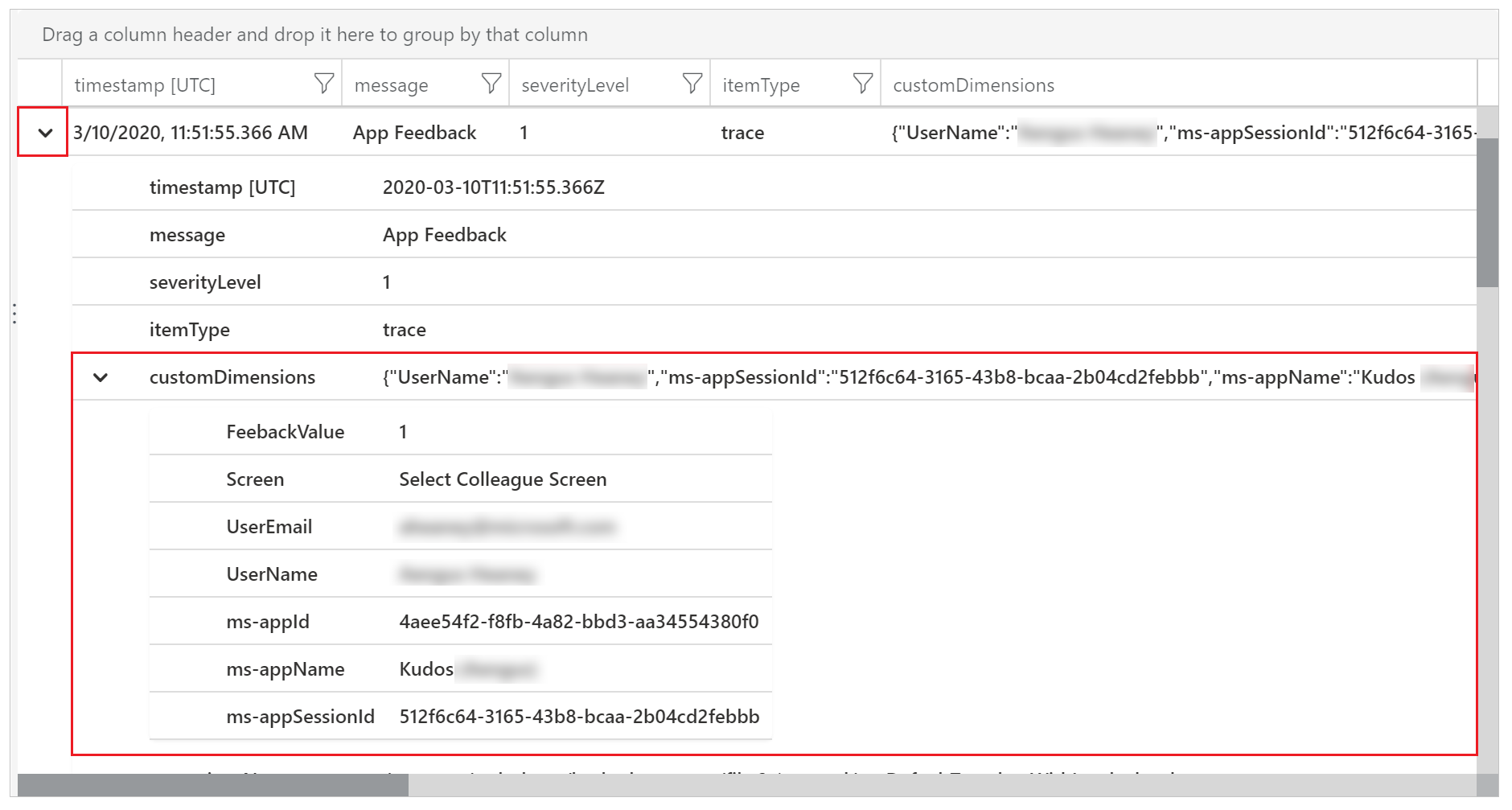
Pomocou nasledujúceho príkladu dotazu môžete rozšíriť vlastnosti vlastných dimenzií JSON a premietnuť stĺpce do zobrazenia výsledkov.
traces | extend customdims = parse_json(customDimensions) | where message == "App Feedback" | project timestamp , message , AppName = customdims.['ms-appName'] , AppId = customdims.['ms-appId'] , FeedbackFrom = customdims.UserEmail , Screen = customdims.Screen , FeedbackValue = customdims.FeedbackValue | order by timestamp desc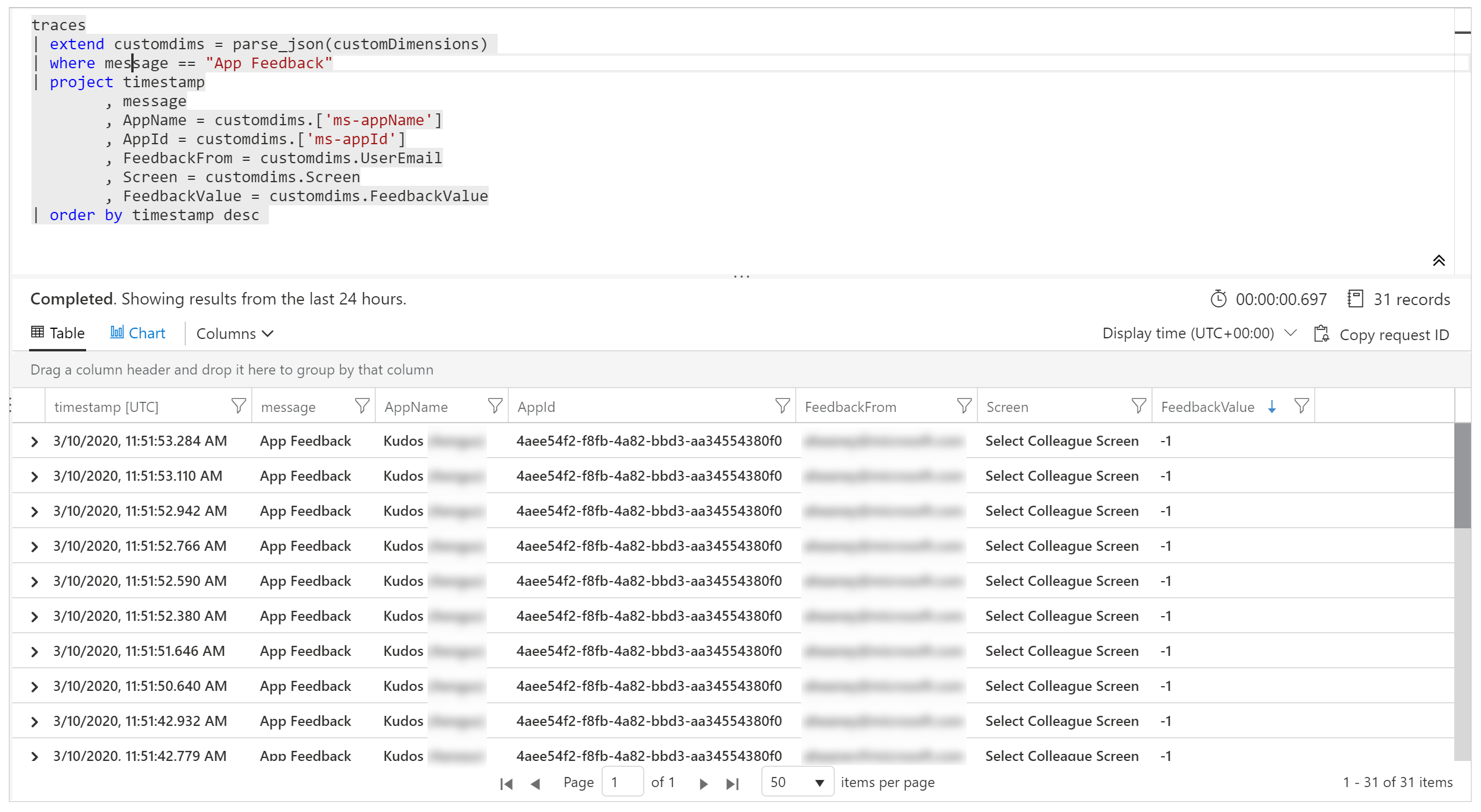
Prepitné
Dotazy na denník sú mimoriadne výkonné. Môžete ich použiť na spojenie viacerých tabuliek, agregáciu veľkého množstva údajov a vykonávanie zložitých operácií. Prečítajte si viac o dotazoch na denník.
Monitorovanie nespracovaných chýb (experimentálne)
[Táto sekcia obsahuje predbežnú dokumentáciu a môže sa zmeniť.]
Dôležité
- Toto je experimentálna funkcia.
- Experimentálne funkcie nie sú určené na produkčné účely a môžu mať obmedzenú funkčnosť. Tieto funkcie sú k dispozícii pred oficiálnym vydaním, aby k nim mohli zákazníci získať rýchly prístup a poskytnúť odozvu.
Nemôžete vždy predvídať a plánovať všetky chyby, ktoré sa môžu vyskytnúť, keď je vaša aplikácia spustená. Neošetrené Power Fx chyby vzorcov sú hlásené používateľom ako bannerové správy. Môžete ich tiež nahlásiť Application Insights , aby ste pochopili ich frekvenciu a závažnosť bez toho, aby ste sa museli spoliehať na to, že problémy nahlásia používatelia vašej aplikácie. Môžete tiež nastaviť upozornenia v reálnom čase , keď sa vyskytnú chyby pri spustení, aby ste zaujali proaktívnejší prístup.
Povoliť preposielanie chýb do Application Insights
Musíte povoliť nastavenie, ktoré umožňuje Power Apps prenášať neošetrené chyby spustenia do Azure Application Insights.
Upozornenie
Povolenie tohto nastavenia môže spôsobiť dodatočné náklady súvisiace s ukladaním protokolov Application Insights.
Ak chcete povoliť odovzdávanie chýb, prejdite na Nastavenia > Nadchádzajúce funkcie > Experimentálne > Chyby odovzdávania do Azure Application Insights a zároveň ponechajte svoju aplikáciu na plátne otvorenú na úpravy. Uložte a zverejnite svoju aplikáciu.
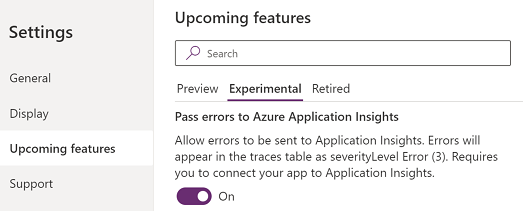
Chybové udalostí v Application Insights
Neošetrené Power Fx chyby, ktoré zaznamenali používatelia pri spustení aplikácie, sa nahlásia do tabuľky trasovania . Neošetrené chyby je možné identifikovať a odlíšiť od iných chybových udalostí podľa správy udalosti „Nespracovaná chyba“. Dimenzia „úroveň závažnosti“ týchto udalostí je 3 (TraceSeverity.Error).
Podrobné chybové hlásenia sú uvedené v dimenzii „chyby“ vlastnosti customDimension . V situáciách, keď sa počas tej istej operácie vyskytlo viacero chýb, sú chyby konsolidované v dimenzii "chyby" jednej udalosti sledovania. Chybové hlásenia sú rovnaké ako hlásenia v Monitor počas relácie ladenia naživo.
Nasledujúci príklad dotazu identifikuje neošetrené chyby a rozšíri všetky chybové správy zahrnuté v udalosti sledovania:
traces
| where message == "Unhandled error"
| extend customdims = parse_json(customDimensions)
| extend errors = parse_json(tostring(customdims.['errors']))
| mv-expand errors
| project timestamp
, itemId //unique identifier for the trace event
, AppName = customdims.['ms-appName']
, AppId = customdims.['ms-appId']
, errors = errors.['Message']
| order by timestamp desc
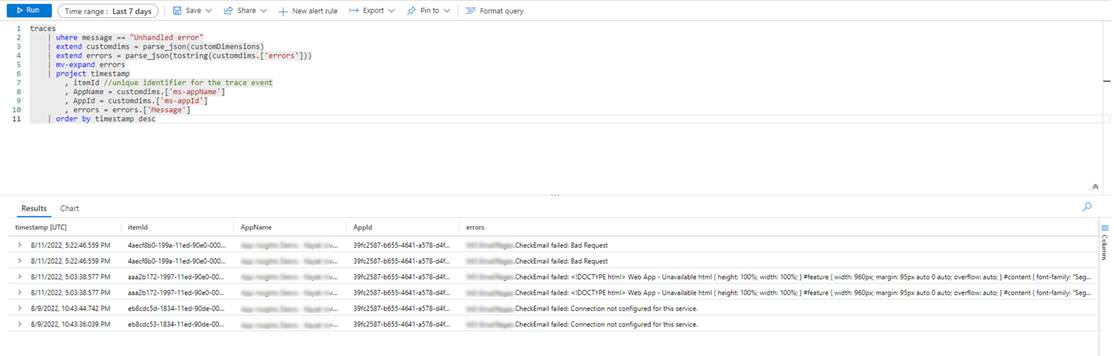
Korelačné sledovanie (experimentálne)
[Táto sekcia obsahuje predbežnú dokumentáciu a môže sa zmeniť.]
Dôležité
- Toto je experimentálna funkcia.
- Experimentálne funkcie nie sú určené na produkčné účely a môžu mať obmedzenú funkčnosť. Tieto funkcie sú k dispozícii pred oficiálnym vydaním, aby k nim mohli zákazníci získať rýchly prístup a poskytnúť odozvu.
Pripojenie k externým údajom a službám je základom väčšiny aplikácií. Sledovanie korelácie generuje a šíri informácie o kontexte, aby sa pripojili systémom generované protokoly v rámci aplikácie plátna a jej pripojení, s určitými obmedzeniami. Vaša aplikácia môže napríklad vyvolať vlastný konektor, ktorý zase vyvolá funkciu Azure alebo inú REST API. Sledovanie korelácie vám umožňuje korelovať akcie vykonané v aplikácii so základnými volaniami rozhrania API naprieč vrstvami. Môže to byť užitočné pri riešení problémov.
Sledovanie korelácie aplikácie Canvas je implementáciou sledovania kontextu a riadi sa špecifikáciou W3C.
Povoliť koreláciu sledovania
Upozornenie
Povolenie tohto nastavenia môže spôsobiť dodatočné náklady súvisiace s ukladaním protokolov Application Insights.
Ak chcete povoliť funkciu sledovania korelácie, prejdite na Nastavenia > Nadchádzajúce funkcie > Experimentálne > Povoliť Azure Application Insights sledovanie korelácií a zároveň ponechajte aplikáciu canvas otvorenú na úpravy. Uložte a zverejnite svoju aplikáciu.
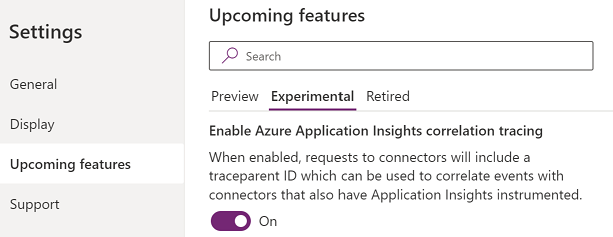
Obmedzenia
- Sledovanie korelácií je dostupné len pre vlastné konektory. Iné typy konektorov nie sú podporované.
- HTTP požiadavky sa zachytávajú v Application Insights iba ak je pripojená služba pripojená aj k Application Insights.
Používanie sledovania korelácie
Keď je povolené, sledovanie korelácií pridá novú udalosť denníka vygenerovanú systémom do tabuľky závislostí inštancie Application Insights aplikácie na plátne. Táto udalosť sa zaznamená v čase prijatia odpovede zo sieťového hovoru. Udalosti závislosti zachytávajú podrobnosti o sieťovom hovore vrátane hlavičiek požiadavky a odpovede, kódu stavu odpovede a trvania hovoru.
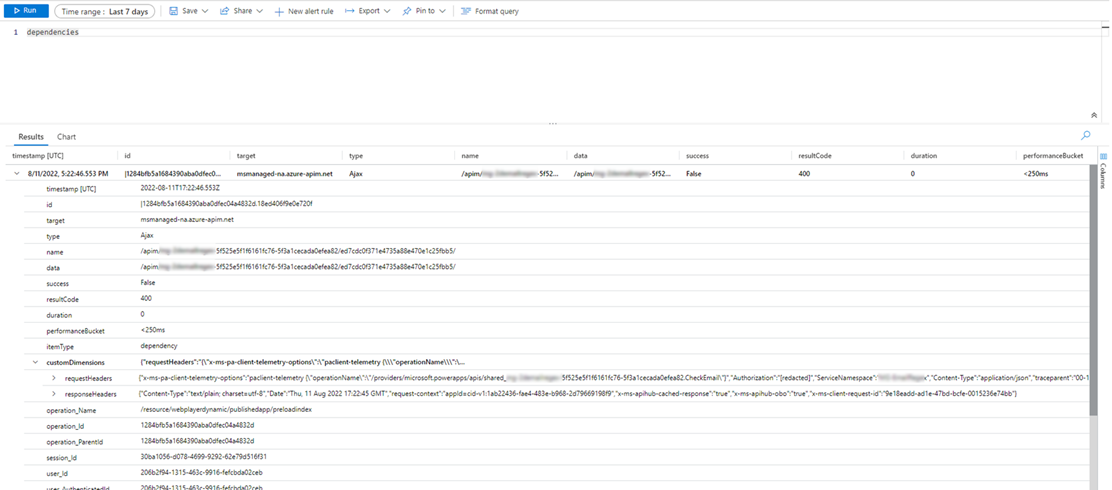
Ak je pripojená služba pripojená aj k Application Insights, v tabuľke požiadaviek v službe< sa vygeneruje dodatočná udalosť denníka generovaná systémom zachytávajúca požiadavku. a23> Application Insights inštancia. Niektoré služby Azure, ako napríklad funkcie Azure, je možné pripojiť bez akéhokoľvek kódovania z portálu Azure. K rovnakej Application Insights inštancii je možné pripojiť aplikáciu plátna alebo viacero aplikácií a pripojených služieb.
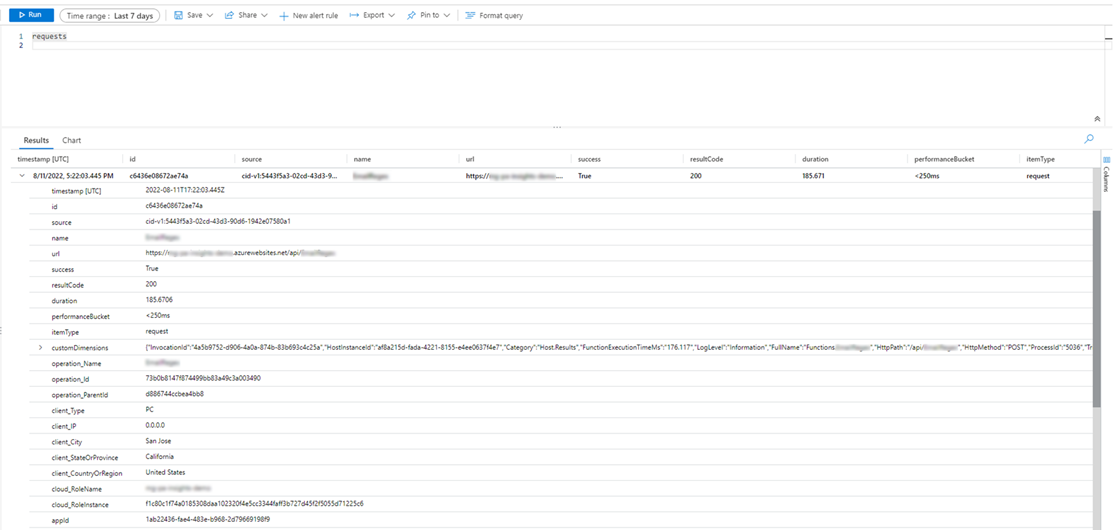
Sieťové volania pre podporované konektory je možné spojiť s inými systémami generovanými protokolmi v dimenzii „operation_Id“. Nasledujúci príklad dotazu ukazuje uskutočnenie sieťového volania popri udalostiach sledovania vygenerovaných počas relácie aplikácie.
traces | union dependencies | union requests | union pageViews | union customEvents
| project timestamp
, itemType
, name
, operation_Name
, message
, severityLevel
, customDimensions
, operation_Id
, operation_ParentId
| where operation_Id == "0a7729e3e83c4e4d93cb4f51149f73b9" //placeholder operation_Id, replace
| order by timestamp asc
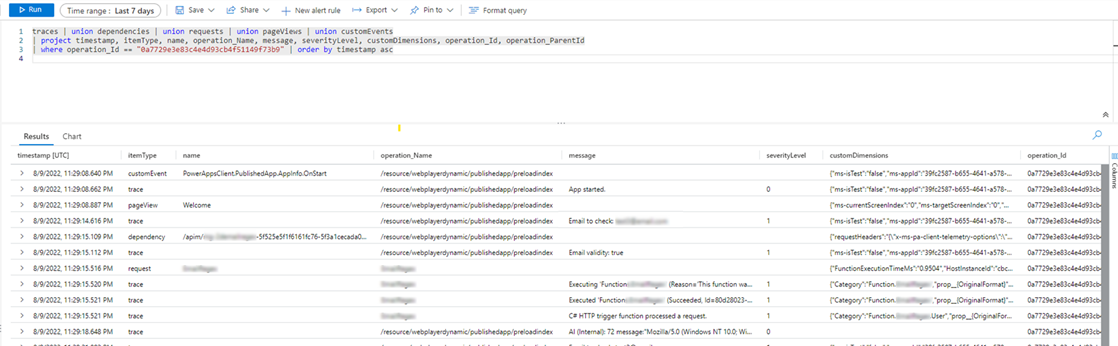
Export údajov do Power BI
Môžete exportovať svoje údaje Application Insights a výsledky dotazov do Power BI na analýzu a prezentáciu údajov.
Prihláste sa na portál Azure a otvorte Application Insights zdroj, ktorý ste vytvorili skôr:
Vyberte Denníky v časti Monitorovanie v ľavom navigačnom paneli:
V okne dotazu na analýzu protokolu vyberte ponuku Exportovať .
Vyberte možnosť Exportovať do Power BI (M dopyt) na stiahnutie súboru Power BI dopytu:
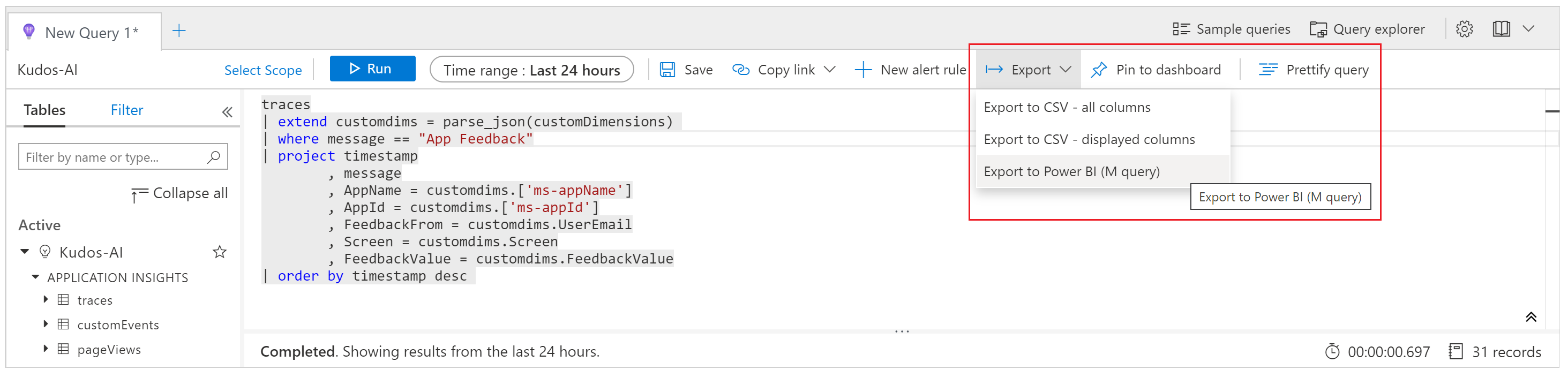
Otvorte stiahnutý súbor v textovom editore a skopírujte dotaz do schránky.
Otvorí položku Power BI.
Vyberte ponuku Získať údaje v páse Domov a potom vyberte Prázdny dopyt:
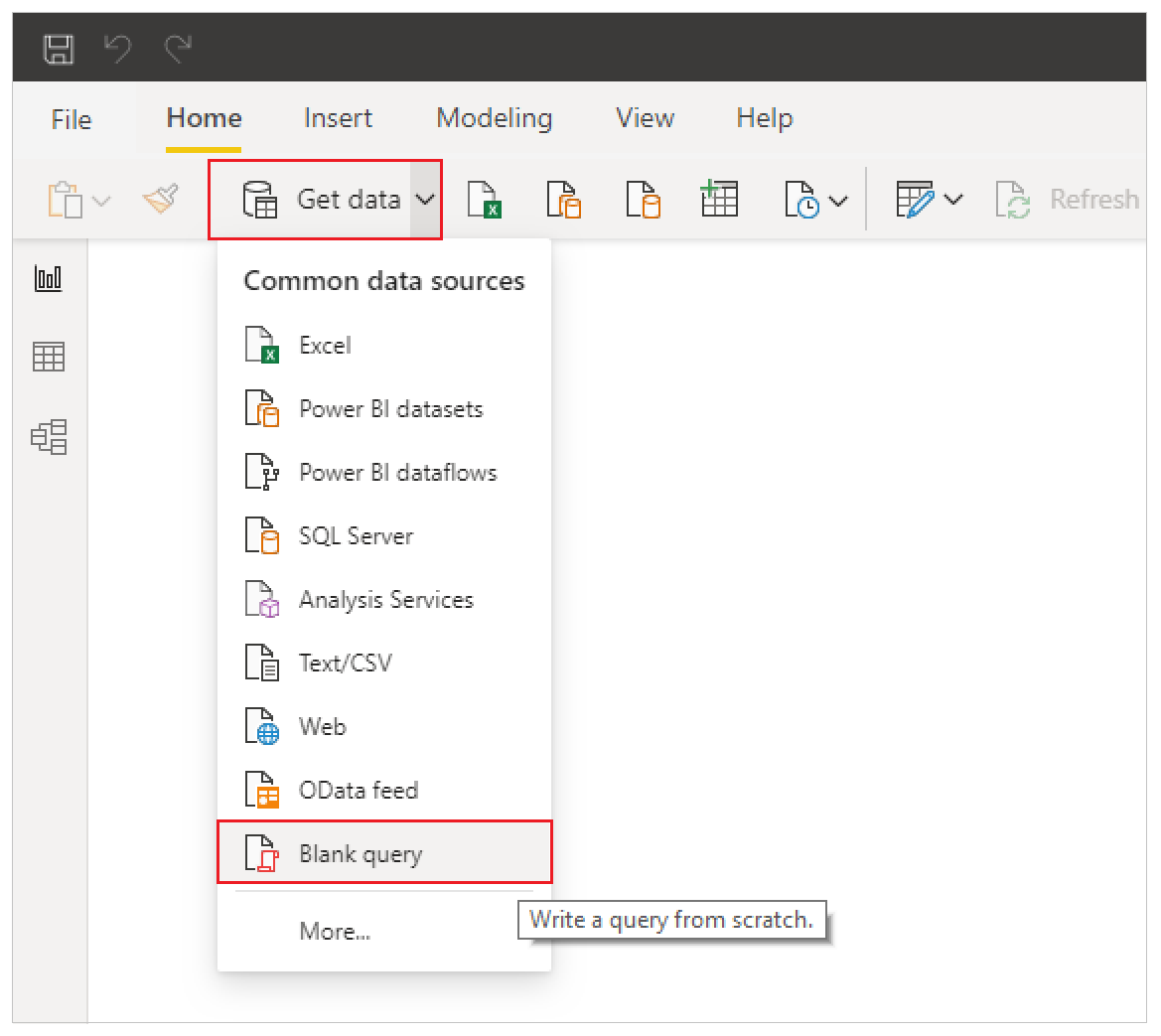
V okne dotazu vyberte Rozšírený editor. Prilepte dotaz do okna, vyberte Hotovo a potom vyberte Zavrieť & Použiť:
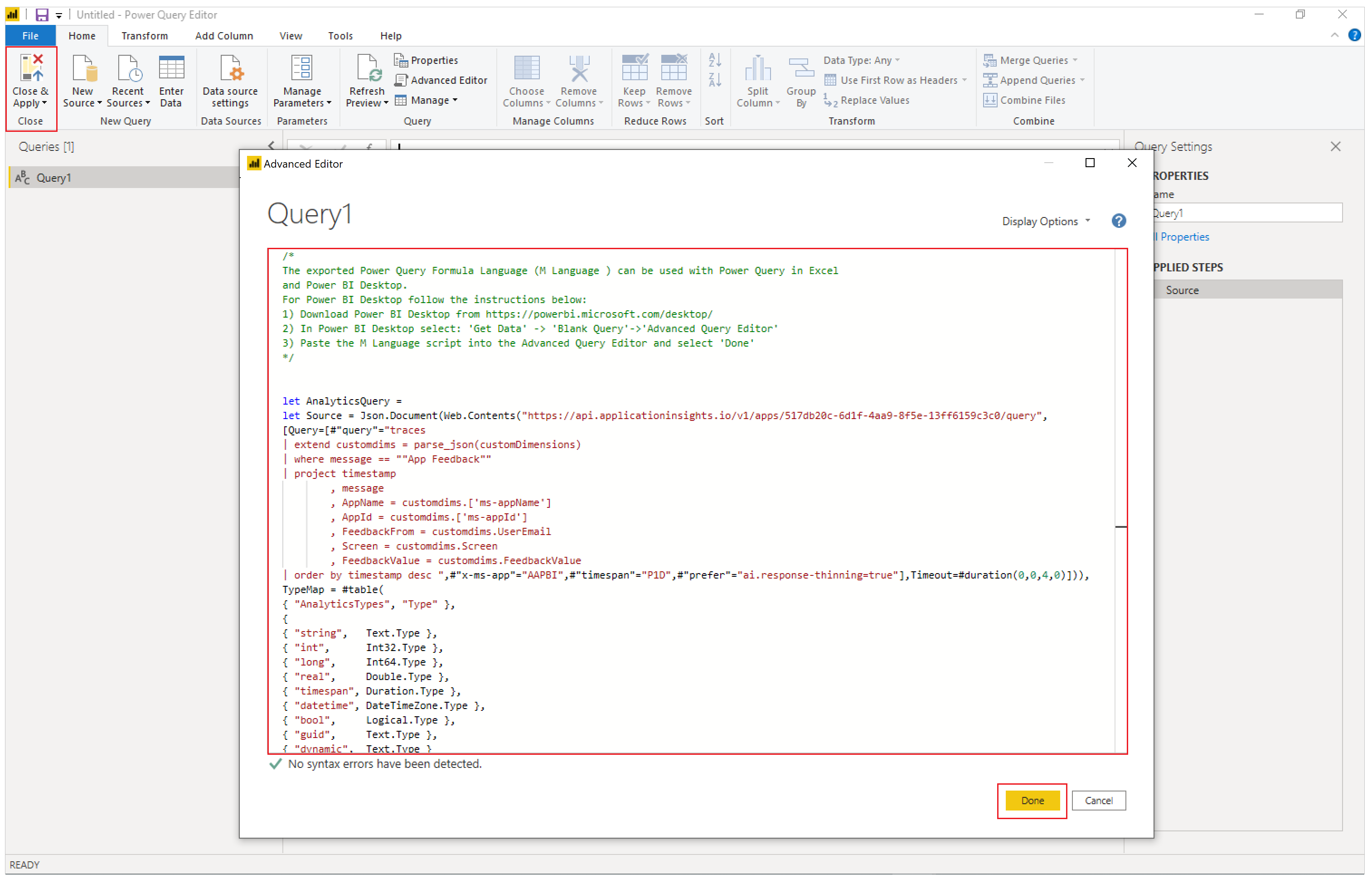
Grafy a vizualizácie môžete vytvárať aj v Power BI na prezentáciu odozvy vo vašich aplikáciách, ako aj prijímanie rozhodnutí a akcií založených na údajoch.
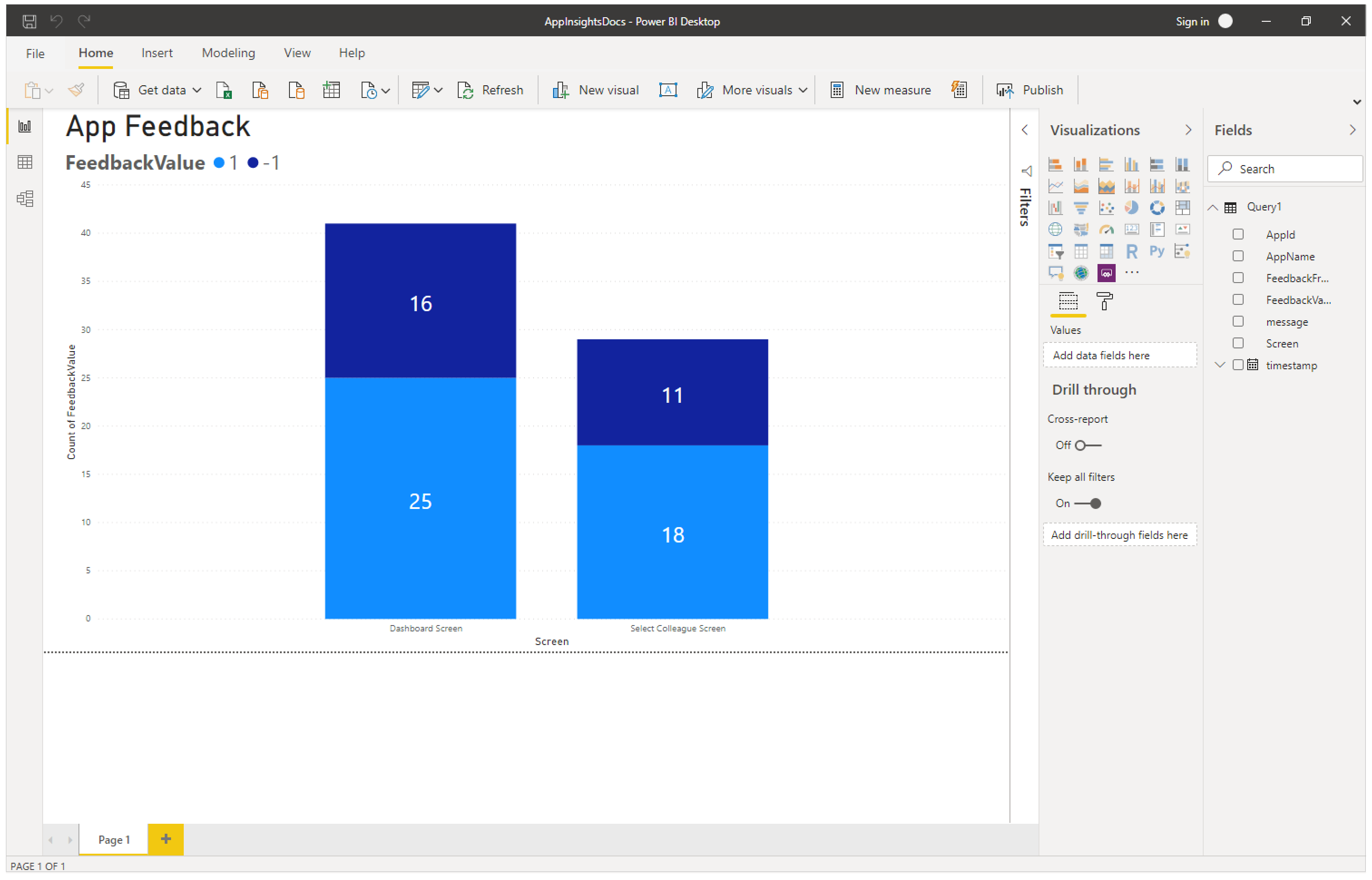
Predvolený kontext a dimenzie udalosti Sledovať
Do vlastnosti customDimensions v každej udalosti sledovania sa pridá aj skupina predvolených dimenzií. Tieto dimenzie sa môžu použiť na identifikáciu relácií aplikácií, v ktorých sa udalosti vyskytli. Ak zaznamenáte ďalšie vlastné údaje pomocou funkcie sledovania, zobrazia sa aj vo vlastných dimenziách.
| Názov dimenzie | Predstavuje |
|---|---|
| ms-appId | ID aplikácie, ktorá poslala udalosť. |
| ms-appname | Názov aplikácie, ktorá poslala udalosť. |
| ms-appSessionId | ID relácie aplikácie. V niektorých scenároch nemusí byť táto hodnota vyplnená. Ak je k dispozícii, táto hodnota prepíše štandardnú dimenziu Application Insights sessionID. |
| ms-tenantID | Jedinečný identifikátor nájomcu, kde je aplikácia zverejnená. |
| ms-environmentId | Názov prostredia, kde je aplikácia zverejnená. |
| userId | Jedinečný identifikátor používateľa spojeného s reláciou. |
| ms-duration | Vložená hodnota merajúca čas, ktorý potrebuje používateľ na prechod z jednej obrazovky na druhú. Táto hodnota má prednosť pred štandardnou dimenziou trvania Application Insights PageView. |
| sessionId | ID relácie, ktoré možno použiť na koreláciu všetkých udalostí spojených s jednou reláciou aplikácie. Táto hodnota je vždy prítomná a odporúča sa na pochopenie počtu jedinečných relácií. Táto hodnota je prevzatá z ID relácie prehrávača a zobrazuje sa pri prezeraní podrobností relácie počas prehrávania aplikácie. ID relácie môže byť niekedy predvolené, náhodné a môže mať aj jedinečne generovanú hodnotu Application Insights. Táto predvolená hodnota nie je spoľahlivá a nekoreluje so žiadnymi parametrami špecifickými pre aplikáciu. |
| Duration | Vložená hodnota merajúca čas, ktorý potrebuje používateľ na prechod z jednej obrazovky na druhú. Táto hodnota je rovnaká ako trvanie uvedené v dimenzii ms-duration. |
| ms-isTest | Označuje, či je relácia priradená k testovaciemu programu Test Studio. |
| ms-currentScreenName | Názov stránky, z ktorej používateľ prechádza (zobrazuje sa pri udalostiach navigácie na stránke). |
| ms-targetScreenName | Názov stránky, na ktorú používateľ prechádza (zobrazuje sa pri udalostiach navigácie na stránke). |
Nepodporované scenáre
Application Insights nepodporuje nasledujúce scenáre.
- Udalosti prehrávača offline sa nezachytávajú.
- Udalosti mobilných aplikácií ( iOS aj Android) sa pri pozastavení aplikácie nezachytávajú.
- GCC a neverejné cloudy nie sú podporované.