Kurz: Prispôsobenie galérie v službe Power Apps
V tomto kurze prispôsobíte zoznam záznamov, čiže galériu, a vykonáte ďalšie zmeny v aplikácii, ktorá sa automaticky vygenerovala v službe Microsoft Power Apps. Používatelia budú môcť údaje v aplikácii spravovať, aj keď tieto zmeny nevykonáte, ale keď aplikáciu prispôsobíte potrebám organizácie, bude jej použitie jednoduchšie.
Galéria k tomuto kurzu napríklad predvolene zodpovedá tomuto obrázku. E-mailová adresa je zobrazená zreteľnejšie ako ostatné typy údajov a používatelia môžu galériu zoradiť a filtrovať na základe textu v danej adrese:
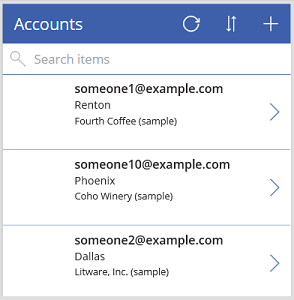
Používateľov však môže viac zaujímať názov konta ako e-mailová adresa, a preto galériu prekonfigurujete tak, aby zvýrazňovala, zoradila a filtrovala údaje na základe kľúčových údajov pre vašu organizáciu. Zmeníte tiež názov predvolenej obrazovky tak, aby ste ju odlíšili od iných obrazoviek v aplikácii.
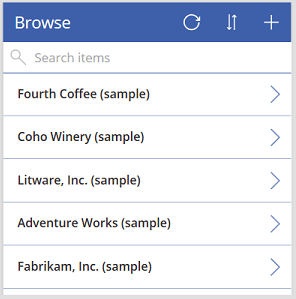
Pridáte tiež posúvač, aby používatelia, ktorí nepoužívajú dotykovú obrazovku ani koliesko myši, mohli prechádzať celou galériou.
- Zmena rozloženia galérie
- Zmena typu údajov zobrazených v galérii
- Zmena stĺpcov, podľa ktorých môžu používatelia zoradiť a prehľadávať údaje
- Zmena názvu obrazovky
- Zobrazenie posúvača
Tento kurz pracuje s aplikáciou vygenerovanou na základe konkrétneho zdroja údajov. Rovnaké koncepty však platia pre akúkoľvek aplikáciu, ktorú vytvoríte v Power Apps, či už zo zoznamu vytvoreného pomocou Microsoft Lists, knižnice SharePoint, tabuľky Excel alebo iného zdroja údajov.
Ak ste si nezaregistrovali službu Power Apps, zaregistrujte sa bezplatne skôr, než začnete.
Predpoklady
Vygenerujte aplikáciu z tabuľky Obchodné vzťahy Microsoft Dataverse.
Otvorenie vygenerovanej aplikácie
Prihláste sa do služby Power Apps a potom v blízkosti ľavého okraja vyberte položku Aplikácie.
Nájdite vygenerovanú aplikáciu, vyberte ikonu troch bodiek (…) a potom vyberte položku Upraviť.
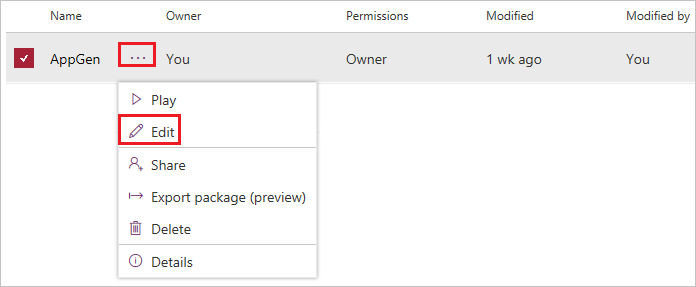
Ak sa zobrazí dialógové okno Vitajte v aplikácii Power Apps Studio, vyberte možnosť Preskočiť.
Zmeňte rozloženie
Na ľavej navigačnej table vyberte položku BrowseGallery1.
Keď galériu vyberiete, zobrazí sa okolo nej oblasť výberu s rukoväťami.
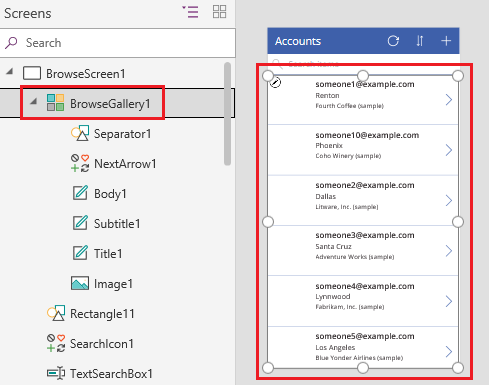
Na karte Vlastnosti na pravej strane otvorte zoznam možností pod položkou Rozloženie a potom vyberte možnosť, ktorá zobrazuje iba názov.
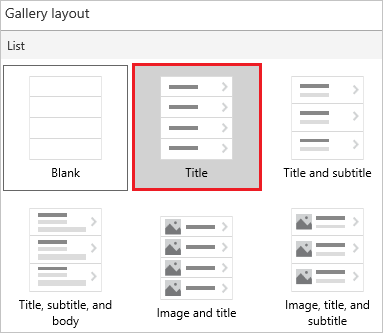
Vedľa položky Polia vyberte Upraviť a potom vyberte šípku nadol pre záhlavie okna.
Názov tohto ovládacieho prvku bude končiť číslicou, napríklad Title1, táto číslica sa však môže líšiť podľa toho, ktoré ďalšie akcie ste vykonali.
V zozname možností vyberte položku Názov konta a potom zatvorte tablu Údaje.
Galéria zobrazuje názov každého konta.
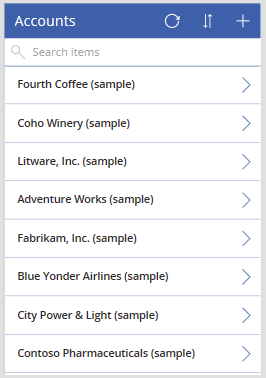
Zmena stĺpcov na zoradenie a vyhľadávanie
Vyberte galériu podľa postupu popísaného v predchádzajúcej časti.
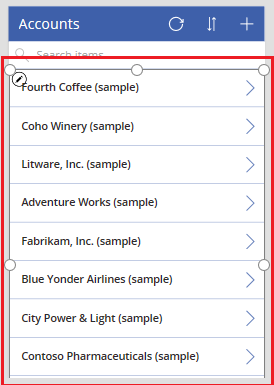
Skontrolujte, či sa v ľavom hornom rohu v zozname vlastností zobrazuje možnosť Items (Položky).
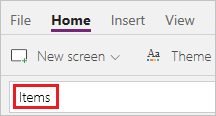
Hodnota tejto vlastnosti sa zobrazuje v riadku vzorcov. Túto vlastnosť nastavíte tak, aby určovala nielen zdroj údajov pre galériu, ale aj stĺpce, podľa ktorých môžu používatelia údaje zoradiť a prehľadávať.
Skopírujte tento vzorec a potom ho vložte do riadka vzorcov.
SortByColumns(Search(Accounts, TextSearchBox1.Text, "name"), "name", If(SortDescending1, Descending, Ascending))Pomocou tohto vzorca zaistíte, že:
- Ak používateľ zadá na paneli vyhľadávania jeden alebo viacero znakov, galéria zobrazí len tie názvy kont, ktoré obsahujú text zadaný používateľom.
- Ak používateľ vyberie ikonu zoradenia, galéria sa zoradí abecedne podľa názvov kont vo vzostupnom alebo zostupnom poradí (podľa toho, koľkokrát používateľ ikonou vyberie).
Ďalšie informácie o týchto a ďalších funkciách nájdete v článku Referenčné informácie k vzorcom.
Testovanie zoraďovania a vyhľadávania
Stlačením klávesu F5 (alebo výberom tlačidla prehrávania v blízkosti pravého horného rohu) otvorte režim ukážky.

V pravom hornom rohu obrazovky prehľadávania raz alebo viackrát vyberte ikonu zoradenia. Zmeníte tým vzostupné alebo zostupné abecedné zoradenie záznamov.

Keď do vyhľadávacieho poľa zadáte písmeno k, zobrazia sa len názvy kont, ktoré obsahujú zadané písmeno.
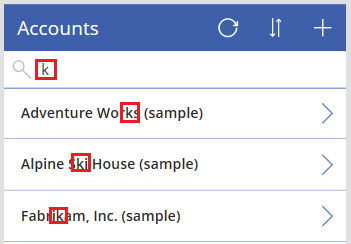
Z panela vyhľadávania odstráňte všetok text a stlačením klávesu Esc zatvorte režim ukážky (prípadne v blízkosti pravého horného rohu vyberte ikonu na zatvorenie).
Zmena názvu obrazovky
Kliknutím alebo ťuknutím vyberte názov obrazovky.
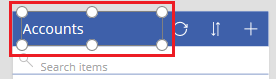
Skontrolujte, či zoznam vlastností obsahuje Text, a potom v riadku vzorcov prepíšte Accounts na Browse (dvojité úvodzovky ponechajte).

Na obrazovke sa prejavia vykonané zmeny.
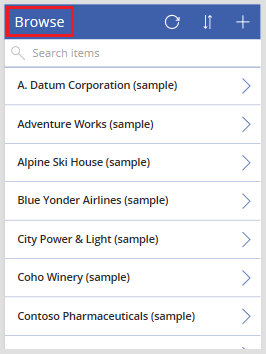
Zobrazenie posúvača
Pre prípad, že používatelia nebudú mať dotykovú obrazovku ani kolieska myši, nakonfigurujte galériu tak, aby zobrazovala posúvač, keď na ňu používateľ ukáže myšou. Týmto spôsobom môžu používatelia zobraziť všetky kontá dokonca aj vtedy, ak ich všetky naraz obrazovka nedokáže zobraziť.
Vyberte galériu rovnakým spôsobom ako v prvom postupe.
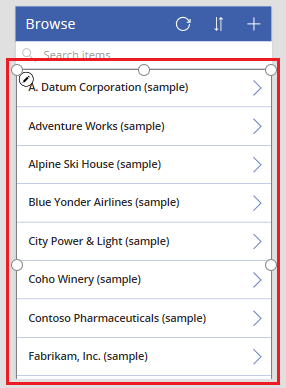
Nastavte vlastnosť galérie Show scrollbar na pravda.
Ďalšie kroky
V tomto kurze ste prispôsobili galériu vo vygenerovanej aplikácii a vykonali ste ďalšie zmeny na predvolenej obrazovke na prehľadávanie záznamov. Môžete tiež prispôsobiť predvolené obrazovky na zobrazenie podrobností a vytvorenie alebo aktualizáciu kont. Keďže obrazovka na prehľadávanie obsahuje galériu, ďalšie dve obrazovky v aplikácii obsahujú formuláre. Môžete napríklad zmeniť, ktoré typy údajov budú formuláre zobrazovať a v akom poradí ich budú zobrazovať.
Pozrite si tiež
Poznámka
Môžete nás informovať o svojich voľbách jazyka pre dokumentáciu? Absolvujte krátky prieskum. (upozorňujeme, že tento prieskum je v angličtine)
Prieskum bude trvať približne sedem minút. Nezhromažďujú sa žiadne osobné údaje (vyhlásenie o používaní osobných údajov).